Restaurez et restaurez une sauvegarde de ressources ajoutée manuellement
 Suggérer des modifications
Suggérer des modifications


Vous pouvez utiliser SnapCenter pour restaurer et récupérer des données à partir d'une ou plusieurs sauvegardes.
-
Vous devez avoir sauvegardé la ressource ou les groupes de ressources.
-
Vous devez avoir annulé toute opération de sauvegarde en cours pour la ressource ou le groupe de ressources que vous souhaitez restaurer.
-
Pour les commandes de pré-restauration, post-restauration, montage et démontage, vous devez vérifier si les commandes existent dans la liste de commandes disponible sur l'hôte du plug-in depuis les chemins suivants :
-
Emplacement par défaut sur l'hôte Windows : C:\Program Files\NetApp\SnapCenter\SnapCenter Plug-in Creator\etc\allowed_commands.config
-
Emplacement par défaut sur l'hôte Linux : /opt/NetApp/SnapCenter/scc/etc/allowed_commands.config
-

|
Si les commandes n'existent pas dans la liste de commandes, l'opération échoue. |
-
Les copies de sauvegarde basées sur des fichiers ne peuvent pas être restaurées depuis SnapCenter.
-
Après la mise à niveau vers SnapCenter 4.3, les sauvegardes effectuées dans SnapCenter 4.2 peuvent être restaurées, mais ne peuvent pas être restaurées. Vous devez utiliser des scripts de restauration HANA Studio ou HANA externes à SnapCenter pour restaurer les sauvegardes prises dans SnapCenter 4.2.
-
Pour ONTAP 9.12.1 et les versions antérieures, les clones créés à partir des snapshots de coffre-fort SnapLock dans le cadre de la restauration hériteront de l'heure d'expiration du coffre-fort SnapLock. L'administrateur du stockage doit nettoyer manuellement les clones après l'heure d'expiration du SnapLock.
-
Pour une opération de restauration de synchronisation active SnapMirror, vous devez sélectionner la sauvegarde à partir de l'emplacement principal.
-
Dans le volet de navigation de gauche, cliquez sur Ressources, puis sélectionnez le plug-in approprié dans la liste.
-
Dans la page Ressources, filtrez les ressources de la liste déroulante View en fonction du type de ressource.
Les ressources sont affichées avec le type, l'hôte, les groupes de ressources et les stratégies associés et l'état.
Bien qu'une sauvegarde soit possible pour un groupe de ressources, lors de la restauration, vous devez sélectionner les ressources individuelles que vous souhaitez restaurer. Si la ressource n'est pas protégée, « non protégée » s'affiche dans la colonne État global. Cela peut signifier que la ressource n'est pas protégée ou que la ressource a été sauvegardée par un autre utilisateur.
-
Sélectionnez la ressource ou sélectionnez un groupe de ressources, puis sélectionnez une ressource dans ce groupe.
La page topologie de ressources s'affiche.
-
Dans la vue gestion des copies, sélectionnez sauvegardes dans les systèmes de stockage primaire ou secondaire (en miroir ou en stockage).
-
Dans le tableau sauvegarde(s) principale(s), sélectionnez la sauvegarde à restaurer, puis cliquez sur
 .
.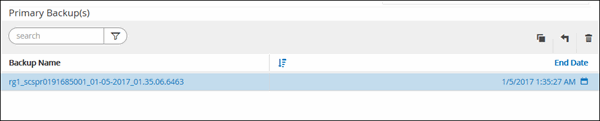
-
Dans la page objectif de restauration, sélectionnez ressource complète ou niveau de fichier.
-
Si vous sélectionnez Complete Resource, tous les volumes de données configurés de la base de données SAP HANA sont restaurés.
Si la ressource contient des volumes ou des qtrees, les snapshots pris après le Snapshot sélectionné pour la restauration sur ces volumes ou ces qtrees sont supprimés et ne peuvent pas être restaurés. De même, si une autre ressource est hébergée sur les mêmes volumes ou qtrees, cette ressource est également supprimée.
-
Si vous sélectionnez File Level, vous pouvez sélectionner All ou sélectionner des volumes ou des qtrees spécifiques, puis entrer le chemin d'accès associé à ces volumes ou qtrees, séparés par des virgules
-
Vous pouvez sélectionner plusieurs volumes et qtrees.
-
Si le type de ressource est LUN, l'ensemble de la LUN est restauré.
Vous pouvez sélectionner plusieurs LUN.
-
Si vous sélectionnez tous, tous les fichiers des volumes, qtrees ou LUN sont restaurés. -
-
Dans la page pré-opérations, entrez les commandes de pré-restauration et de démontage à exécuter avant d'effectuer une tâche de restauration.
Les commandes de démontage ne sont pas disponibles pour les ressources détectées automatiquement.
-
Dans la page Post OPS, entrez les commandes de montage et de post-restauration à exécuter après l'exécution d'une tâche de restauration.
Les commandes de montage ne sont pas disponibles pour les ressources détectées automatiquement.
-
Dans la page notification, dans la liste déroulante Préférences de E-mail, sélectionnez les scénarios dans lesquels vous souhaitez envoyer les e-mails.
Vous devez également indiquer les adresses e-mail de l'expéditeur et du destinataire ainsi que l'objet de l'e-mail. SMTP doit également être configuré sur la page Paramètres > Paramètres globaux.
-
Vérifiez le résumé, puis cliquez sur Terminer.
-
Surveillez la progression de l'opération en cliquant sur moniteur > travaux.
-
Lancez une session de connexion avec le serveur SnapCenter pour un utilisateur spécifié à l'aide de l'applet de commande Open-SmConnection.
PS C:\> Open-Smconnection
-
Récupérez les informations sur une ou plusieurs sauvegardes que vous souhaitez restaurer à l'aide des applets de commande Get-SmBackup and get-SmBackupReport.
Cet exemple affiche des informations sur toutes les sauvegardes disponibles :
PS C:\> Get-SmBackup BackupId BackupName BackupTime BackupType -------- ---------- ---------- ---------- 1 Payroll Dataset_vise-f6_08... 8/4/2015 11:02:32 AM Full Backup 2 Payroll Dataset_vise-f6_08... 8/4/2015 11:23:17 AM
Cet exemple contient des informations détaillées sur la sauvegarde du 29 janvier 2015 au 3 février 2015 :
PS C:\> Get-SmBackupReport -FromDateTime "1/29/2015" -ToDateTime "2/3/2015" SmBackupId : 113 SmJobId : 2032 StartDateTime : 2/2/2015 6:57:03 AM EndDateTime : 2/2/2015 6:57:11 AM Duration : 00:00:07.3060000 CreatedDateTime : 2/2/2015 6:57:23 AM Status : Completed ProtectionGroupName : Clone SmProtectionGroupId : 34 PolicyName : Vault SmPolicyId : 18 BackupName : Clone_SCSPR0019366001_02-02-2015_06.57.08 VerificationStatus : NotVerified SmBackupId : 114 SmJobId : 2183 StartDateTime : 2/2/2015 1:02:41 PM EndDateTime : 2/2/2015 1:02:38 PM Duration : -00:00:03.2300000 CreatedDateTime : 2/2/2015 1:02:53 PM Status : Completed ProtectionGroupName : Clone SmProtectionGroupId : 34 PolicyName : Vault SmPolicyId : 18 BackupName : Clone_SCSPR0019366001_02-02-2015_13.02.45 VerificationStatus : NotVerified
-
Restaurez les données de la sauvegarde à l'aide de la cmdlet Restore-SmBackup.
Restore-SmBackup -PluginCode 'DummyPlugin' -AppObjectId 'scc54.sccore.test.com\DummyPlugin\NTP\DB1' -BackupId 269 -Confirm:$false output: Name : Restore 'scc54.sccore.test.com\DummyPlugin\NTP\DB1' Id : 2368 StartTime : 10/4/2016 11:22:02 PM EndTime : IsCancellable : False IsRestartable : False IsCompleted : False IsVisible : True IsScheduled : False PercentageCompleted : 0 Description : Status : Queued Owner : Error : Priority : None Tasks : {} ParentJobID : 0 EventId : 0 JobTypeId : ApisJobKey : ObjectId : 0 PluginCode : NONE PluginName :
Les informations relatives aux paramètres pouvant être utilisés avec la cmdlet et leurs descriptions peuvent être obtenues en exécutant get-Help nom_commande. Vous pouvez également vous reporter à la "Guide de référence de l'applet de commande du logiciel SnapCenter".


