Utilisez des graphiques et des graphiques
 Suggérer des modifications
Suggérer des modifications


Vous pouvez utiliser des graphiques et des rapports pour surveiller l'état du système StorageGRID et résoudre les problèmes.
Types de graphiques
Les graphiques et les graphiques résument les valeurs des mesures et des attributs StorageGRID spécifiques.
Le tableau de bord Grid Manager inclut des cartes qui résument le stockage disponible pour la grille et chaque site.
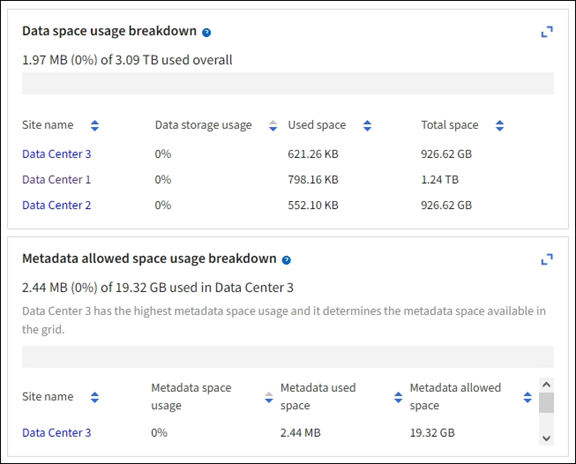
Le panneau Storage usage (utilisation du stockage) du tableau de bord du gestionnaire de locataires affiche les informations suivantes :
-
Liste des compartiments les plus grands (S3) ou des conteneurs (Swift) du locataire
-
Un graphique à barres qui représente les tailles relatives des grands godets ou conteneurs
-
La quantité totale d'espace utilisé et, si un quota est défini, la quantité et le pourcentage d'espace restant
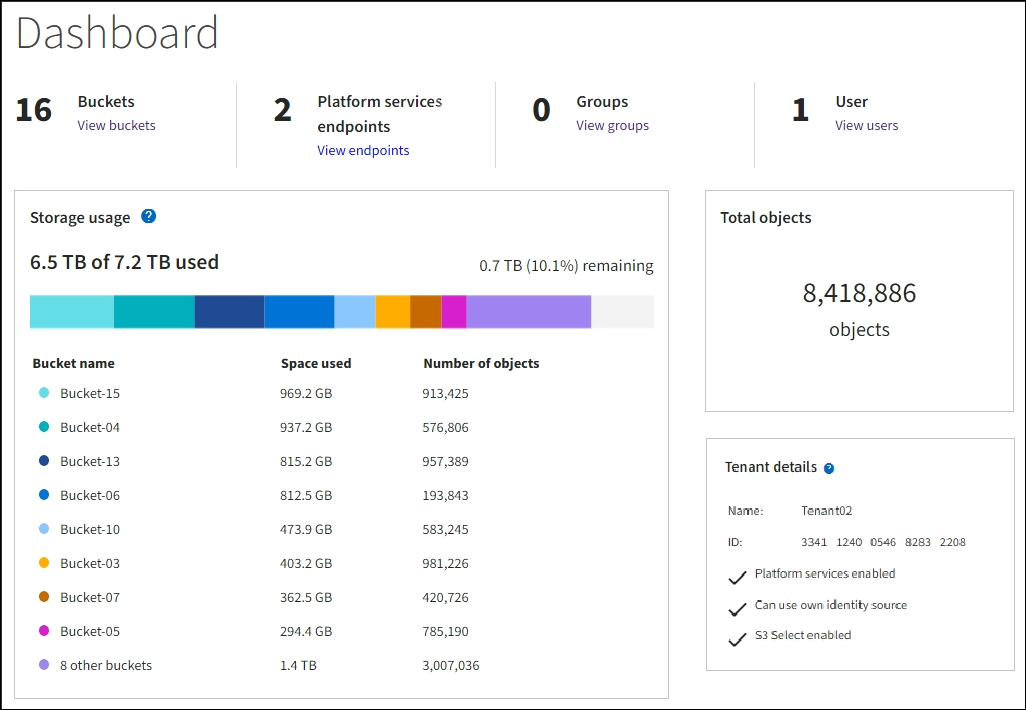
De plus, les graphiques qui montrent comment les mesures et les attributs StorageGRID changent au fil du temps sont disponibles à partir de la page nœuds et de la page SUPPORT > Outils > topologie de grille.
Il existe quatre types de graphiques :
-
Graphiques Grafana : affichés sur la page nœuds, les graphiques Grafana sont utilisés pour tracer les valeurs des metrics Prometheus dans le temps. Par exemple, l'onglet NOEUDS > réseau d'un noeud de stockage comprend un tableau Grafana pour le trafic réseau.
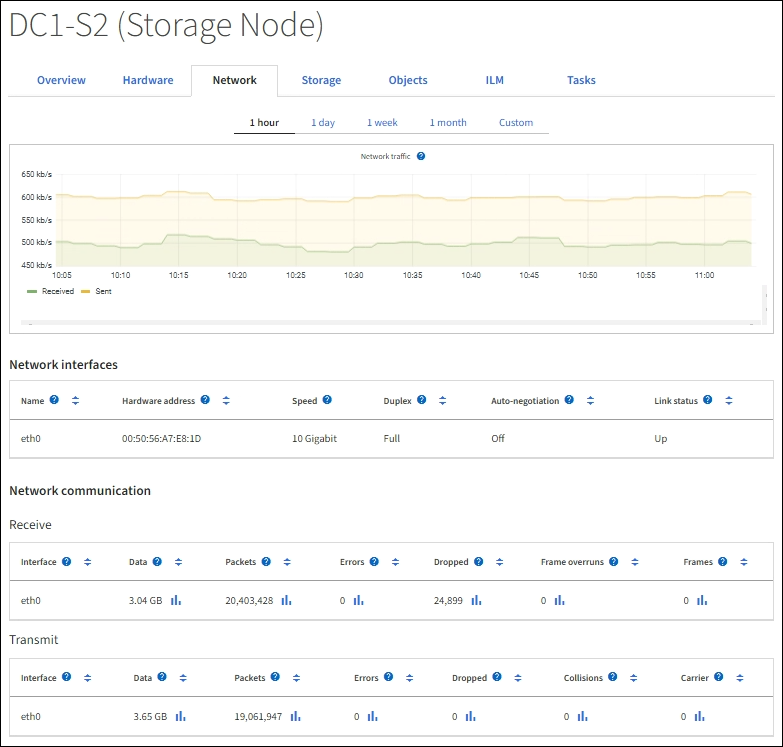
Les graphiques Grafana sont également inclus dans les tableaux de bord pré-construits disponibles à partir de la page SUPPORT > Tools > Metrics. -
Graphes linéaires : disponible à partir de la page nœuds et de la page SUPPORT > Outils > topologie de grille (sélectionnez l'icône de graphique
 Après une valeur de données), des graphes linéaires sont utilisés pour tracer les valeurs des attributs StorageGRID qui ont une valeur unitaire (tels que le décalage de fréquence NTP, en ppm). Les modifications de la valeur sont tracées dans des intervalles de données réguliers (bacs) au fil du temps.
Après une valeur de données), des graphes linéaires sont utilisés pour tracer les valeurs des attributs StorageGRID qui ont une valeur unitaire (tels que le décalage de fréquence NTP, en ppm). Les modifications de la valeur sont tracées dans des intervalles de données réguliers (bacs) au fil du temps.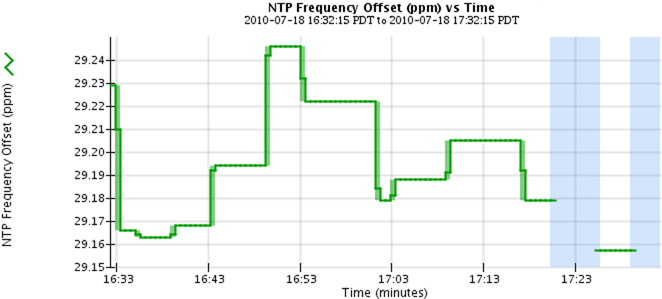
-
Graphes de zone : disponible à partir de la page nœuds et de la page SUPPORT > Outils > topologie de grille (sélectionnez l'icône de graphique
 après une valeur de données), les graphes de zone sont utilisés pour tracer les quantités d'attributs volumétriques, telles que les nombres d'objets ou les valeurs de charge de service. Les graphiques de zone sont similaires aux graphiques de ligne, mais incluent un ombrage marron clair en dessous de la ligne. Les modifications de la valeur sont tracées dans des intervalles de données réguliers (bacs) au fil du temps.
après une valeur de données), les graphes de zone sont utilisés pour tracer les quantités d'attributs volumétriques, telles que les nombres d'objets ou les valeurs de charge de service. Les graphiques de zone sont similaires aux graphiques de ligne, mais incluent un ombrage marron clair en dessous de la ligne. Les modifications de la valeur sont tracées dans des intervalles de données réguliers (bacs) au fil du temps.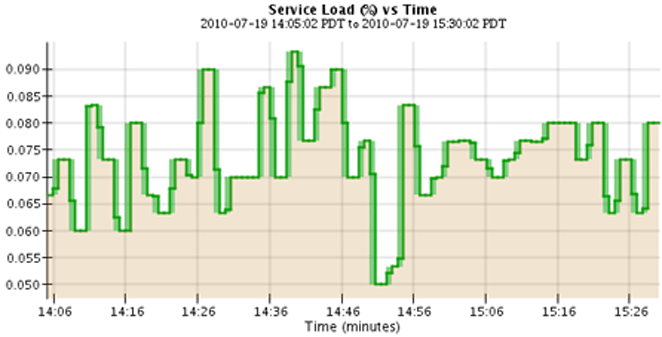
-
Certains graphiques sont signalés par un autre type d'icône de graphique
 et ont un format différent :
et ont un format différent :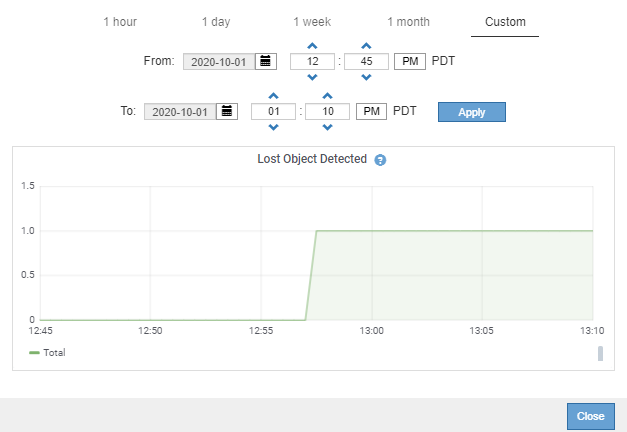
-
Graphique d'état : disponible à partir de la page SUPPORT > Outils > topologie de grille (sélectionnez l'icône de graphique
 après une valeur de données), les graphiques d'état sont utilisés pour tracer les valeurs d'attribut représentant des états distincts tels qu'un état de service qui peut être en ligne, en attente ou hors ligne. Les graphiques d'état sont similaires aux graphiques linéaires, mais la transition est discontinue. En d'autres termes, la valeur passe d'une valeur d'état à une autre.
après une valeur de données), les graphiques d'état sont utilisés pour tracer les valeurs d'attribut représentant des états distincts tels qu'un état de service qui peut être en ligne, en attente ou hors ligne. Les graphiques d'état sont similaires aux graphiques linéaires, mais la transition est discontinue. En d'autres termes, la valeur passe d'une valeur d'état à une autre.
Légende du graphique
Les lignes et les couleurs utilisées pour dessiner des graphiques ont une signification spécifique.
| Échantillon | Signification |
|---|---|
|
Les valeurs des attributs signalés sont tracées à l'aide de lignes vert foncé. |
|
Un ombrage vert clair autour des lignes vert foncé indique que les valeurs réelles de cette plage de temps varient et ont été « binning » pour un tracé plus rapide. La ligne foncée représente la moyenne pondérée. La plage en vert clair indique les valeurs maximum et minimum dans le bac. L'ombrage marron clair est utilisé pour les graphiques de zone pour indiquer les données volumétriques. |
|
Les zones vierges (aucune donnée tracée) indiquent que les valeurs d'attribut ne sont pas disponibles. L'arrière-plan peut être bleu, gris ou un mélange de gris et de bleu, selon l'état du service signalant l'attribut. |
|
L'ombrage bleu clair indique que certaines ou toutes les valeurs d'attribut à ce moment étaient indéterminées ; l'attribut n'a pas signalé de valeurs parce que le service était dans un état inconnu. |
|
L'ombrage gris indique que certaines ou toutes les valeurs d'attribut à ce moment n'étaient pas connues car le service signalant les attributs était administrativement en panne. |
|
Un mélange d'ombrage gris et bleu indique que certaines des valeurs d'attribut au moment étaient indéterminées (parce que le service était dans un état inconnu), tandis que d'autres n'étaient pas connus car le service signalant les attributs était administrativement en panne. |
Affichez des graphiques et des graphiques
La page nœuds contient les graphiques et les graphiques auxquels vous devez accéder régulièrement pour surveiller les attributs tels que la capacité de stockage et le débit. Dans certains cas, en particulier lorsque vous travaillez avec le support technique, vous pouvez utiliser la page SUPPORT > Outils > topologie de grille pour accéder à des graphiques supplémentaires.
Vous devez être connecté au Grid Manager à l'aide d'un "navigateur web pris en charge".
-
Sélectionnez NOEUDS. Ensuite, sélectionnez un nœud, un site ou la grille entière.
-
Sélectionnez l'onglet pour lequel vous souhaitez afficher les informations.
Certains onglets comprennent un ou plusieurs graphiques Grafana, qui sont utilisés pour tracer les valeurs des metrics Prometheus dans le temps. Par exemple, l'onglet NODES > Hardware d'un noeud comprend deux diagrammes Grafana.
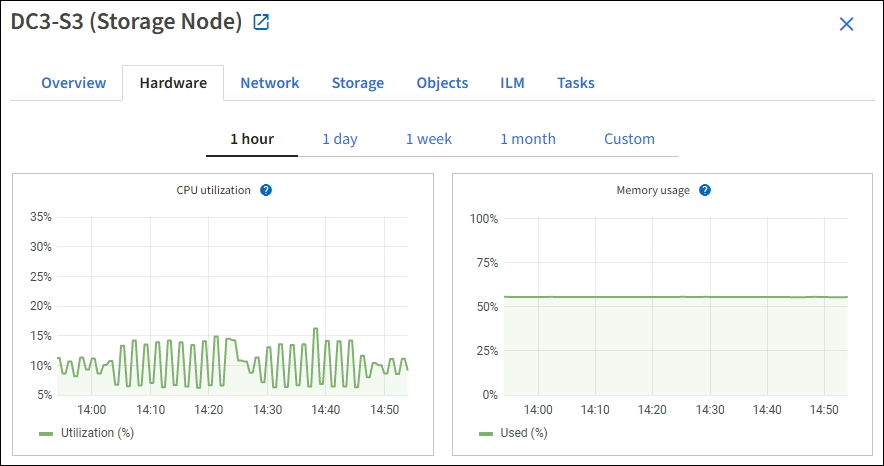
-
Si vous le souhaitez, placez votre curseur sur le graphique pour afficher des valeurs plus détaillées pour un point particulier dans le temps.
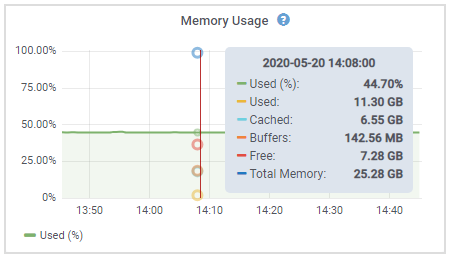
-
Si nécessaire, vous pouvez souvent afficher un graphique pour un attribut ou une mesure spécifique. Dans le tableau de la page nœuds, sélectionnez l'icône du graphique
 à droite du nom de l'attribut.
à droite du nom de l'attribut.Les graphiques ne sont pas disponibles pour toutes les mesures et tous les attributs. Exemple 1 : dans l'onglet objets d'un noeud de stockage, vous pouvez sélectionner l'icône du graphique
 Pour afficher le nombre total de requêtes de stockage de métadonnées réussies pour le noeud de stockage.
Pour afficher le nombre total de requêtes de stockage de métadonnées réussies pour le noeud de stockage.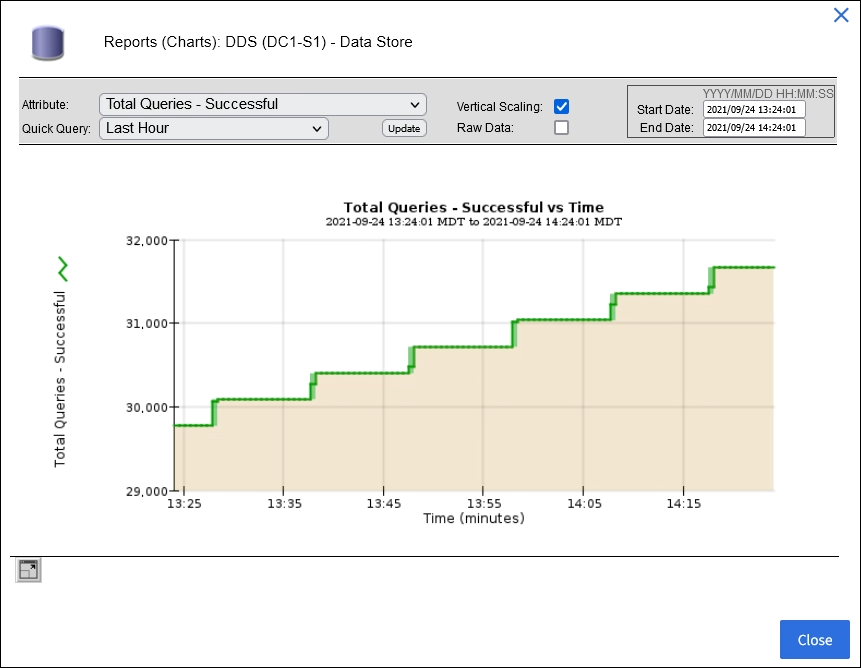
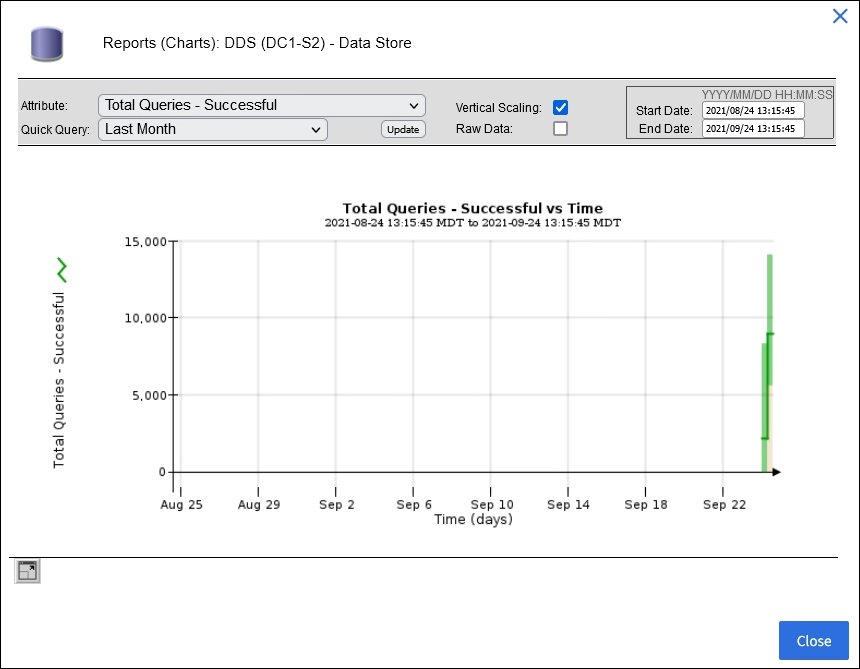
Exemple 2 : dans l'onglet objets d'un noeud de stockage, vous pouvez sélectionner l'icône du graphique
 Pour afficher le graphique Grafana du nombre d'objets perdus détectés au fil du temps.
Pour afficher le graphique Grafana du nombre d'objets perdus détectés au fil du temps.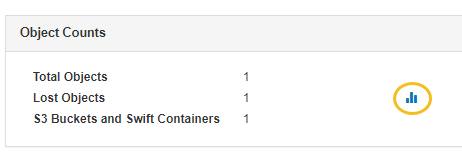
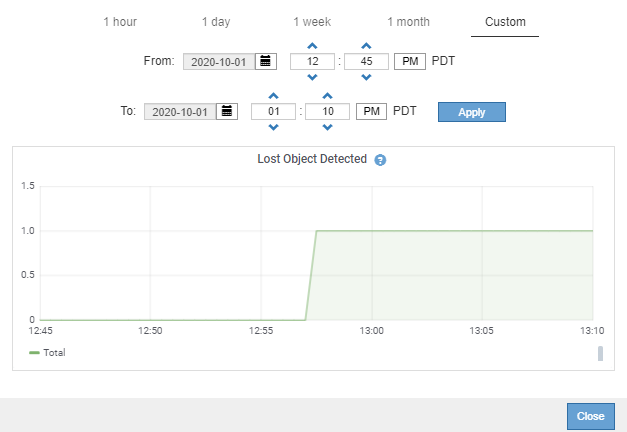
-
Pour afficher les graphiques des attributs qui ne sont pas affichés sur la page nœud, sélectionnez SUPPORT > Outils > topologie de grille.
-
Sélectionnez grid node > component ou service > Présentation > main.
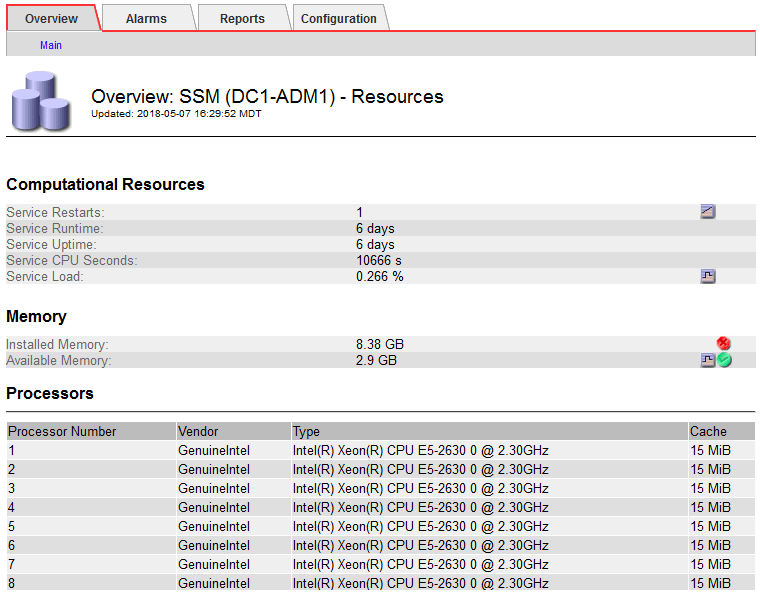
-
Sélectionnez l'icône du graphique
 à côté de l'attribut.
à côté de l'attribut.L'affichage passe automatiquement à la page Rapports > graphiques. Le graphique affiche les données de l'attribut au cours du dernier jour.
Générer des graphiques
Les graphiques affichent une représentation graphique des valeurs de données d'attribut. Vous pouvez générer des rapports sur un site de data Center, un nœud grid, un composant ou un service.
-
Vous devez être connecté au Grid Manager à l'aide d'un "navigateur web pris en charge".
-
Vous devez disposer d'autorisations d'accès spécifiques.
-
Sélectionnez SUPPORT > Outils > topologie de grille.
-
Sélectionnez grid node > component ou service > Rapports > diagrammes.
-
Sélectionnez l'attribut à rapporter dans la liste déroulante attribut.
-
Pour forcer l'axe y à commencer à zéro, décochez la case mise à l'échelle verticale.
-
Pour afficher les valeurs avec une précision maximale, cochez la case données brutes ou pour arrondir les valeurs à un maximum de trois décimales (par exemple, pour les attributs signalés en pourcentage), décochez la case données brutes.
-
Sélectionnez la période à laquelle effectuer le rapport dans la liste déroulante requête rapide.
Sélectionnez l'option requête personnalisée pour sélectionner une plage de temps spécifique.
Le graphique apparaît après quelques instants. Prévoir plusieurs minutes pour la totalisation de longues plages de temps.
-
Si vous avez sélectionné requête personnalisée, personnalisez la période de temps du graphique en saisissant Date de début et Date de fin.
Utiliser le format
YYYY/MM/DDHH:MM:SSen heure locale. Des zéros non significatifs sont nécessaires pour correspondre au format. Par exemple, la validation a échoué dans 2017/4/6 7:30:00. Le format correct est: 2017/04/06 07:30:00. -
Sélectionnez mettre à jour.
Un graphique est généré après quelques secondes. Prévoir plusieurs minutes pour la totalisation de longues plages de temps. En fonction de la durée définie pour la requête, un rapport texte brut ou texte agrégé s'affiche.









