Gérez les utilisateurs locaux
 Suggérer des modifications
Suggérer des modifications


Vous pouvez créer des utilisateurs locaux et les affecter à des groupes locaux pour déterminer les fonctions auxquelles ces utilisateurs peuvent accéder. Le gestionnaire de locataires comprend un utilisateur local prédéfini, nommé « root ». Bien que vous puissiez ajouter et supprimer des utilisateurs locaux, vous ne pouvez pas supprimer l'utilisateur racine.

|
Si l'authentification unique (SSO) est activée pour votre système StorageGRID, les utilisateurs locaux ne pourront pas se connecter au gestionnaire de locataires ou à l'API de gestion des locataires, bien qu'ils puissent utiliser des applications clientes pour accéder aux ressources du locataire, en fonction des autorisations de groupe. |
-
Vous êtes connecté au Gestionnaire de locataires à l'aide d'un "navigateur web pris en charge".
-
Vous appartenez à un groupe d'utilisateurs qui possède le "Autorisation d'accès racine".
-
Si votre compte locataire dispose de l'autorisation utiliser la connexion de fédération de grille, vous avez examiné le flux de travail et les considérations pour "clonage de groupes de locataires et d'utilisateurs", et vous êtes connecté à la grille source du locataire.
Créez un utilisateur local
Vous pouvez créer un utilisateur local et l'affecter à un ou plusieurs groupes locaux pour contrôler leurs autorisations d'accès.
Les utilisateurs S3 qui n'appartiennent à aucun groupe ne disposent pas d'autorisations de gestion ni de règles de groupe S3 qui leur sont appliquées. Il est possible que les utilisateurs bénéficient d'un accès par compartiment S3 accordé via une règle de compartiment.
Les utilisateurs Swift qui n'appartiennent à aucun groupe ne disposent d'aucune autorisation de gestion ou d'un accès au conteneur Swift.
Accédez à l'assistant de création d'utilisateur
-
Sélectionnez ACCESS MANAGEMENT > Users.
Si votre compte de locataire dispose de l'autorisation utiliser la connexion de fédération de grille, une bannière bleue indique qu'il s'agit de la grille source du locataire. Tous les utilisateurs locaux que vous créez sur cette grille seront clonés dans l'autre grille de la connexion.
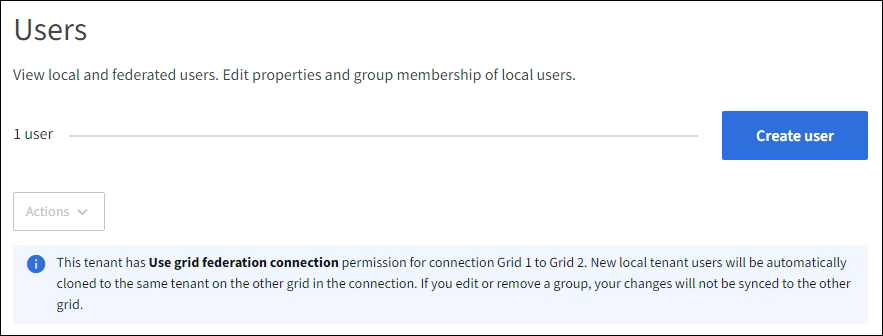
-
Sélectionnez Créer utilisateur.
Entrez les informations d'identification
-
Pour l'étape entrer les informations d'identification de l'utilisateur, renseignez les champs suivants.
Champ Description Nom complet
Le nom complet de cet utilisateur, par exemple le prénom et le nom d'une personne ou le nom d'une application.
Nom d'utilisateur
Nom que cet utilisateur utilisera pour se connecter. Les noms d'utilisateur doivent être uniques et ne peuvent pas être modifiés.
Remarque : si votre compte locataire dispose de l'autorisation utiliser la connexion de fédération de grille, une erreur de clonage se produit si le même Nom d'utilisateur existe déjà pour le locataire sur la grille de destination.
Mot de passe et confirmer le mot de passe
Le mot de passe que l'utilisateur utilisera lors de sa connexion.
Refuser l'accès
Sélectionnez Oui pour empêcher cet utilisateur de se connecter au compte de tenant, même s'il appartient toujours à un ou plusieurs groupes.
Par exemple, sélectionnez Oui pour suspendre temporairement la capacité d'un utilisateur à se connecter.
-
Sélectionnez Continuer.
Affecter à des groupes
-
Attribuez l'utilisateur à un ou plusieurs groupes locaux pour déterminer les tâches qu'ils peuvent effectuer.
L'attribution d'un utilisateur à des groupes est facultative. Si vous le souhaitez, vous pouvez sélectionner des utilisateurs lorsque vous créez ou modifiez des groupes.
Les utilisateurs qui n'appartiennent à aucun groupe ne disposent d'aucune autorisation de gestion. Les autorisations sont cumulatives. Les utilisateurs disposent de toutes les autorisations pour tous les groupes auxquels ils appartiennent. Voir "Autorisations de gestion des locataires".
-
Sélectionnez Créer utilisateur.
Si votre compte locataire dispose de l'autorisation utiliser la connexion de fédération de grille et que vous êtes sur la grille source du locataire, le nouvel utilisateur local est cloné dans la grille de destination du locataire. Succès apparaît comme l'état clonage dans la section vue d'ensemble de la page de détails de l'utilisateur.
-
Sélectionnez Terminer pour revenir à la page utilisateurs.
Afficher ou modifier un utilisateur local
-
Sélectionnez ACCESS MANAGEMENT > Users.
-
Consultez les informations fournies sur la page utilisateurs, qui répertorie les informations de base pour tous les utilisateurs locaux et fédérés pour ce compte de tenant.
Si le compte de tenant dispose de l'autorisation utiliser la connexion de fédération de grille et que vous affichez l'utilisateur sur la grille source du locataire, une bannière bleue indique que si vous modifiez ou supprimez l'utilisateur, vos modifications ne seront pas synchronisées avec l'autre grille.
-
Si vous souhaitez modifier le nom complet de l'utilisateur :
-
Cochez la case de l'utilisateur.
-
Sélectionnez actions > Modifier le nom complet.
-
Saisissez le nouveau nom.
-
Sélectionnez Enregistrer les modifications.
-
-
Si vous souhaitez afficher plus de détails ou apporter des modifications supplémentaires, effectuez l'une des opérations suivantes :
-
Sélectionnez le nom d'utilisateur.
-
Cochez la case de l'utilisateur et sélectionnez actions > Afficher les détails de l'utilisateur.
-
-
Consultez la section Présentation, qui présente les informations suivantes pour chaque utilisateur :
-
Nom complet
-
Nom d'utilisateur
-
Type d'utilisateur
-
Accès refusé
-
Mode d'accès
-
Appartenance à un groupe
-
Champs supplémentaires si le compte de tenant dispose de l'autorisation utiliser la connexion de fédération de grille et que vous affichez l'utilisateur sur la grille source du locataire :
-
État de clonage, soit succès soit échec
-
Une bannière bleue indiquant que si vous modifiez cet utilisateur, vos modifications ne seront pas synchronisées avec l'autre grille.
-
-
-
Modifiez les paramètres utilisateur selon vos besoins. Voir Créer un utilisateur local pour plus d'informations sur ce que vous devez saisir.
-
Dans la section vue d'ensemble, modifiez le nom complet en sélectionnant le nom ou l'icône de modification
 .
.Vous ne pouvez pas modifier le nom d'utilisateur.
-
Dans l'onglet Mot de passe, modifiez le mot de passe de l'utilisateur et sélectionnez Enregistrer les modifications.
-
Dans l'onglet accès, sélectionnez non pour permettre à l'utilisateur de se connecter ou sélectionnez Oui pour empêcher l'utilisateur de se connecter. Sélectionnez ensuite Enregistrer les modifications.
-
Dans l'onglet clés d'accès, sélectionnez Créer une clé et suivez les instructions de "Création des clés d'accès S3 d'un autre utilisateur".
-
Dans l'onglet groupes, sélectionnez Modifier les groupes pour ajouter l'utilisateur à des groupes ou supprimer l'utilisateur des groupes. Sélectionnez ensuite Enregistrer les modifications.
-
-
Confirmez que vous avez sélectionné Enregistrer les modifications pour chaque section que vous avez modifiée.
Dupliquer l'utilisateur local
Vous pouvez dupliquer un utilisateur local pour créer un nouvel utilisateur plus rapidement.

|
Si votre compte locataire dispose de l'autorisation utiliser la connexion de fédération de grille et que vous dupliquez un utilisateur de la grille source du locataire, l'utilisateur dupliqué sera cloné dans la grille de destination du locataire. |
-
Sélectionnez ACCESS MANAGEMENT > Users.
-
Cochez la case correspondant à l'utilisateur que vous souhaitez dupliquer.
-
Sélectionnez actions > Dupliquer utilisateur.
-
Voir Créer un utilisateur local pour plus d'informations sur ce que vous devez saisir.
-
Sélectionnez Créer utilisateur.
Supprimez un ou plusieurs utilisateurs locaux
Vous pouvez supprimer définitivement un ou plusieurs utilisateurs locaux qui n'ont plus besoin d'accéder au compte de locataire StorageGRID.

|
Si votre compte de tenant dispose de l'autorisation utiliser la connexion de fédération de grille et que vous supprimez un utilisateur local, StorageGRID ne supprimera pas l'utilisateur correspondant sur l'autre grille. Si vous devez conserver ces informations synchronisées, vous devez supprimer le même utilisateur des deux grilles. |

|
Vous devez utiliser le référentiel d'identité fédéré pour supprimer des utilisateurs fédérés. |
-
Sélectionnez ACCESS MANAGEMENT > Users.
-
Cochez la case correspondant à chaque utilisateur à supprimer.
-
Sélectionnez actions > Supprimer utilisateur ou actions > Supprimer utilisateurs.
Une boîte de dialogue de confirmation s'affiche.
-
Sélectionnez Supprimer utilisateur ou Supprimer utilisateurs.

