Diagnostiquez les problèmes liés aux métadonnées
 Suggérer des modifications
Suggérer des modifications


Vous pouvez effectuer plusieurs tâches pour déterminer la source des problèmes de métadonnées.
Alerte de stockage des métadonnées faible
Si l'alerte stockage de métadonnées faible est déclenchée, vous devez ajouter de nouveaux nœuds de stockage.
-
Vous êtes connecté au Grid Manager à l'aide d'un "navigateur web pris en charge".
StorageGRID réserve un certain espace sur le volume 0 de chaque nœud de stockage pour les métadonnées de l'objet. Cet espace est appelé espace réservé réel, et il est divisé en l'espace autorisé pour les métadonnées d'objet (espace de métadonnées autorisé) et l'espace requis pour les opérations essentielles de base de données, telles que la compaction et la réparation. L'espace de métadonnées autorisé régit la capacité globale des objets.
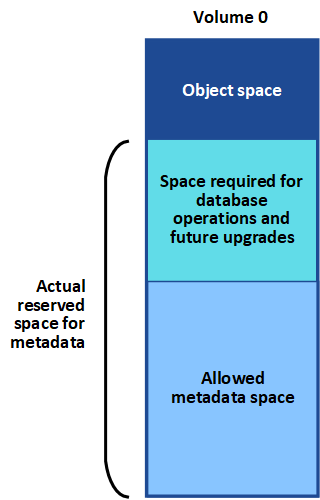
Si les métadonnées d'objet consomment plus de 100 % de l'espace autorisé pour les métadonnées, les opérations de base de données ne peuvent pas s'exécuter efficacement et des erreurs se produisent.
C'est possible "Surveillez la capacité des métadonnées d'objet pour chaque nœud de stockage" pour vous aider à anticiper les erreurs et à les corriger avant qu'elles ne se produisent.
StorageGRID utilise la métrique Prometheus suivante pour mesurer la totalité de l'espace de métadonnées autorisé :
storagegrid_storage_utilization_metadata_bytes/storagegrid_storage_utilization_metadata_allowed_bytes
Lorsque cette expression Prometheus atteint certains seuils, l'alerte stockage de métadonnées faible est déclenchée.
-
Mineure : les métadonnées d'objet utilisent au moins 70 % de l'espace autorisé pour les métadonnées. Vous devez ajouter des nœuds de stockage dès que possible.
-
Majeur : les métadonnées d'objet utilisent au moins 90 % de l'espace autorisé pour les métadonnées. Vous devez immédiatement ajouter de nouveaux nœuds de stockage.
Lorsque les métadonnées d'objet utilisent au moins 90 % de l'espace de métadonnées autorisé, un avertissement s'affiche sur le tableau de bord. Si cet avertissement s'affiche, vous devez immédiatement ajouter de nouveaux nœuds de stockage. Vous ne devez jamais autoriser les métadonnées objet à utiliser plus de 100 % de l'espace autorisé. -
Critique : les métadonnées d'objet utilisent au moins 100 % de l'espace de métadonnées autorisé et commencent à consommer l'espace requis pour les opérations essentielles de la base de données. Vous devez arrêter l'ingestion des nouveaux objets et vous devez immédiatement ajouter de nouveaux nœuds de stockage.
Dans l'exemple suivant, les métadonnées d'objet utilisent plus de 100 % de l'espace autorisé pour les métadonnées. Cette situation est critique, ce qui entraîne un fonctionnement inefficace de la base de données et des erreurs.
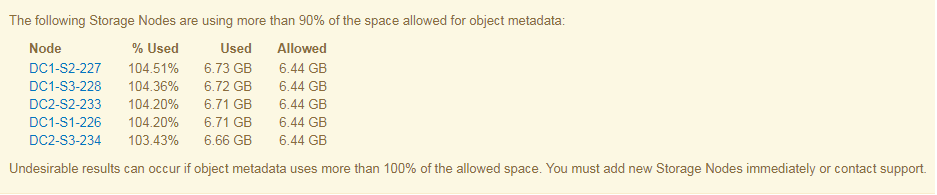

|
Si la taille du volume 0 est inférieure à celle de l'option de stockage de l'espace réservé aux métadonnées (par exemple, dans un environnement non productif), le calcul de l'alerte stockage de métadonnées faible peut être inexact. |
-
Sélectionnez ALERTES > actuel.
-
Dans le tableau des alertes, développez le groupe d'alertes stockage de métadonnées faible, si nécessaire, et sélectionnez l'alerte spécifique que vous souhaitez afficher.
-
Vérifiez les détails dans la boîte de dialogue d'alerte.
-
Si une alerte majeure ou critique stockage de métadonnées faible a été déclenchée, effectuez immédiatement une extension pour ajouter des nœuds de stockage.
Dans la mesure où StorageGRID conserve des copies complètes de toutes les métadonnées d'objet sur chaque site, la capacité de métadonnées de l'ensemble de la grille est limitée par la capacité des métadonnées du site le plus petit. Si vous avez besoin d'ajouter de la capacité de métadonnées à un site, vous devriez également "développez n'importe quel autre site" Par le même nombre de nœuds de stockage. Une fois l'extension effectuée, StorageGRID redistribue les métadonnées de l'objet existantes vers les nouveaux nœuds, qui augmentent la capacité globale des métadonnées de la grille. Aucune action de l'utilisateur n'est requise. L'alerte stockage de métadonnées faible est effacée.
Services : état - alarme Cassandra (SVST)
L'alarme Services : Status - Cassandra (SVST) indique que vous devrez peut-être reconstruire la base de données Cassandra pour un nœud de stockage. Cassandra est utilisée comme magasin de métadonnées pour StorageGRID.
-
Vous devez être connecté au Grid Manager à l'aide d'un "navigateur web pris en charge".
-
Vous devez disposer d'autorisations d'accès spécifiques.
-
Vous devez avoir le
Passwords.txtfichier.
Si Cassandra est arrêtée pendant plus de 15 jours (par exemple, le nœud de stockage est mis hors tension), Cassandra ne démarre pas lorsque le nœud est remis en ligne. Vous devez reconstruire la base de données Cassandra pour le service DDS affecté.
C'est possible "exécuter les diagnostics" pour obtenir des informations supplémentaires sur l'état actuel de votre grille.

|
Si deux services de base de données Cassandra ou plus sont en panne pendant plus de 15 jours, contactez le support technique et ne suivez pas les étapes ci-dessous. |
-
Sélectionnez SUPPORT > Outils > topologie de grille.
-
Sélectionnez site > Storage Node > SSM > Services > alarmes > main pour afficher les alarmes.
Cet exemple montre que l'alarme SVST a été déclenchée.
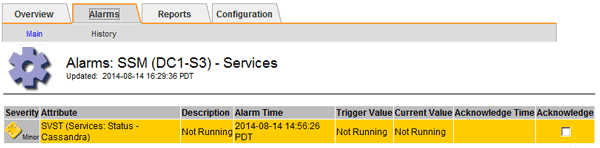
La page principale des services SSM indique également que Cassandra n'est pas en cours d'exécution.
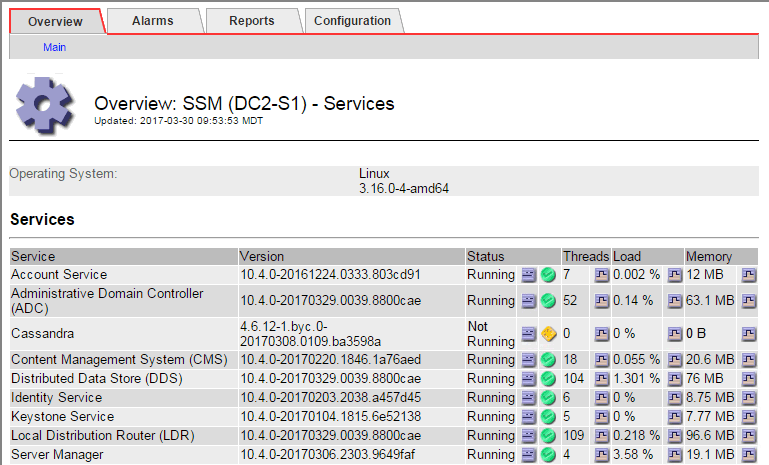
-
essayez de redémarrer Cassandra à partir du nœud de stockage :
-
Connectez-vous au nœud grid :
-
Saisissez la commande suivante :
ssh admin@grid_node_IP -
Entrez le mot de passe indiqué dans le
Passwords.txtfichier. -
Entrez la commande suivante pour passer à la racine :
su - -
Entrez le mot de passe indiqué dans le
Passwords.txtfichier. Lorsque vous êtes connecté en tant que root, l'invite passe de$à#.
-
-
Entrez :
/etc/init.d/cassandra status -
Si Cassandra n'est pas en cours d'exécution, redémarrez-le :
/etc/init.d/cassandra restart
-
-
Si Cassandra ne redémarre pas, déterminez la durée de sa panne. Si Cassandra a été indisponible pendant plus de 15 jours, il vous faut reconstruire la base de données Cassandra.
Si deux services de base de données Cassandra ou plus sont en panne, contactez le support technique et ne procédez pas comme suit. Vous pouvez déterminer la durée d'interruption de Cassandra en la transcritant ou en consultant le fichier servermanager.log.
-
Pour le tableau Cassandra :
-
Sélectionnez SUPPORT > Outils > topologie de grille. Sélectionnez ensuite site > Storage Node > SSM > Services > Rapports > diagrammes.
-
Sélectionnez attribut > Service : état - Cassandra.
-
Pour Date de début, entrez une date qui est au moins 16 jours avant la date du jour. Pour Date de fin, saisissez la date actuelle.
-
Cliquez sur mettre à jour.
-
Si Cassandra est indisponible durant plus de 15 jours, reconstruisez la base de données Cassandra.
L'exemple de tableau suivant montre que Cassandra a été indisponible pendant au moins 17 jours.
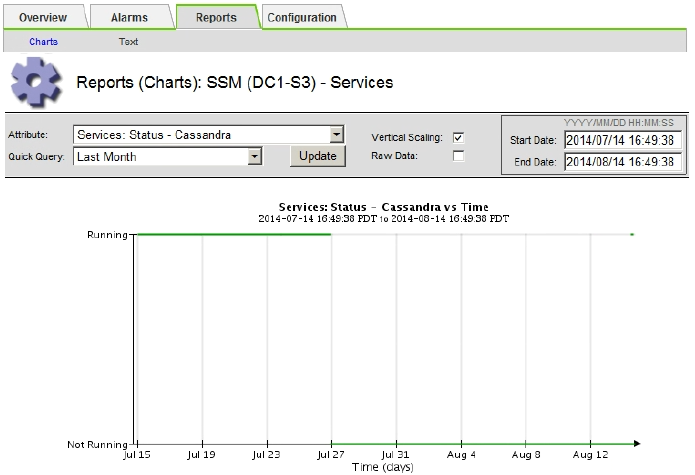
-
-
Pour consulter le fichier servermanager.log sur le nœud de stockage :
-
Connectez-vous au nœud grid :
-
Saisissez la commande suivante :
ssh admin@grid_node_IP -
Entrez le mot de passe indiqué dans le
Passwords.txtfichier. -
Entrez la commande suivante pour passer à la racine :
su - -
Entrez le mot de passe indiqué dans le
Passwords.txtfichier. Lorsque vous êtes connecté en tant que root, l'invite passe de$à#.
-
-
Entrez :
cat /var/local/log/servermanager.logLe contenu du fichier servermanager.log s'affiche.
Si Cassandra a été indisponible pendant plus de 15 jours, le message suivant s'affiche dans le fichier servermanager.log :
"2014-08-14 21:01:35 +0000 | cassandra | cassandra not started because it has been offline for longer than its 15 day grace period - rebuild cassandra
-
Assurez-vous que l'horodatage de ce message correspond à l'heure à laquelle vous avez tenté de redémarrer Cassandra, comme indiqué à l'étape Redémarrez Cassandra à partir du nœud de stockage.
Il peut y avoir plusieurs entrées pour Cassandra ; vous devez trouver l'entrée la plus récente.
-
Si Cassandra a été indisponible pendant plus de 15 jours, il vous faut reconstruire la base de données Cassandra.
Pour obtenir des instructions, reportez-vous à la section "Panne d'un nœud de stockage de plus de 15 jours".
-
Contactez le support technique si les alarmes ne s'effacent pas après la reconstruction de Cassandra.
-
Erreurs Cassandra mémoire insuffisante (alarme SMTT)
Une alarme Total Events (SMTT) est déclenchée lorsque la base de données Cassandra a une erreur de mémoire insuffisante. Si cette erreur se produit, contactez le support technique pour résoudre le problème.
Si une erreur de mémoire insuffisante se produit pour la base de données Cassandra, un vidage de mémoire est créé, une alarme Total Events (SMTT) est déclenchée et le nombre d'erreurs de mémoire de Cassandra est incrémenté d'un.
-
Pour afficher l'événement, sélectionnez SUPPORT > Outils > topologie de grille > Configuration.
-
Vérifiez que le nombre d'erreurs de mémoire du tas Cassandra est égal ou supérieur à 1.
C'est possible "exécuter les diagnostics" pour obtenir des informations supplémentaires sur l'état actuel de votre grille.
-
Accédez à
/var/local/core/, comprimer leCassandra.hprofdossier et envoyez-le au support technique. -
Faire une sauvegarde du
Cassandra.hprofet supprimez-le de la/var/local/core/ directory.Ce fichier peut contenir jusqu'à 24 Go. Vous devez donc le supprimer pour libérer de l'espace.
-
Une fois le problème résolu, cochez la case Réinitialiser pour le nombre d'erreurs mémoire insuffisante du tas Cassandra. Sélectionnez ensuite appliquer les modifications.
Pour réinitialiser le nombre d'événements, vous devez disposer de l'autorisation de configuration de la page de topologie de la grille.



