Gestire le classi di storage
 Suggerisci modifiche
Suggerisci modifiche


Dopo aver aggiunto un cluster Kubernetes gestito a Canvas, è possibile utilizzare BlueXP per gestire le classi di storage.

|
Se non viene definita alcuna classe di storage, il cluster mostra che è necessaria un'azione. Facendo doppio clic sul cluster in Canvas si apre la pagina delle azioni per aggiungere una classe di storage. |
Aggiungere classe di storage
-
Da Canvas, trascinare l'ambiente di lavoro Kubernetes sull'ambiente di lavoro Cloud Volumes ONTAP o Amazon FSX per ONTAP per aprire la procedura guidata della classe di storage.
-
Specificare un nome per la classe di storage.
-
Selezionare lo storage filesystem o block.
-
Per lo storage block, selezionare un tipo di file system (fstype)
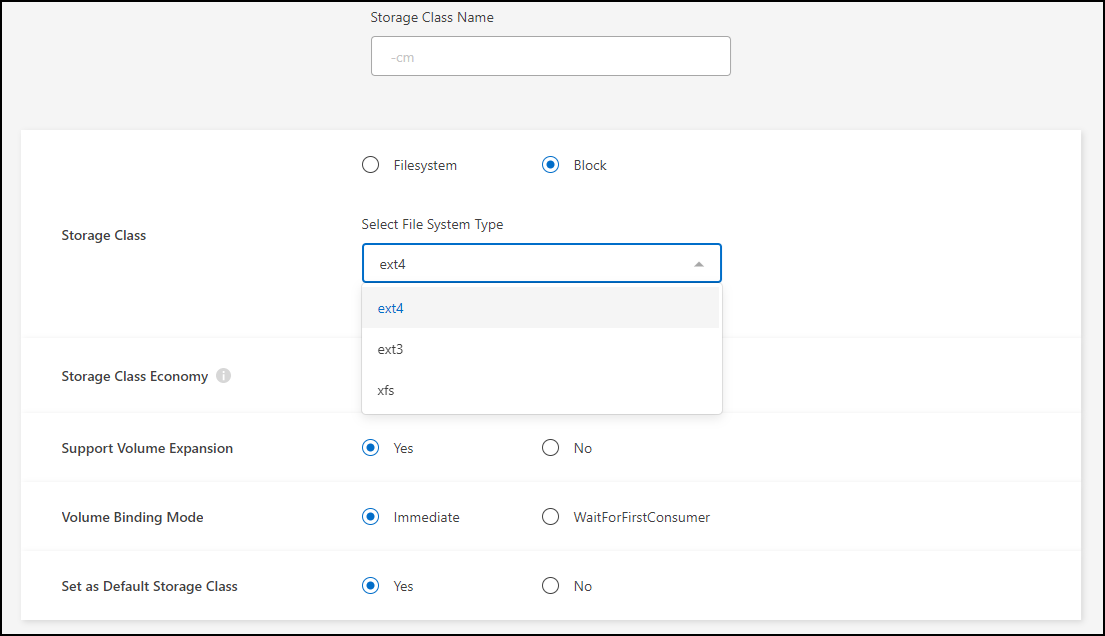
-
Per lo storage block o filesystem, è possibile scegliere di abilitare l'economia della classe di storage.
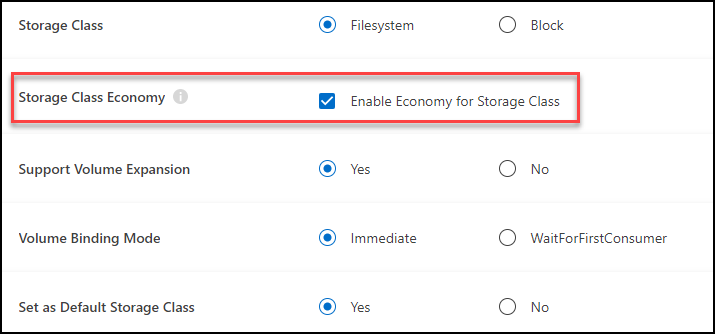
Backup e ripristino non sono supportati quando si utilizza storage class economy. -
-
Selezionare le opzioni per l'espansione del volume, il binding del volume e la classe di storage predefinita. Fare clic su Avanti.
-
Selezionare un ambiente di lavoro per la connessione al cluster. Fare clic su Aggiungi.
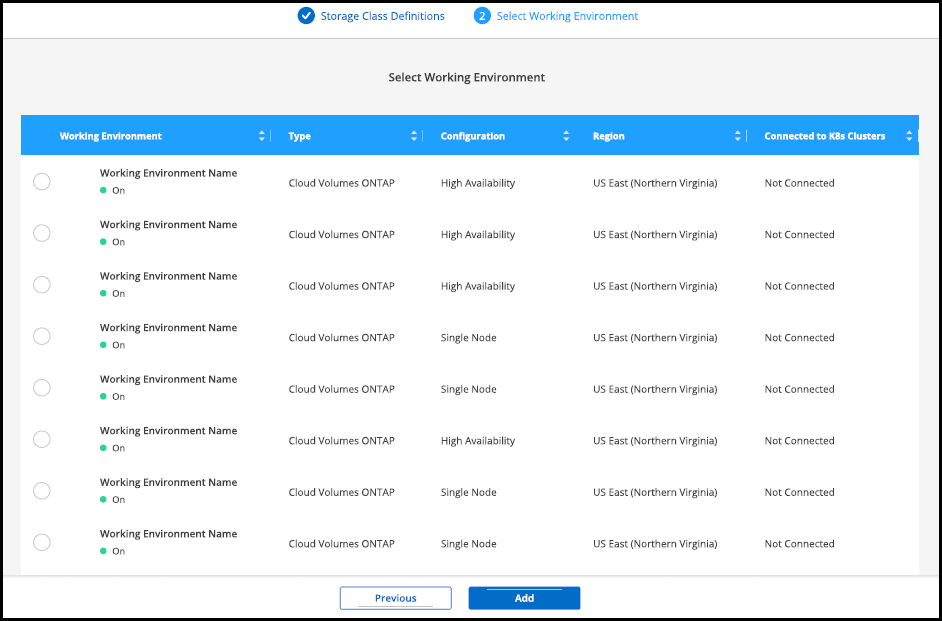
È possibile fare clic per visualizzare la classe di storage dalla pagina delle risorse del cluster Kubernetes.
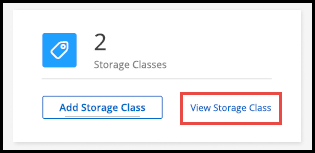
Visualizza i dettagli dell'ambiente di lavoro
-
Fare doppio clic sull'ambiente di lavoro Kubernetes in Canvas o fare clic su Enter Working Environment.
-
Fare clic sulla scheda Storage CLASSES.
-
Fare clic sull'icona delle informazioni per visualizzare i dettagli dell'ambiente di lavoro.
Viene visualizzato il pannello dei dettagli dell'ambiente di lavoro.
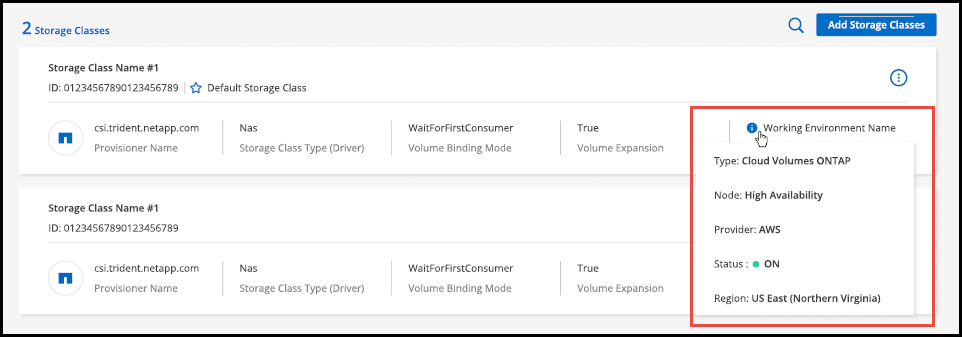
Impostare la classe di storage predefinita
-
Fare doppio clic sull'ambiente di lavoro Kubernetes in Canvas o fare clic su Enter Working Environment.
-
Fare clic sulla scheda Storage CLASSES.
-
Fare clic sul menu delle azioni della classe di storage e fare clic su Set as Default (Imposta come predefinita).
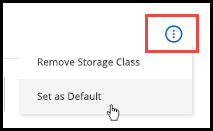
La classe di storage selezionata viene impostata come predefinita.

Rimuovere la classe di storage
-
Fare doppio clic sull'ambiente di lavoro Kubernetes in Canvas o fare clic su Enter Working Environment.
-
Fare clic sulla scheda Storage CLASSES.
-
Fare clic sul menu delle azioni della classe di storage e fare clic su Set as Default (Imposta come predefinita).
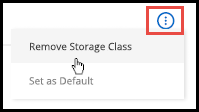
-
Fare clic su Remove (Rimuovi) per confermare la rimozione della classe di storage.
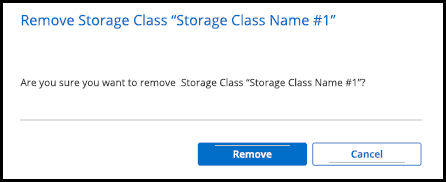
La classe di storage selezionata viene rimossa.



 Inizia subito
Inizia subito