Aggiornare il firmware del nodo di calcolo
 Suggerisci modifiche
Suggerisci modifiche


Per i nodi di calcolo della serie H, è possibile aggiornare il firmware per i componenti hardware come BMC, BIOS e NIC. Per aggiornare il firmware del nodo di calcolo, è possibile utilizzare l'interfaccia utente di NetApp Hybrid Cloud Control, l'API REST, un'unità USB con l'immagine firmware più recente o l'interfaccia utente BMC.
Dopo l'aggiornamento, il nodo di calcolo si avvia in ESXi e funziona come prima, mantenendo la configurazione.
-
Compute Drivers: Hai aggiornato i driver dei nodi di calcolo. Se i driver dei nodi di calcolo non sono compatibili con il nuovo firmware, l'aggiornamento non viene avviato. Vedere "Tool di matrice di interoperabilità (IMT)" per informazioni sulla compatibilità di driver e firmware, consultare la versione più recente "note di rilascio del firmware del nodo di calcolo" per informazioni importanti su firmware e driver all'avanguardia.
-
Privilegi di amministratore: Si dispone delle autorizzazioni di amministratore del cluster e BMC per eseguire l'aggiornamento.
-
Porte di sistema: Se si utilizza NetApp Hybrid Cloud Control per gli aggiornamenti, si è assicurati che le porte necessarie siano aperte. Vedere "Porte di rete" per ulteriori informazioni.
-
Versioni minime di BMC e BIOS: Il nodo che intendi aggiornare utilizzando NetApp Hybrid Cloud Control soddisfa i seguenti requisiti minimi:
Modello Versione minima di BMC Versione minima del BIOS H410C
Tutte le versioni supportate (non è richiesto alcun aggiornamento)
Tutte le versioni supportate (non è richiesto alcun aggiornamento)
H610C
3.96.07
3B01
H615C
4.68.07
3B08.CO
I nodi di calcolo H615C devono aggiornare il firmware BMC alla versione 4.68 utilizzando "bundle firmware di calcolo 2.27" Per consentire a NetApp Hybrid Cloud Control di eseguire futuri aggiornamenti del firmware. Per una matrice completa di firmware e firmware del driver per l'hardware, vedere "Versioni del firmware e dei driver ESXi supportate". -
BIOS boot order (Ordine di avvio del BIOS): Modificare manualmente l'ordine di avvio nella configurazione del BIOS per ciascun nodo per garantire
USB CD/DVDviene visualizzato nell'elenco di avvio. Vedi questo "articolo" per ulteriori informazioni. -
Credenziali BMC: Aggiornare le credenziali utilizzate da NetApp Hybrid Cloud Control per connettersi al nodo di calcolo BMC. Puoi farlo utilizzando il NetApp Hybrid Cloud Control "INTERFACCIA UTENTE" oppure "API". L'aggiornamento delle informazioni BMC prima dell'aggiornamento aggiorna l'inventario e garantisce che i servizi dei nodi di gestione siano a conoscenza di tutti i parametri hardware necessari per completare l'aggiornamento.
-
Supporto collegato: Scollegare qualsiasi USB o ISO fisico prima di avviare un aggiornamento del nodo di calcolo.
-
Console KVM ESXi: Chiudere tutte le sessioni Serial-over-LAN (Sol) aperte e le sessioni KVM attive nell'interfaccia utente BMC prima di avviare un aggiornamento del nodo di calcolo.
-
Requisiti del nodo di controllo: In cluster di storage a due e tre nodi, uno "Nodo di controllo" Deve essere sempre in esecuzione nell'installazione di NetApp HCI.
-
Verifica dello stato del nodo di calcolo: È stato verificato che il nodo è pronto per l'aggiornamento. Vedere "Eseguire i controlli dello stato dei nodi di calcolo prima di aggiornare il firmware di calcolo".
-
Contratto di licenza con l'utente finale (EULA): A partire dai servizi di gestione 2.20.69, è necessario accettare e salvare l'EULA prima di utilizzare l'interfaccia utente o l'API di NetApp Hybrid Cloud Control per aggiornare il firmware del nodo di calcolo:
-
Aprire l'indirizzo IP del nodo di gestione in un browser Web:
https://<ManagementNodeIP>
-
Accedere a NetApp Hybrid Cloud Control fornendo le credenziali di amministratore del cluster di storage.
-
Selezionare Upgrade (Aggiorna) nella parte superiore destra dell'interfaccia.
-
Viene visualizzato il EULA. Scorrere verso il basso, selezionare Accetto per aggiornamenti correnti e futuri e selezionare Salva.
-
Negli ambienti di produzione, aggiornare il firmware su un nodo di calcolo alla volta.

|
L'host ESXi deve essere disattivato dalla modalità di blocco prima di eseguire un controllo dello stato di salute e procedere con l'aggiornamento del firmware. Vedere "Come disattivare la modalità di blocco sull'host ESXi" e. "Comportamento della modalità di blocco VMware" per ulteriori informazioni. |
Per gli aggiornamenti API o dell'interfaccia utente di NetApp Hybrid Cloud Control, l'host ESXi verrà automaticamente impostato in modalità di manutenzione durante il processo di aggiornamento, se si dispone della funzione DRS e delle licenze richieste. Il nodo verrà riavviato e, una volta completato il processo di aggiornamento, l'host ESXi verrà disattivato dalla modalità di manutenzione. Per le opzioni dell'interfaccia utente di USB e BMC, è necessario impostare manualmente l'host ESXi in modalità di manutenzione, come descritto in ciascuna procedura.

|
Prima di eseguire l'aggiornamento, verificare la versione corrente del driver ESXi. Se il driver non è aggiornato, aggiornarlo. Quindi, aggiornare il firmware di calcolo per i nodi di calcolo. |
Scegliere l'opzione appropriata per lo scenario di aggiornamento:
-
Utilizza l'interfaccia utente di NetApp Hybrid Cloud Control per aggiornare un nodo di calcolo (Consigliato)
-
Utilizza l'API di controllo del cloud ibrido di NetApp per aggiornare un nodo di calcolo
-
Utilizza un'unità USB con l'immagine del più recente bundle di firmware di calcolo
-
Utilizzo dell'interfaccia utente (UI) del Baseboard Management Controller (BMC)
Utilizza l'interfaccia utente di NetApp Hybrid Cloud Control per aggiornare un nodo di calcolo
A partire dai servizi di gestione 2.14, è possibile aggiornare un nodo di calcolo utilizzando l'interfaccia utente di NetApp Hybrid Cloud Control. Dall'elenco dei nodi, selezionare il nodo da aggiornare. La scheda Current Versions (versioni correnti) mostra le versioni correnti del firmware e la scheda Proposed Versions (versioni proposte) mostra le eventuali versioni di aggiornamento disponibili.

|
Per un aggiornamento corretto, assicurarsi che il controllo dello stato di salute del cluster vSphere sia stato eseguito correttamente. |

|
L'aggiornamento di NIC, BIOS e BMC può richiedere circa 60 minuti per nodo, a seconda della velocità di connettività di rete tra il nodo di gestione e l'host BMC. |

|
L'utilizzo dell'interfaccia utente di NetApp Hybrid Cloud Control per aggiornare il firmware di calcolo sui nodi di calcolo H300E/H500E/H700E non è più supportato. Per eseguire l'aggiornamento, utilizzare un Unità USB o il INTERFACCIA UTENTE BMC per montare il bundle del firmware di calcolo. |
-
Se il nodo di gestione non è connesso a Internet, il bundle del firmware di calcolo è stato scaricato da "Sito di supporto NetApp".
Estrarre il TAR.GZfile su a.TARed estrarre ilTARfile nel bundle del firmware di calcolo.
-
Aprire l'indirizzo IP del nodo di gestione in un browser Web:
https://<ManagementNodeIP>
-
Accedere a NetApp Hybrid Cloud Control fornendo le credenziali di amministratore del cluster di storage.
-
Selezionare Upgrade (Aggiorna) nella parte superiore destra dell'interfaccia.
-
Nella pagina Upgrades, selezionare Compute firmware (calcolo firmware).
-
Selezionare il cluster da aggiornare.
Verranno visualizzati i nodi nel cluster elencati insieme alle versioni del firmware correnti e alle versioni più recenti, se disponibili per l'aggiornamento.
-
Selezionare Browse (Sfoglia) per caricare il bundle del firmware di calcolo scaricato da "Sito di supporto NetApp".
-
Attendere il completamento del caricamento. Una barra di avanzamento mostra lo stato del caricamento.
Il caricamento del file avviene in background se ci si allontana dalla finestra del browser. Una volta caricato e validato il file, viene visualizzato un messaggio sullo schermo. La convalida potrebbe richiedere alcuni minuti.
-
Selezionare il bundle del firmware di calcolo.
-
Selezionare Avvia aggiornamento.
Dopo aver selezionato Begin Upgrade (Avvia aggiornamento), nella finestra vengono visualizzati i controlli di integrità non riusciti, se presenti.
L'aggiornamento non può essere messo in pausa dopo l'inizio. Il firmware verrà aggiornato in sequenza nel seguente ordine: NIC, BIOS e BMC. Non accedere all'interfaccia utente BMC durante l'aggiornamento. L'accesso al BMC termina la sessione Sol (Serial-over-LAN) di Hybrid Cloud Control che monitora il processo di aggiornamento. -
Se i controlli di integrità a livello di cluster o nodo vengono superati con avvisi, ma senza errori critici, viene visualizzato Ready to be upgrade (Pronto per l'aggiornamento). Selezionare Aggiorna nodo.
Mentre l'aggiornamento è in corso, è possibile uscire dalla pagina e tornare ad essa in un secondo momento per continuare a monitorare i progressi. Durante l'aggiornamento, l'interfaccia utente visualizza diversi messaggi sullo stato dell'aggiornamento. Durante l'aggiornamento del firmware sui nodi di calcolo H610C e H615C, non aprire la console Serial-over-LAN (Sol) attraverso l'interfaccia utente Web BMC. Questo potrebbe causare un errore nell'aggiornamento. Al termine dell'aggiornamento, l'interfaccia utente visualizza un messaggio. Una volta completato l'aggiornamento, è possibile scaricare i registri. Per informazioni sulle varie modifiche dello stato dell'aggiornamento, vedere Lo stato dell'aggiornamento cambia.

|
Se si verifica un errore durante l'aggiornamento, NetApp Hybrid Cloud Control riavvierà il nodo, ne disconnetterà la modalità di manutenzione e visualizzerà lo stato di errore con un link al registro degli errori. È possibile scaricare il log degli errori, che contiene istruzioni specifiche o collegamenti agli articoli della Knowledge base, per diagnosticare e correggere qualsiasi problema. Per ulteriori informazioni sui problemi di aggiornamento del firmware del nodo di calcolo con NetApp Hybrid Cloud Control, consulta questo articolo "KB" articolo. |
Lo stato dell'aggiornamento cambia
Di seguito sono riportati i diversi stati visualizzati dall'interfaccia utente prima, durante e dopo il processo di aggiornamento:
| Stato di aggiornamento | Descrizione |
|---|---|
Il nodo non ha superato uno o più controlli di integrità. Espandere per visualizzare i dettagli. |
Uno o più controlli di integrità non sono riusciti. |
Errore |
Si è verificato un errore durante l'aggiornamento. È possibile scaricare il registro degli errori e inviarlo al supporto NetApp. |
Impossibile rilevare |
Questo stato viene visualizzato se NetApp Hybrid Cloud Control non è in grado di eseguire query sul nodo di calcolo quando la risorsa del nodo di calcolo non dispone del tag hardware. |
Pronto per l'aggiornamento. |
Tutti i controlli di integrità sono stati superati e il nodo è pronto per essere aggiornato. |
Si è verificato un errore durante l'aggiornamento. |
L'aggiornamento non riesce con questa notifica quando si verifica un errore critico. Scaricare i registri selezionando il collegamento Download Logs per risolvere l'errore. Dopo aver risolto l'errore, riprovare ad eseguire l'aggiornamento. |
Aggiornamento del nodo in corso. |
L'aggiornamento è in corso. Una barra di avanzamento mostra lo stato dell'aggiornamento. |
Utilizza l'API di controllo del cloud ibrido di NetApp per aggiornare un nodo di calcolo
È possibile utilizzare le API per aggiornare ciascun nodo di calcolo di un cluster alla versione più recente del firmware. È possibile utilizzare uno strumento di automazione a scelta per eseguire le API. Il flusso di lavoro API qui documentato utilizza l'interfaccia utente REST API disponibile sul nodo di gestione come esempio.

|
L'utilizzo dell'interfaccia utente di NetApp Hybrid Cloud Control per aggiornare il firmware di calcolo sui nodi di calcolo H300E/H500E/H700E non è più supportato. Per eseguire l'aggiornamento, utilizzare un Unità USB o il INTERFACCIA UTENTE BMC per montare il bundle del firmware di calcolo. |
Le risorse dei nodi di calcolo, incluse le risorse vCenter e hardware, devono essere note alle risorse dei nodi di gestione. È possibile utilizzare le API del servizio di inventario per verificare le risorse (https://<ManagementNodeIP>/inventory/1/).
-
Accedere al software NetApp HCI "pagina di download" e scaricare l'ultimo bundle di firmware di calcolo su un dispositivo accessibile al nodo di gestione.
-
Caricare il bundle del firmware di calcolo nel nodo di gestione:
-
Aprire l'interfaccia utente REST API del nodo di gestione sul nodo di gestione:
https://<ManagementNodeIP>/package-repository/1/
-
Selezionare autorizzare e completare le seguenti operazioni:
-
Inserire il nome utente e la password del cluster.
-
Immettere l'ID client come
mnode-client. -
Selezionare autorizzare per avviare una sessione.
-
Chiudere la finestra di autorizzazione.
-
-
Dall'interfaccia utente API REST, selezionare POST /packages.
-
Selezionare Provalo.
-
Selezionare Browse (Sfoglia) e selezionare il bundle del firmware di calcolo.
-
Selezionare Esegui per avviare il caricamento.
-
Dalla risposta, copiare e salvare l'ID bundle del firmware di calcolo (
"id") da utilizzare in un passaggio successivo.
-
-
Verificare lo stato del caricamento.
-
Dall'interfaccia utente API REST, selezionare GET /packages/{id}/status.
-
Selezionare Provalo.
-
Inserire l'ID del pacchetto copiato nel passaggio precedente in id.
-
Selezionare Esegui per avviare la richiesta di stato.
La risposta indica
statecomeSUCCESSal termine dell'operazione. -
Dalla risposta, copiare e salvare il nome del bundle del firmware di calcolo (
"name") e la versione ("version") da utilizzare in un passaggio successivo.
-
-
Individuare l'ID del controller di calcolo e l'ID hardware del nodo da aggiornare:
-
Aprire l'interfaccia utente REST API del servizio di inventario sul nodo di gestione:
https://<ManagementNodeIP>/inventory/1/
-
Selezionare autorizzare e completare le seguenti operazioni:
-
Inserire il nome utente e la password del cluster.
-
Immettere l'ID client come
mnode-client. -
Selezionare autorizzare per avviare una sessione.
-
Chiudere la finestra di autorizzazione.
-
-
Dall'interfaccia utente API REST, selezionare GET /Installations.
-
Selezionare Provalo.
-
Selezionare Esegui.
-
Dalla risposta, copiare l'ID della risorsa di installazione (
"id"). -
Dall'interfaccia utente API REST, selezionare GET /Installations/{id}.
-
Selezionare Provalo.
-
Incollare l'ID della risorsa di installazione nel campo id.
-
Selezionare Esegui.
-
Dalla risposta, copiare e salvare l'ID del controller del cluster (
"controllerId") E l'ID hardware del nodo ("hardwareId") per l'utilizzo in un passaggio successivo:"compute": { "errors": [], "inventory": { "clusters": [ { "clusterId": "Test-1B", "controllerId": "a1b23456-c1d2-11e1-1234-a12bcdef123a","nodes": [ { "bmcDetails": { "bmcAddress": "10.111.0.111", "credentialsAvailable": true, "credentialsValidated": true }, "chassisSerialNumber": "111930011231", "chassisSlot": "D", "hardwareId": "123a4567-01b1-1243-a12b-11ab11ab0a15", "hardwareTag": "00000000-0000-0000-0000-ab1c2de34f5g", "id": "e1111d10-1a1a-12d7-1a23-ab1cde23456f", "model": "H410C",
-
-
Eseguire l'aggiornamento del firmware del nodo di calcolo:
-
Aprire l'interfaccia utente dell'API REST del servizio hardware sul nodo di gestione:
https://<ManagementNodeIP>/hardware/2/
-
Selezionare autorizzare e completare le seguenti operazioni:
-
Inserire il nome utente e la password del cluster.
-
Immettere l'ID client come
mnode-client. -
Selezionare autorizzare per avviare una sessione.
-
Chiudere la finestra di autorizzazione.
-
-
Selezionare POST /nodi/{hardware_id}/upgrade.
-
Selezionare Provalo.
-
Inserire l'ID della risorsa host hardware (
"hardwareId"salvato da un passo precedente) nel campo dei parametri. -
Eseguire le seguenti operazioni con i valori del payload:
-
Conservare i valori
"force": falsee."maintenanceMode": true"In modo che i controlli di integrità vengano eseguiti sul nodo e che l'host ESXi sia impostato sulla modalità di manutenzione. -
Inserire l'ID del controller del cluster (
"controllerId"salvato da un passaggio precedente). -
Inserire il nome e la versione del bundle del firmware di calcolo salvati in un passaggio precedente.
{ "config": { "force": false, "maintenanceMode": true }, "controllerId": "a1b23456-c1d2-11e1-1234-a12bcdef123a", "packageName": "compute-firmware-12.2.109", "packageVersion": "12.2.109" }
-
-
Selezionare Esegui per avviare l'aggiornamento.
L'aggiornamento non può essere messo in pausa dopo l'inizio. Il firmware verrà aggiornato in sequenza nel seguente ordine: NIC, BIOS e BMC. Non accedere all'interfaccia utente BMC durante l'aggiornamento. L'accesso al BMC termina la sessione Sol (Serial-over-LAN) di Hybrid Cloud Control che monitora il processo di aggiornamento. -
Copiare l'ID dell'attività di aggiornamento che fa parte del link delle risorse (
"resourceLink") Nella risposta.
-
-
Verificare l'avanzamento e i risultati dell'aggiornamento:
-
Selezionare GET /task/{task_id}/logs.
-
Selezionare Provalo.
-
Inserire l'ID attività del passaggio precedente in task_Id.
-
Selezionare Esegui.
-
In caso di problemi o requisiti speciali durante l'aggiornamento, eseguire una delle seguenti operazioni:
Opzione Fasi È necessario correggere i problemi di integrità del cluster dovuti a.
failedHealthChecksmessaggio nel corpo della risposta.-
Consultare l'articolo della Knowledge base specifico elencato per ciascun problema o eseguire la riparazione specificata.
-
Se viene specificato un KB, completare la procedura descritta nel relativo articolo della Knowledge base.
-
Una volta risolti i problemi del cluster, eseguire nuovamente l'autenticazione, se necessario, e selezionare POST /nodes/{hardware_id}/upgrade.
-
Ripetere i passaggi descritti in precedenza nella fase di aggiornamento.
L'aggiornamento non riesce e i passaggi di mitigazione non sono elencati nel log di aggiornamento.
-
Vedi questo "Articolo della Knowledge base" (accesso richiesto).
-
-
Eseguire l'API GET /task/{task_id}/logs più volte, in base alle necessità, fino al completamento del processo.
Durante l'aggiornamento, il
statusindicarunningse non si riscontrano errori. Al termine di ogni fase, ilstatusil valore cambia incompleted.
L'aggiornamento è stato completato correttamente quando lo stato di ogni passaggio è
completede a.percentageCompletedil valore è100. -
-
(Facoltativo) confermare le versioni del firmware aggiornate per ciascun componente:
-
Aprire l'interfaccia utente dell'API REST del servizio hardware sul nodo di gestione:
https://<ManagementNodeIP>/hardware/2/
-
Selezionare autorizzare e completare le seguenti operazioni:
-
Inserire il nome utente e la password del cluster.
-
Immettere l'ID client come
mnode-client. -
Selezionare autorizzare per avviare una sessione.
-
Chiudere la finestra di autorizzazione.
-
-
Dall'interfaccia utente API REST, selezionare GET /nodes/{hardware_id}/upgrade.
-
(Facoltativo) inserire i parametri di data e stato per filtrare i risultati.
-
Inserire l'ID della risorsa host hardware (
"hardwareId"salvato da un passo precedente) nel campo dei parametri. -
Selezionare Provalo.
-
Selezionare Esegui.
-
Verificare nella risposta che il firmware per tutti i componenti sia stato aggiornato correttamente dalla versione precedente alla versione più recente.
-
Utilizza un'unità USB con l'immagine del più recente bundle di firmware di calcolo
È possibile inserire un'unità USB con il pacchetto di firmware di calcolo più recente scaricato su una porta USB del nodo di calcolo. In alternativa all'utilizzo del metodo USB thumb drive descritto in questa procedura, è possibile montare il bundle del firmware di calcolo sul nodo di calcolo utilizzando l'opzione Virtual CD/DVD nella console virtuale nell'interfaccia Baseboard Management Controller (BMC). Il metodo BMC impiega molto più tempo del metodo USB thumb drive. Assicurarsi che la workstation o il server disponga della larghezza di banda di rete necessaria e che la sessione del browser con BMC non sia in timeout.
-
Se il nodo di gestione non è connesso a Internet, il bundle del firmware di calcolo è stato scaricato da "Sito di supporto NetApp".
Estrarre il TAR.GZfile su a.TARed estrarre ilTARfile nel bundle del firmware di calcolo.
-
Utilizzare l'utility etcher per aggiornare il bundle del firmware di calcolo su un'unità USB.
-
Impostare il nodo di calcolo in modalità di manutenzione utilizzando VMware vCenter e svuotare tutte le macchine virtuali dall'host.
Se VMware Distributed Resource Scheduler (DRS) è attivato sul cluster (impostazione predefinita nelle installazioni NetApp HCI), le macchine virtuali vengono migrate automaticamente in altri nodi del cluster. -
Inserire la chiavetta USB in una porta USB sul nodo di calcolo e riavviare il nodo di calcolo utilizzando VMware vCenter.
-
Durante il ciclo POST del nodo di calcolo, premere F11 per aprire Boot Manager. Potrebbe essere necessario premere F11 più volte in rapida successione. È possibile eseguire questa operazione collegando un video/una tastiera o utilizzando la console in
BMC. -
Selezionare One Shot > USB Flash Drive dal menu visualizzato. Se la chiavetta USB non viene visualizzata nel menu, verificare che l'unità flash USB faccia parte dell'ordine di avvio precedente nel BIOS del sistema.
-
Premere Invio per avviare il sistema dalla chiavetta USB. Viene avviato il processo di aggiornamento del firmware.
Una volta completato il flash del firmware e riavviato il nodo, l'avvio di ESXi potrebbe richiedere alcuni minuti.
-
Una volta completato il riavvio, uscire dalla modalità di manutenzione sul nodo di calcolo aggiornato utilizzando vCenter.
-
Rimuovere l'unità flash USB dal nodo di calcolo aggiornato.
-
Ripetere questa attività per gli altri nodi di calcolo nel cluster ESXi fino a quando tutti i nodi di calcolo non vengono aggiornati.
Utilizzo dell'interfaccia utente (UI) del Baseboard Management Controller (BMC)
È necessario eseguire le operazioni sequenziali per caricare il bundle del firmware di calcolo e riavviare il nodo nel bundle del firmware di calcolo per garantire che l'aggiornamento sia stato eseguito correttamente. Il bundle del firmware di calcolo deve trovarsi sul sistema o sulla macchina virtuale (VM) che ospita il browser Web. Prima di avviare il processo, verificare di aver scaricato il bundle del firmware di calcolo.

|
Si consiglia di avere il sistema o la macchina virtuale e il nodo sulla stessa rete. |

|
L'aggiornamento tramite l'interfaccia utente BMC richiede da 25 a 30 minuti circa. |
Aggiornare il firmware sui nodi H410C e H300E/H500E/H700E
Se il nodo fa parte di un cluster, è necessario impostare il nodo in modalità di manutenzione prima dell'aggiornamento e portarlo fuori dalla modalità di manutenzione dopo l'aggiornamento.

|
Ignorare il seguente messaggio informativo visualizzato durante il processo: Untrusty Debug Firmware Key is used, SecureFlash is currently in Debug Mode
|
-
Se il nodo fa parte di un cluster, metterlo in modalità di manutenzione come indicato di seguito. In caso contrario, passare alla fase 2.
-
Accedere al client Web di VMware vCenter.
-
Fare clic con il pulsante destro del mouse sul nome dell'host (nodo di calcolo) e selezionare Maintenance Mode (modalità di manutenzione) > Enter Maintenance Mode (attiva modalità di manutenzione).
-
Selezionare OK. Le VM sull'host verranno migrate su un altro host disponibile. La migrazione delle macchine virtuali può richiedere tempo a seconda del numero di macchine virtuali da migrare.
Prima di procedere, assicurarsi che tutte le macchine virtuali dell'host vengano migrate.
-
-
Accedere all'interfaccia utente BMC,
https://BMCIP/#login, Dove BMCIP è l'indirizzo IP del BMC. -
Accedere utilizzando le credenziali.
-
Selezionare Remote Control > Console Redirection (controllo remoto > reindirizzamento console).
-
Selezionare Launch Console (Avvia console).
Potrebbe essere necessario installare Java o aggiornarlo. -
All'apertura della console, selezionare Virtual Media > Virtual Storage.
-
Nella schermata Virtual Storage, selezionare Logical Drive Type (tipo di unità logica) e selezionare ISO file.
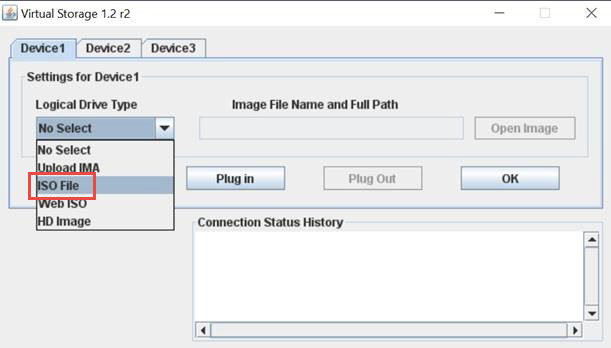
-
Selezionare Open Image (Apri immagine) per accedere alla cartella in cui è stato scaricato il file bundle del firmware di calcolo e selezionare il file bundle del firmware di calcolo.
-
Selezionare Plug-in.
-
Quando viene visualizzato lo stato della connessione
Device#: VM Plug-in OK!!, Selezionare OK. -
Riavviare il nodo premendo F12 e selezionando Riavvia o selezionando controllo alimentazione > Imposta ripristino alimentazione.
-
Durante il riavvio, premere F11 per selezionare le opzioni di avvio e caricare il bundle del firmware di calcolo. Potrebbe essere necessario premere F11 alcune volte prima che venga visualizzato il menu di avvio.
Viene visualizzata la seguente schermata:

-
Nella schermata precedente, premere Invio. A seconda della rete in uso, potrebbero essere necessari alcuni minuti dopo aver premuto Invio per l'avvio dell'aggiornamento.
Alcuni aggiornamenti del firmware potrebbero causare la disconnessione della console e/o la disconnessione della sessione sul BMC. È possibile accedere nuovamente a BMC, tuttavia alcuni servizi, come la console, potrebbero non essere disponibili a causa degli aggiornamenti del firmware. Una volta completati gli aggiornamenti, il nodo esegue un riavvio a freddo, che può richiedere circa cinque minuti. -
Accedere nuovamente all'interfaccia utente BMC e selezionare System per verificare la versione del BIOS e il tempo di creazione dopo l'avvio del sistema operativo. Se l'aggiornamento è stato completato correttamente, vengono visualizzate le nuove versioni di BIOS e BMC.
La versione del BIOS non mostrerà la versione aggiornata fino a quando il nodo non avrà completato l'avvio. -
Se il nodo fa parte di un cluster, completare la procedura riportata di seguito. Se si tratta di un nodo standalone, non sono necessarie ulteriori azioni.
-
Accedere al client Web di VMware vCenter.
-
Portare l'host fuori dalla modalità di manutenzione. Potrebbe essere visualizzato un segnale d'allarme disconnesso. Attendere che tutti gli stati siano cancellati.
-
Accendere tutte le macchine virtuali rimanenti che sono state spente.
-
Aggiornare il firmware sui nodi H610C/H615C
I passaggi variano a seconda che il nodo sia standalone o parte di un cluster. La procedura può richiedere circa 25 minuti e comprende lo spegnimento del nodo, il caricamento del bundle del firmware di calcolo, l'aggiornamento dei dispositivi e la riaccensione del nodo dopo l'aggiornamento.
-
Se il nodo fa parte di un cluster, metterlo in modalità di manutenzione come indicato di seguito. In caso contrario, passare alla fase 2.
-
Accedere al client Web di VMware vCenter.
-
Fare clic con il pulsante destro del mouse sul nome dell'host (nodo di calcolo) e selezionare Maintenance Mode (modalità di manutenzione) > Enter Maintenance Mode (attiva modalità di manutenzione).
-
Selezionare OK. Le VM sull'host verranno migrate su un altro host disponibile. La migrazione delle macchine virtuali può richiedere tempo a seconda del numero di macchine virtuali da migrare.
Prima di procedere, assicurarsi che tutte le macchine virtuali dell'host vengano migrate.
-
-
Accedere all'interfaccia utente BMC,
https://BMCIP/#login, Dove BMC IP è l'indirizzo IP del BMC. -
Accedere utilizzando le credenziali.
-
Selezionare Remote Control > Launch KVM (Java).
-
Nella finestra della console, selezionare Media > Virtual Media Wizard.
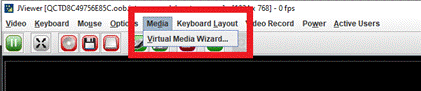
-
Selezionare Browse (Sfoglia) e selezionare il firmware di calcolo
.isofile. -
Selezionare Connect. Viene visualizzata una finestra a comparsa che indica il successo, insieme al percorso e al dispositivo visualizzati in basso. È possibile chiudere la finestra Virtual Media.
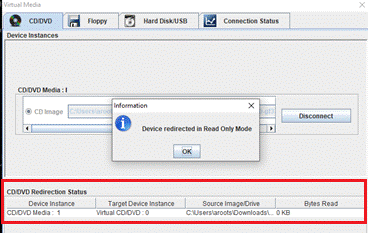
-
Riavviare il nodo premendo F12 e selezionando Riavvia o selezionando controllo alimentazione > Imposta ripristino alimentazione.
-
Durante il riavvio, premere F11 per selezionare le opzioni di avvio e caricare il bundle del firmware di calcolo.
-
Selezionare AMI Virtual CDROM dall'elenco visualizzato e selezionare Invio. Se nell'elenco non viene visualizzato AMI Virtual CDROM, accedere al BIOS e attivarlo nell'elenco di avvio. Il nodo viene riavviato dopo il salvataggio. Durante il riavvio, premere F11.
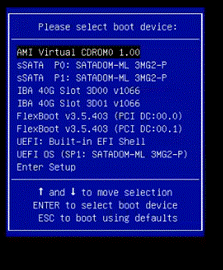
-
Nella schermata visualizzata, selezionare Invio.
Alcuni aggiornamenti del firmware potrebbero causare la disconnessione della console e/o la disconnessione della sessione sul BMC. È possibile accedere nuovamente a BMC, tuttavia alcuni servizi, come la console, potrebbero non essere disponibili a causa degli aggiornamenti del firmware. Una volta completati gli aggiornamenti, il nodo esegue un riavvio a freddo, che può richiedere circa cinque minuti. -
Se ci si disconnette dalla console, selezionare Remote Control e selezionare Launch KVM or Launch KVM (Java) per riconnettersi e verificare quando il nodo ha terminato il backup. Potrebbero essere necessarie più riconnessione per verificare che il nodo sia stato avviato correttamente.
Durante il processo di accensione, per circa cinque minuti, la console KVM visualizza Nessun segnale. -
Una volta acceso il nodo, selezionare Dashboard > Device Information > More info (pannello di controllo > informazioni dispositivo > ulteriori informazioni) per verificare le versioni del BIOS e del BMC. Vengono visualizzate le versioni aggiornate del BIOS e di BMC. La versione aggiornata del BIOS non viene visualizzata fino a quando il nodo non si è avviato completamente.
-
Se il nodo è stato impostato in modalità di manutenzione, dopo l'avvio del nodo in ESXi, fare clic con il pulsante destro del mouse sul nome dell'host (nodo di calcolo) e selezionare modalità di manutenzione > Esci dalla modalità di manutenzione, quindi eseguire nuovamente la migrazione delle macchine virtuali nell'host.
-
In vCenter, con il nome host selezionato, configurare e verificare la versione del BIOS.



