Utilizza il plug-in SnapCenter per VMware vSphere per proteggere le VM nei domini del carico di lavoro VCF
 Suggerisci modifiche
Suggerisci modifiche


In questo scenario dimostreremo come implementare e utilizzare il plug-in SnapCenter per VMware vSphere (SCV) per eseguire il backup e il ripristino di VM e datastore in un dominio di carico di lavoro VCF. SCV utilizza la tecnologia Snapshot di ONTAP per eseguire copie di backup veloci ed efficienti dei volumi di storage ONTAP che ospitano i datastore vSphere. Le tecnologie SnapMirror e SnapVault vengono utilizzate per creare backup secondari su un sistema storage separato e con policy di conservazione che simulano il volume originale o possono essere indipendenti dal volume originale per la conservazione a lungo termine.
ISCSI viene utilizzato come protocollo storage per il datastore VMFS in questa soluzione.
Autore: Josh Powell
Panoramica dello scenario
Questo scenario copre i seguenti passaggi di alto livello:
-
Distribuire il plug-in SnapCenter per VMware vSphere (SCV) nel dominio del carico di lavoro VI.
-
Aggiungere i sistemi di stoccaggio al distributore idraulico.
-
Creare criteri di backup in SCV.
-
Creare gruppi di risorse in SCV.
-
Utilizzare SCV per eseguire il backup di datastore o macchine virtuali specifiche.
-
Utilizzare SCV per ripristinare le macchine virtuali in una posizione alternativa nel quadro strumenti.
-
Utilizzare SCV per ripristinare i file in un file system Windows.
Prerequisiti
Questo scenario richiede i seguenti componenti e configurazioni:
-
Un sistema di storage ONTAP ASA con archivi dati VMFS iSCSI allocati al cluster di dominio del carico di lavoro.
-
Un sistema di storage ONTAP secondario configurato per ricevere backup secondari utilizzando SnapMirror.
-
La distribuzione del dominio di gestione VCF è stata completata e il client vSphere è accessibile.
-
Un dominio del carico di lavoro VI è stato distribuito in precedenza.
-
Le macchine virtuali sono presenti sul gruppo SCV è designato come protezione.
Per informazioni sulla configurazione degli archivi dati VMFS iSCSI come storage supplementare, fare riferimento a. "ISCSI come archiviazione supplementare per i domini di gestione" ivi descritti. Il processo per utilizzare OTV per implementare i datastore è identico per i domini di gestione e carico di lavoro.

|
Oltre alla replica dei backup eseguiti con SCV nello storage secondario, è possibile realizzare copie offsite dei dati nello storage a oggetti su uno dei tre (3) cloud provider leader, utilizzando il backup e recovery di NetApp BlueXP per le VM. Per ulteriori informazioni, consultare la soluzione "Data Protection 3-2-1 per VMware con plug-in SnapCenter e backup e recovery BlueXP per le VM". |
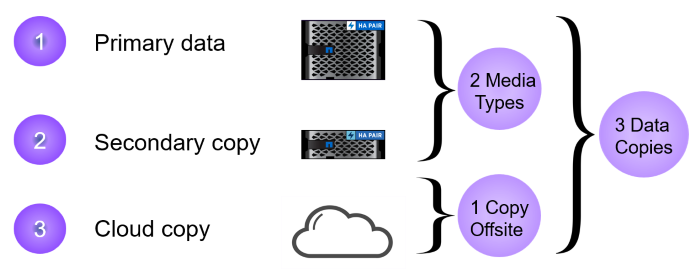
Fasi di implementazione
Per implementare il plug-in SnapCenter e utilizzarlo per creare backup e ripristinare macchine virtuali e datastore, attenersi alla seguente procedura:
Distribuire e utilizzare SCV per proteggere i dati in un dominio del carico di lavoro VI
Completare i seguenti passaggi per distribuire, configurare e utilizzare SCV per proteggere i dati in un dominio del carico di lavoro VI:
Implementa il plug-in SnapCenter per VMware vSphere
Il plug-in SnapCenter è ospitato nel dominio di gestione VCF ma registrato in vCenter per il dominio del carico di lavoro VI. È necessaria un'istanza SCV per ciascuna istanza di vCenter e, tenere presente che un dominio del carico di lavoro può includere cluster multipli gestiti da una singola istanza di vCenter.
Completare i seguenti passaggi dal client vCenter per distribuire SCV al dominio del carico di lavoro VI:
-
Scaricare il file OVA per l'implementazione dei distributori idraulici dall'area di download del sito di assistenza NetApp "QUI".
-
Dal client vCenter del dominio di gestione, selezionare Deploy OVF Template….
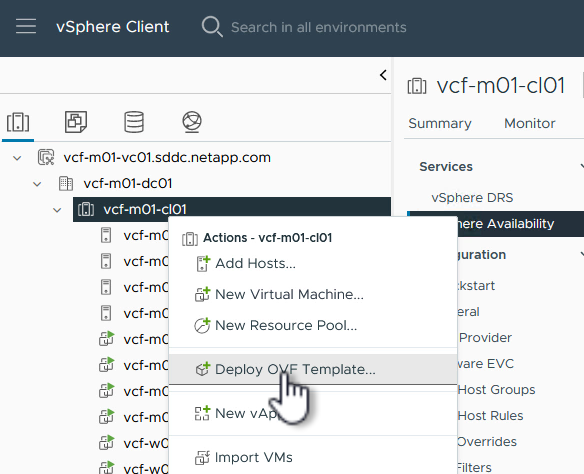
-
Nella procedura guidata Deploy OVF Template, fare clic sul pulsante di opzione Local file, quindi selezionare per caricare il modello OVF scaricato in precedenza. Fare clic su Avanti per continuare.
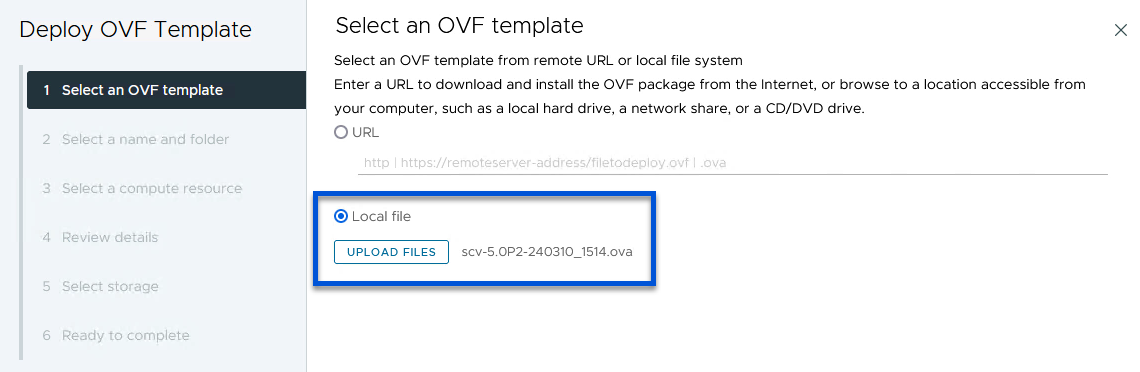
-
Nella pagina Select name and folder (Seleziona nome e cartella*), fornire un nome per la VM del broker di dati SCV e una cartella nel dominio di gestione. Fare clic su Avanti per continuare.
-
Nella pagina selezionare una risorsa di calcolo, selezionare il cluster del dominio di gestione o l'host ESXi specifico all'interno del cluster in cui installare la VM.
-
Esaminare le informazioni relative al modello OVF nella pagina Dettagli revisione e accettare i termini di licenza nella pagina contratti di licenza.
-
Nella pagina Select storage (Seleziona storage), scegliere il datastore in cui verrà installata la macchina virtuale e selezionare virtual disk format (formato disco virtuale) e VM Storage Policy (criterio archiviazione VM). In questa soluzione, la macchina virtuale verrà installata in un datastore VMFS iSCSI situato in un sistema storage ONTAP, come precedentemente implementato in una sezione separata di questa documentazione. Fare clic su Avanti per continuare.
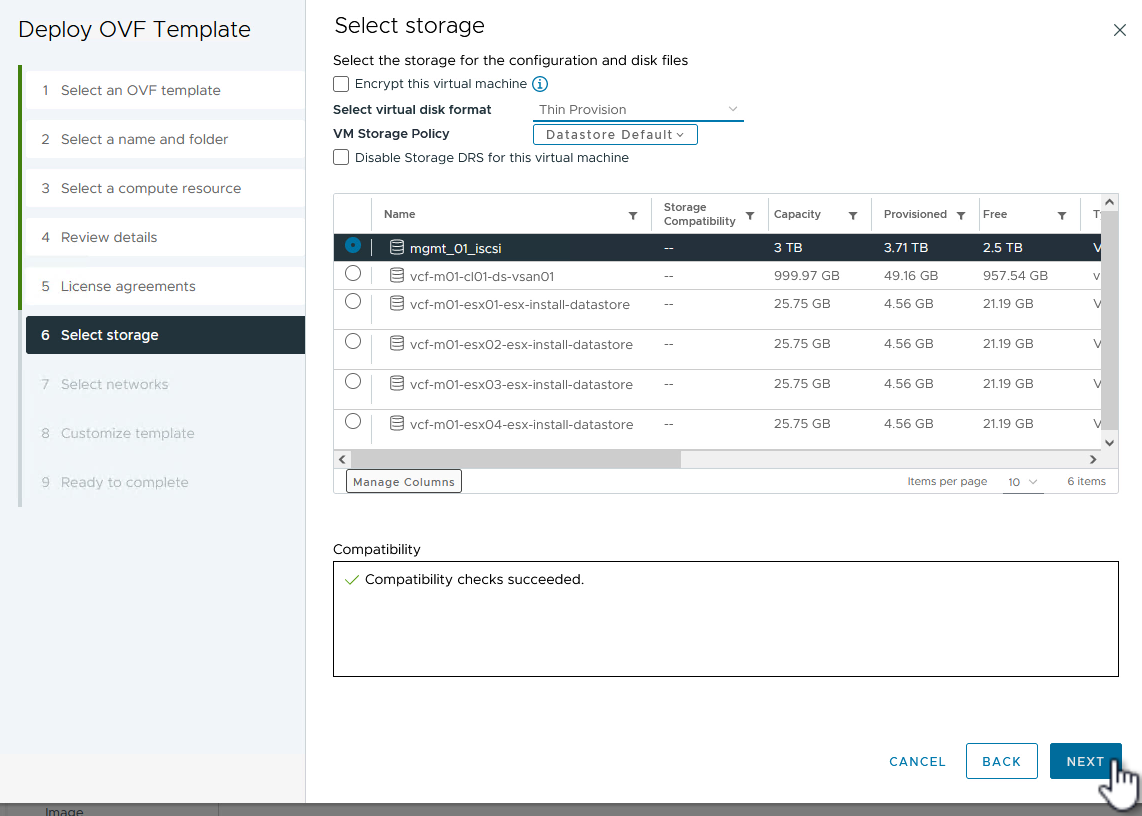
-
Nella pagina Seleziona rete, seleziona la rete di gestione in grado di comunicare con l'appliance vCenter del dominio del carico di lavoro e con i sistemi storage ONTAP primari e secondari.

-
Nella pagina Personalizza modello compilare tutte le informazioni necessarie per la distribuzione:
-
FQDN o IP e credenziali per l'appliance vCenter del dominio del carico di lavoro.
-
Credenziali per l'account amministrativo SCV.
-
Credenziali per l'account di manutenzione SCV.
-
IPv4 informazioni dettagliate sulle proprietà di rete (è possibile utilizzare anche IPv6).
-
Impostazioni di data e ora.
Fare clic su Avanti per continuare.
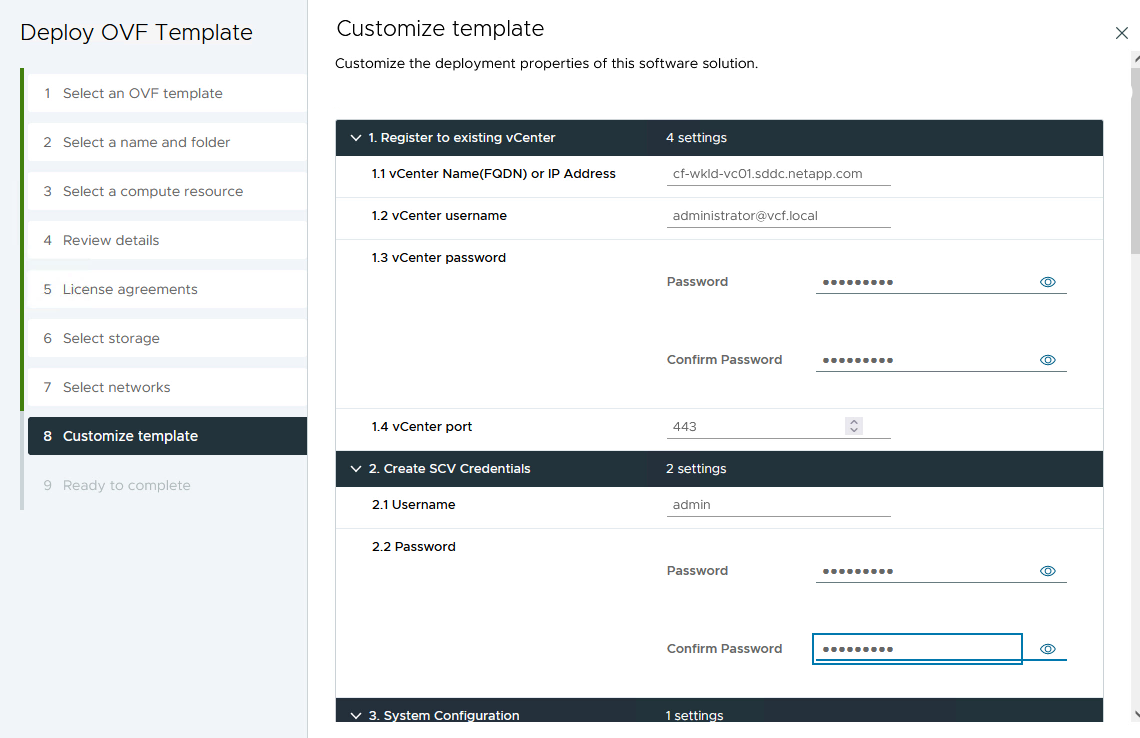
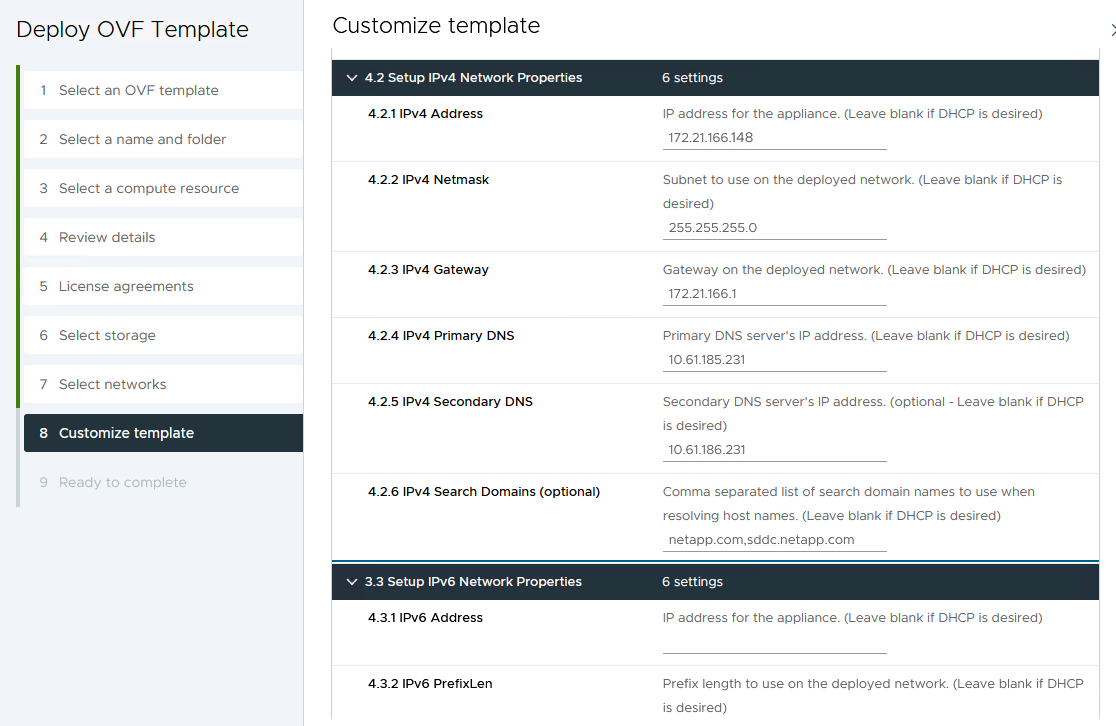
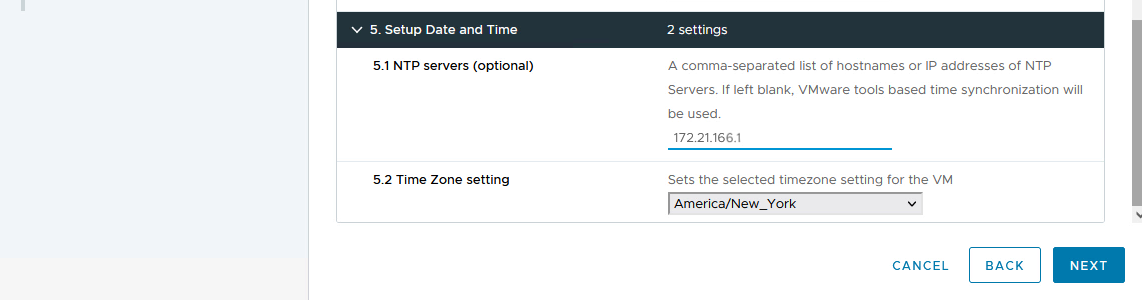
-
-
Infine, nella pagina Pronto per il completamento, esaminare tutte le impostazioni e fare clic su fine per avviare la distribuzione.
Aggiungere i sistemi di stoccaggio al distributore idraulico
Una volta installato il plug-in SnapCenter, completare i seguenti passaggi per aggiungere i sistemi di stoccaggio al distributore idraulico:
-
SCV è accessibile dal menu principale di vSphere Client.
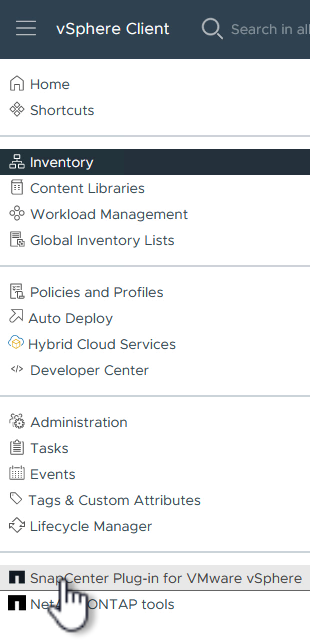
-
Nella parte superiore dell'interfaccia utente SCV, selezionare l'istanza SCV corretta che corrisponde al cluster vSphere da proteggere.
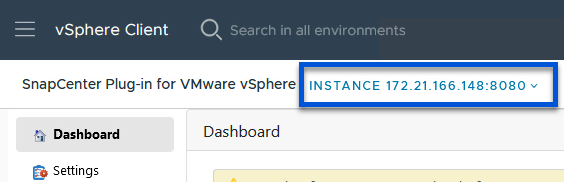
-
Accedere a Storage Systems nel menu a sinistra e fare clic su Add per iniziare.
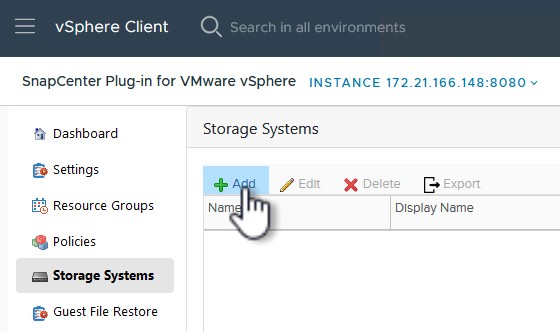
-
Nel modulo Aggiungi sistema di archiviazione, immettere l'indirizzo IP e le credenziali del sistema di archiviazione ONTAP da aggiungere, quindi fare clic su Aggiungi per completare l'azione.
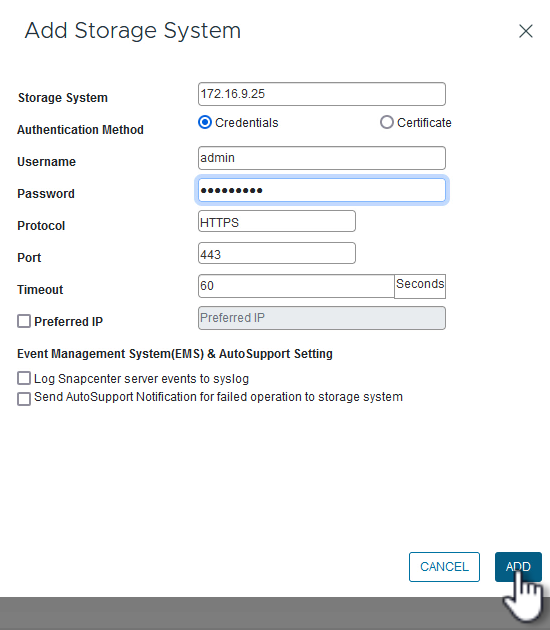
-
Ripetere questa procedura per tutti i sistemi di storage aggiuntivi da gestire, inclusi tutti i sistemi da utilizzare come destinazioni di backup secondarie.
Configurare i criteri di backup in SCV
Per ulteriori informazioni sulla creazione delle politiche di backup dei distributori idraulici, fare riferimento a. "Creare policy di backup per macchine virtuali e datastore".
Completare i seguenti passaggi per creare un nuovo criterio di backup:
-
Dal menu a sinistra, selezionare Policies e fare clic su Create per iniziare.
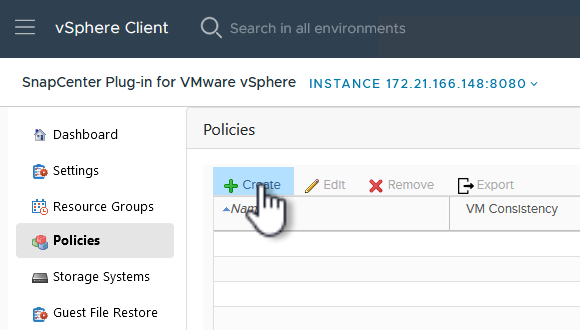
-
Nel modulo Nuova policy di backup, fornire un Nome e Descrizione per il criterio, la frequenza in cui verranno eseguiti i backup e il periodo conservazione che specifica la durata di conservazione del backup.
Periodo di blocco abilita la funzione ONTAP SnapLock per creare istantanee antimanomissione e consente la configurazione del periodo di blocco.
Per Replica selezionare per aggiornare le relazioni SnapMirror o SnapVault sottostanti per il volume di storage ONTAP.
Le repliche di SnapMirror e SnapVault sono simili in quanto utilizzano la tecnologia ONTAP SnapMirror per replicare in modo asincrono i volumi storage in un sistema storage secondario, per una maggiore protezione e sicurezza. Per le relazioni di SnapMirror, il programma di conservazione specificato nella politica di backup dei distributori idraulici regolerà la conservazione per il volume primario e secondario. Con le relazioni di SnapVault, è possibile stabilire un piano di conservazione separato sul sistema di storage secondario per pianificazioni di conservazione a lungo termine o diverse. In questo caso, l'etichetta dell'istantanea viene specificata nella politica di backup dei distributori idraulici e nella politica associata al volume secondario, per identificare i volumi a cui applicare la pianificazione di conservazione indipendente. Scegliere eventuali opzioni avanzate aggiuntive e fare clic su Aggiungi per creare il criterio.
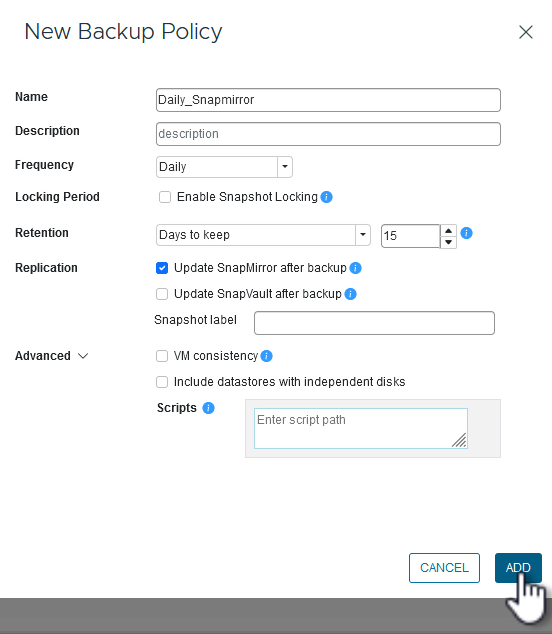
Creare gruppi di risorse in SCV
Per ulteriori informazioni sulla creazione di gruppi di risorse SCV, fare riferimento a. "Creare gruppi di risorse".
Completare i seguenti passaggi per creare un nuovo gruppo di risorse:
-
Dal menu a sinistra, selezionare gruppi di risorse e fare clic su Crea per iniziare.
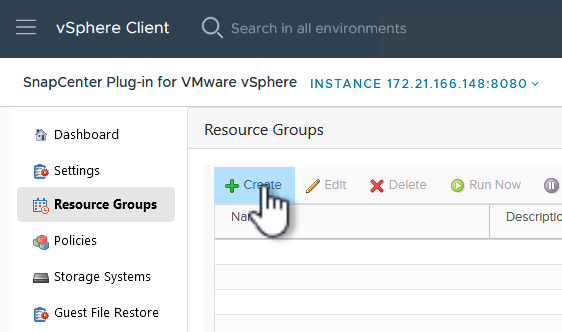
-
Nella pagina informazioni generali e notifica, fornire un nome per il gruppo di risorse, le impostazioni di notifica e le eventuali opzioni aggiuntive per la denominazione delle istantanee.
-
Nella pagina risorsa selezionare gli archivi dati e le VM da proteggere nel gruppo di risorse. Fare clic su Avanti per continuare.
Anche quando sono selezionate solo macchine virtuali specifiche, viene sempre eseguito il backup dell'intero datastore. Ciò è dovuto al fatto che ONTAP crea snapshot del volume che ospita il datastore. Tuttavia, la selezione solo di macchine virtuali specifiche per il backup limita la possibilità di ripristino solo a queste macchine virtuali. 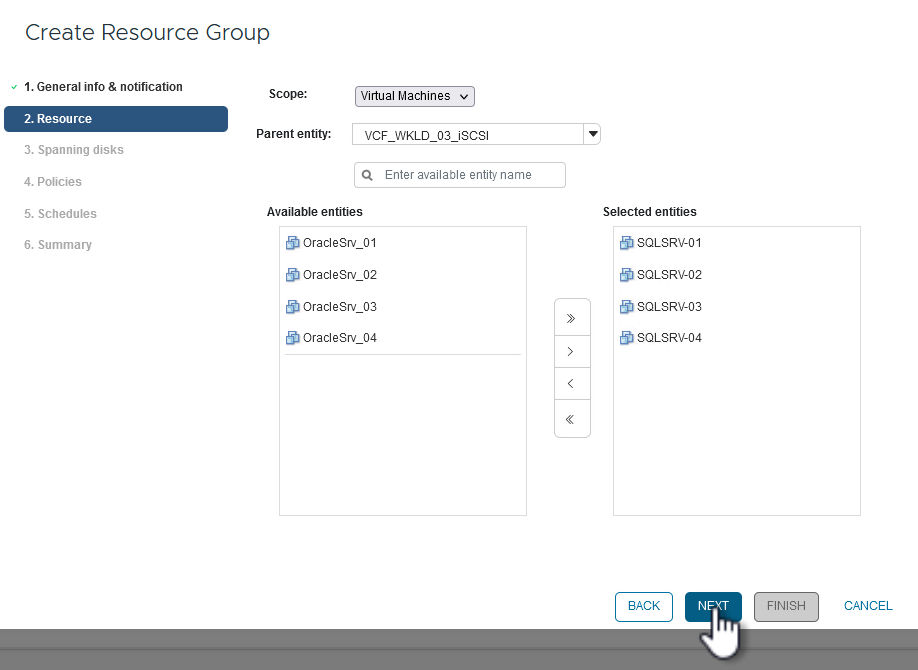
-
Nella pagina dischi di spanning selezionare l'opzione per la gestione delle macchine virtuali con VMDK che coprono più archivi dati. Fare clic su Avanti per continuare.
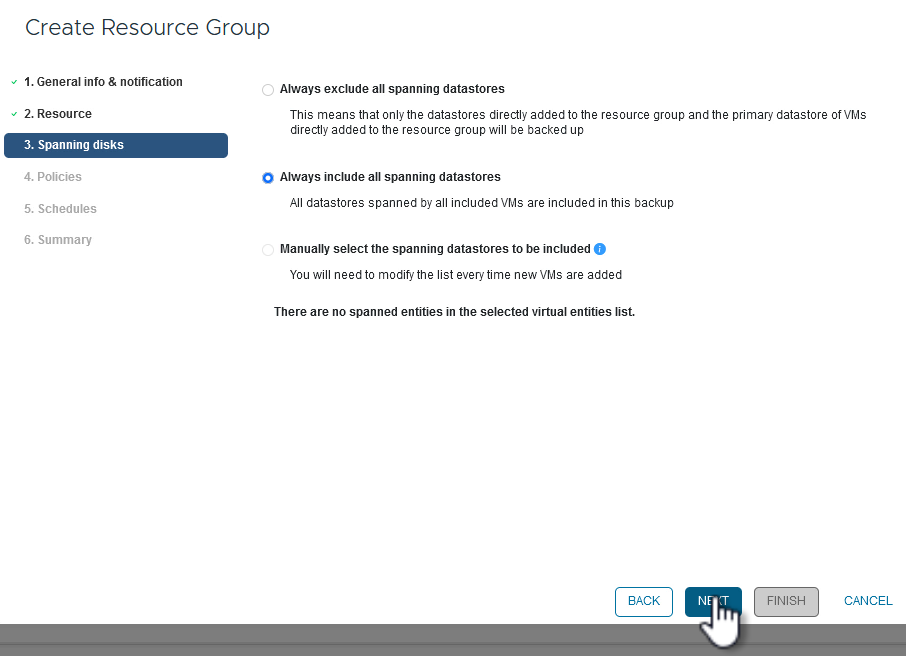
-
Nella pagina Criteri, selezionare uno o più criteri creati in precedenza da utilizzare con questo gruppo di risorse. Fare clic su Avanti per continuare.
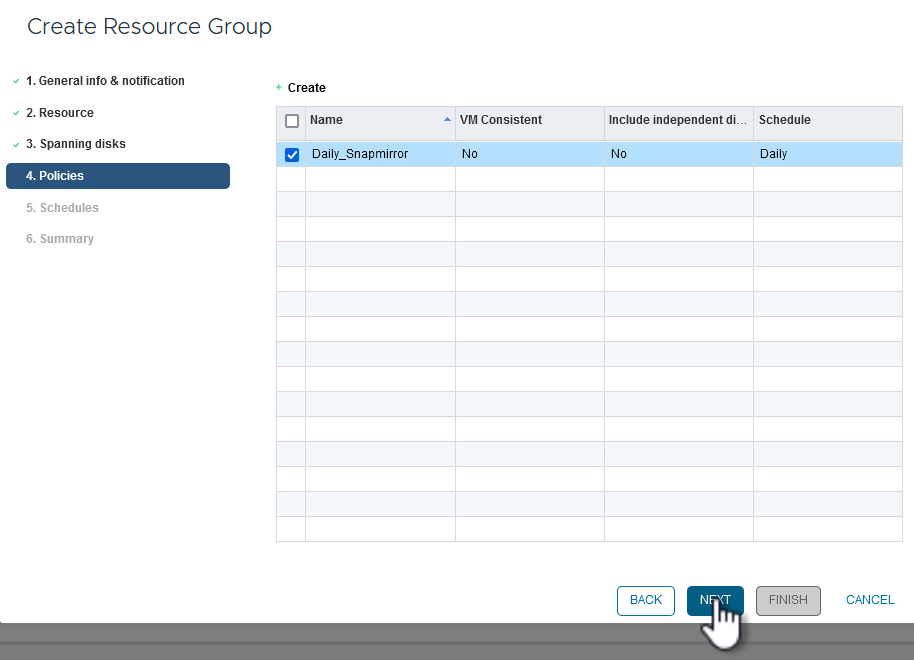
-
Nella pagina piani di lavoro stabilire quando verrà eseguito il backup configurando la ricorrenza e l'ora del giorno. Fare clic su Avanti per continuare.
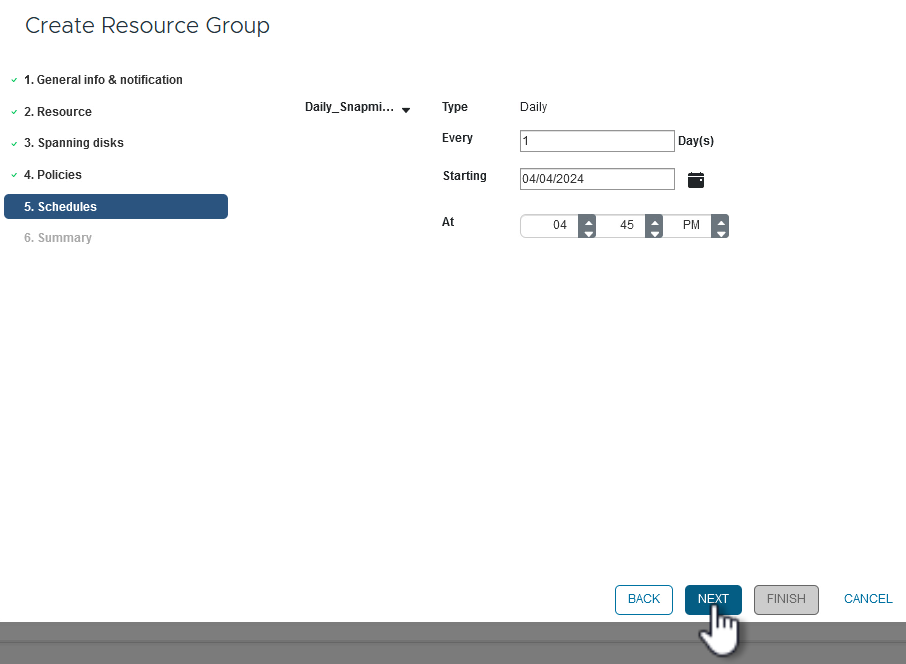
-
Infine, esaminare il Riepilogo e fare clic su fine per creare il gruppo di risorse.
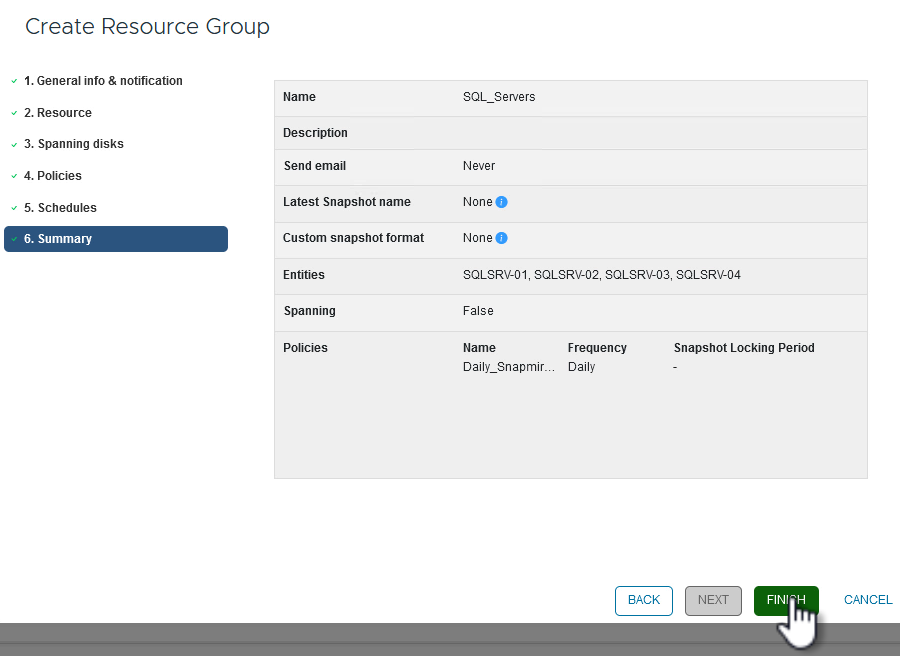
-
Dopo aver creato il gruppo di risorse, fare clic sul pulsante Esegui ora per eseguire il primo backup.
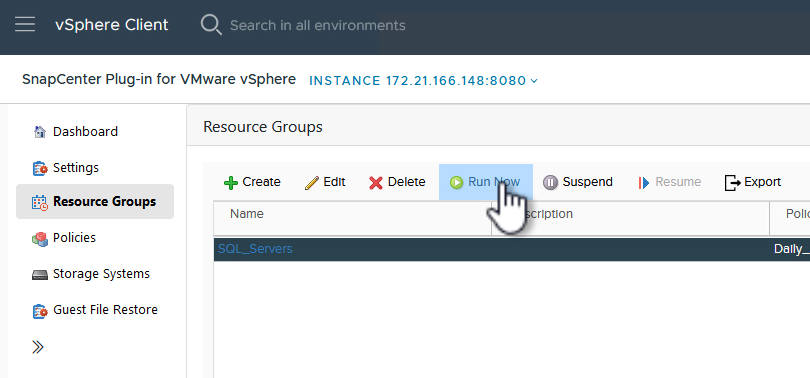
-
Accedere al Dashboard e, in Recent Job Activities, fare clic sul numero accanto a Job ID per aprire il monitoraggio del processo e visualizzare l'avanzamento del processo in esecuzione.
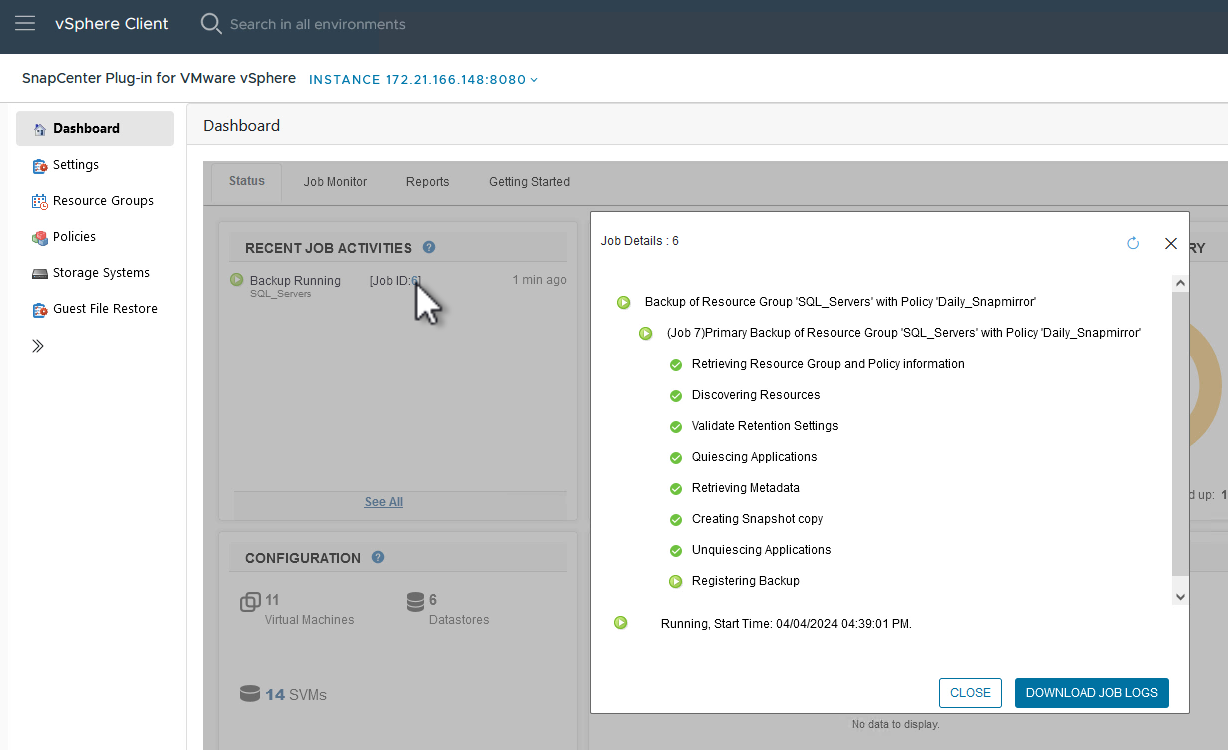
Utilizzare SCV per ripristinare VM, VMDK e file
Il plug-in SnapCenter consente il ripristino di macchine virtuali, VMDK, file e cartelle da backup primari o secondari.
Le macchine virtuali possono essere ripristinate sull'host originale, su un host alternativo nello stesso vCenter Server o su un host ESXi alternativo gestito dallo stesso vCenter o da qualsiasi vCenter in modalità collegata.
Le macchine virtuali vVol possono essere ripristinate sull'host originale.
I VMDK delle macchine virtuali tradizionali possono essere ripristinati nel datastore originale o in un datastore alternativo.
I VMDK delle macchine virtuali vVol possono essere ripristinati nel datastore originale.
È possibile ripristinare singoli file e cartelle in una sessione di ripristino dei file guest, allegando una copia di backup di un disco virtuale e ripristinando i file o le cartelle selezionati.
Completare i seguenti passaggi per ripristinare VM, VMDK o singole cartelle.
Ripristino delle VM con il plug-in SnapCenter
Completare i seguenti passaggi per ripristinare una VM con SCV:
-
Accedere alla VM da ripristinare nel client vSphere, fare clic con il pulsante destro del mouse e selezionare SnapCenter Plug-in for VMware vSphere. Selezionare Ripristina dal sottomenu.
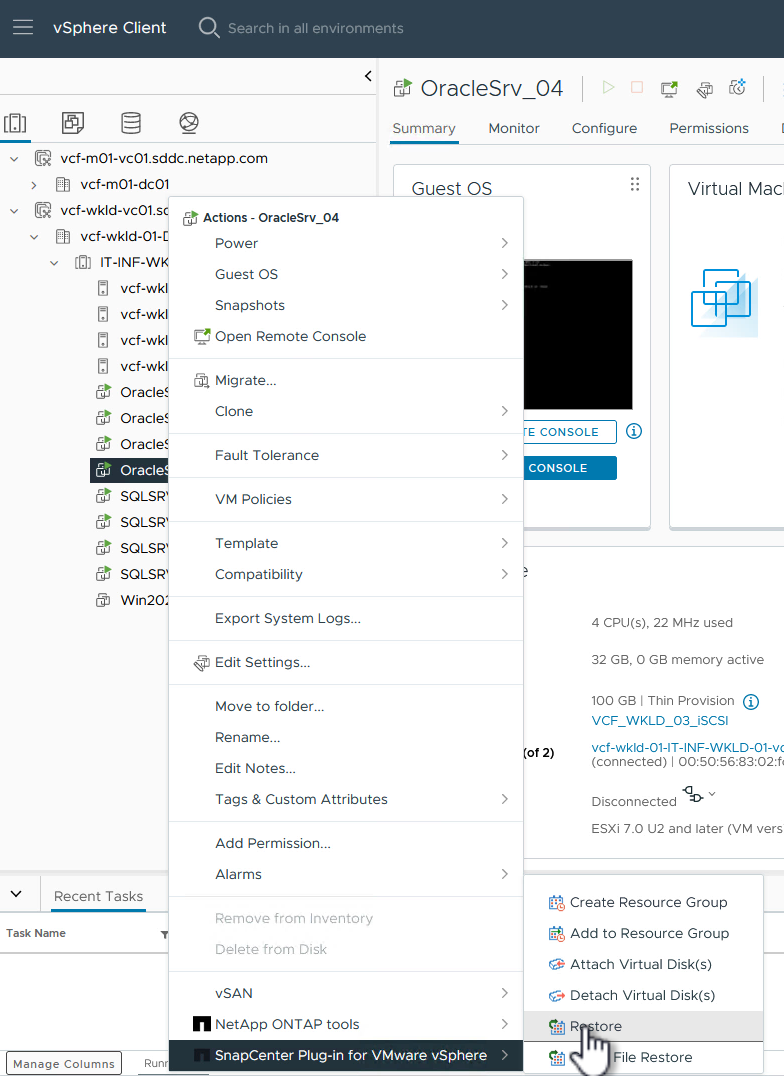
Un'alternativa è accedere al datastore nell'inventario, quindi nella scheda Configura andare a plug-in SnapCenter per VMware vSphere > Backup. Dal backup scelto, selezionare le VM da ripristinare. 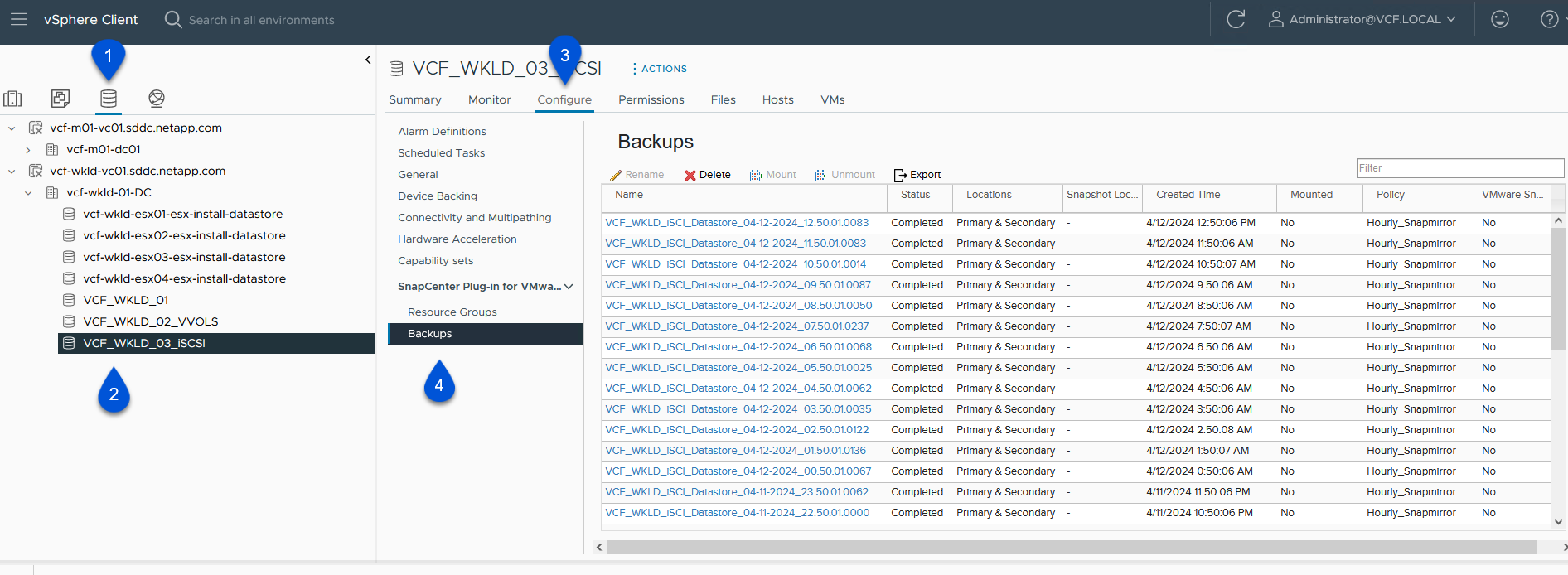
-
Nella procedura guidata Restore selezionare il backup da utilizzare. Fare clic su Avanti per continuare.
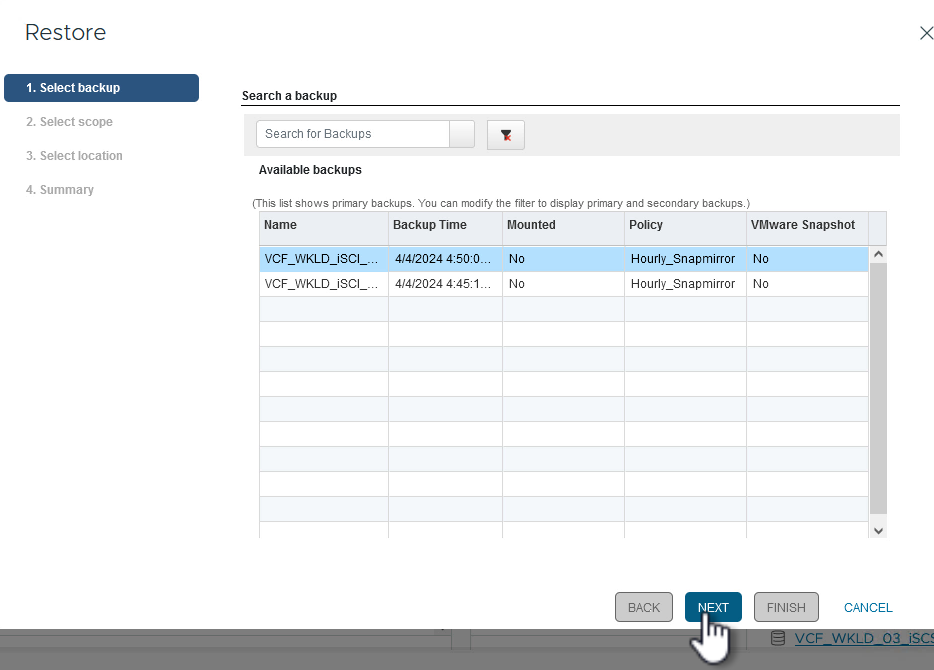
-
Nella pagina Seleziona ambito compilare tutti i campi obbligatori:
-
Ripristina ambito - selezionare per ripristinare l'intera macchina virtuale.
-
Riavvia VM - consente di scegliere se avviare la VM dopo il ripristino.
-
Ripristina posizione - scegliere di ripristinare la posizione originale o in una posizione alternativa. Quando si sceglie una posizione alternativa, selezionare le opzioni da ciascuno dei campi:
-
Destinazione vCenter Server - vCenter locale o vCenter alternativo in modalità collegata
-
Host ESXi di destinazione
-
Rete
-
Nome VM dopo il ripristino
-
Seleziona archivio dati:
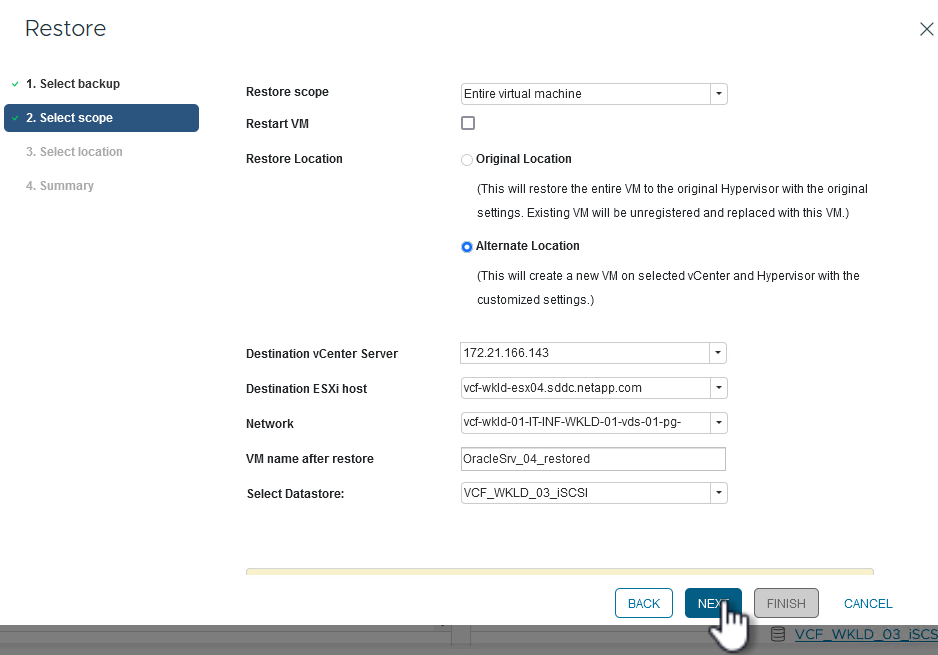
-
Fare clic su Avanti per continuare.
-
-
Nella pagina Seleziona posizione, scegliere di ripristinare la macchina virtuale dal sistema di storage ONTAP primario o secondario. Fare clic su Avanti per continuare.
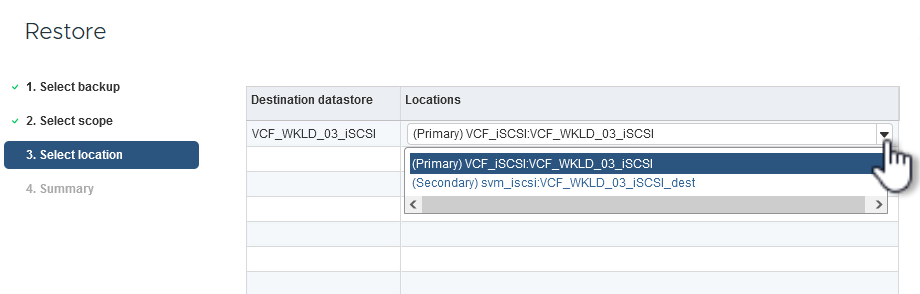
-
Infine, esaminare il Riepilogo e fare clic su fine per avviare il processo di ripristino.
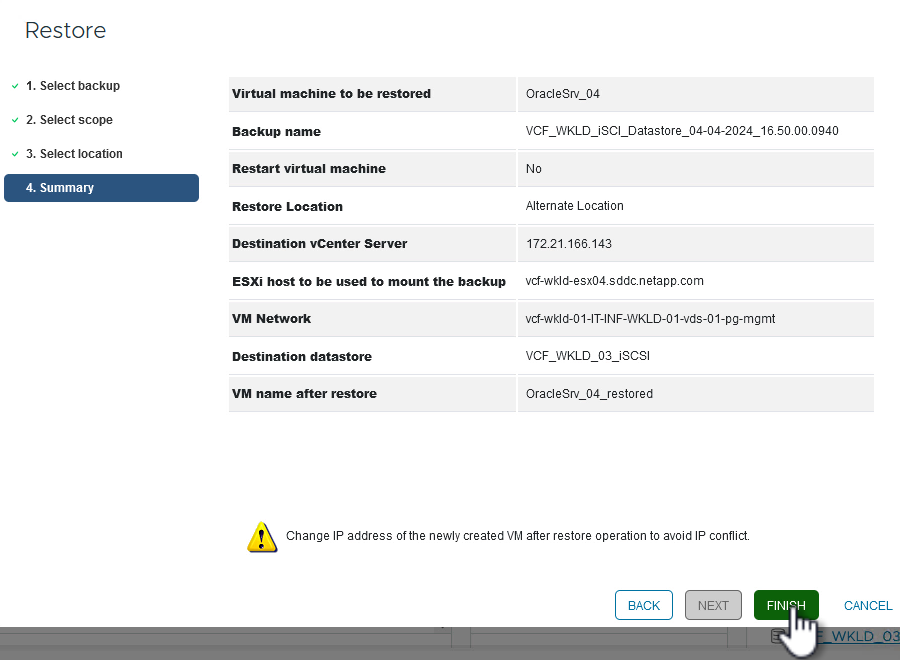
-
L'avanzamento del processo di ripristino può essere monitorato dal riquadro Recent Tasks (attività recenti) nel client vSphere e dal monitoraggio dei processi in SCV.
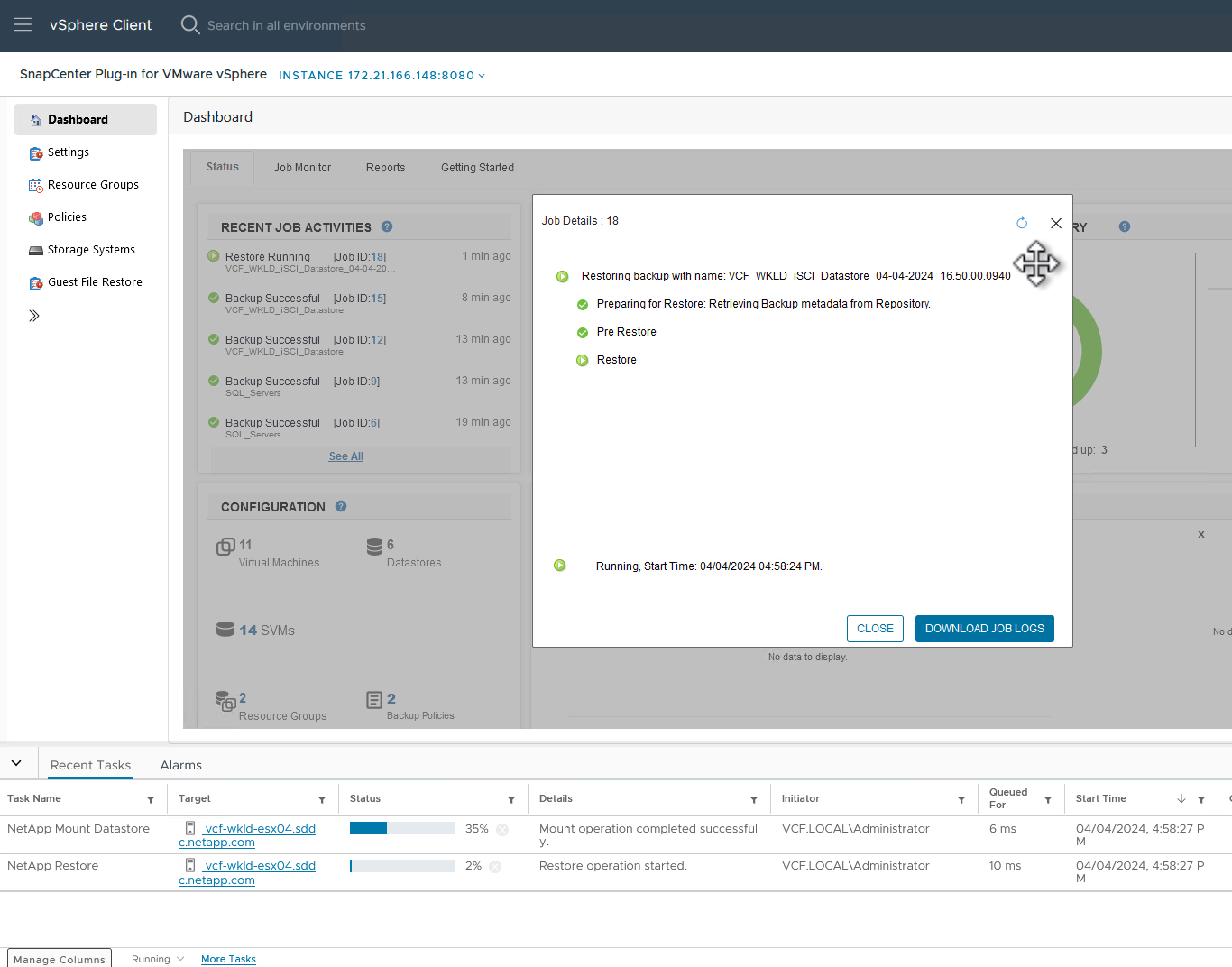
Ripristinare VMDK utilizzando il plug-in SnapCenter
ONTAP Tools consente il ripristino completo dei file VMDK nella posizione originale o la possibilità di collegare un file VMDK come nuovo disco a un sistema host. In questo scenario, un VMDK verrà collegato a un host Windows per accedere al file system.
Per collegare un VMDK da un backup, attenersi alla seguente procedura:
-
Nel client vSphere, passare a una VM e, dal menu azioni, selezionare Plug-in SnapCenter per VMware vSphere > Allega dischi virtuali.
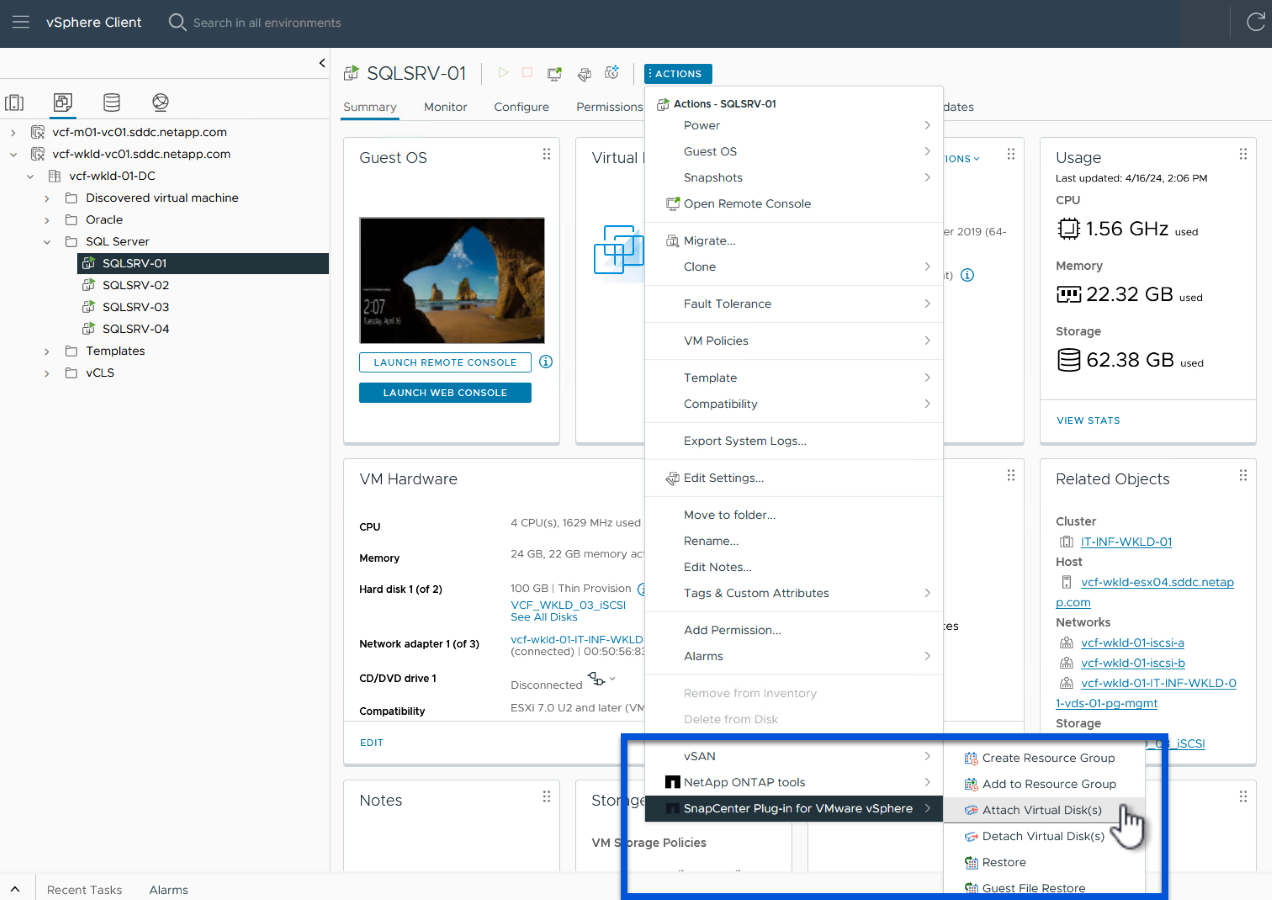
-
Nella procedura guidata Allega dischi virtuali, selezionare l'istanza di backup da utilizzare e il VMDK specifico da collegare.
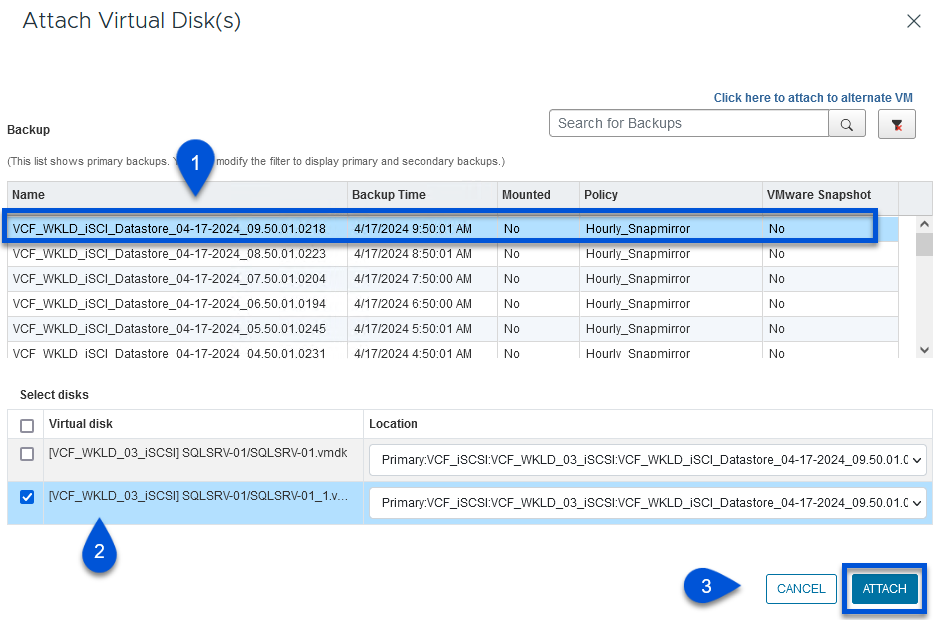
Le opzioni dei filtri consentono di individuare i backup e visualizzare i backup dei sistemi di storage primario e secondario. 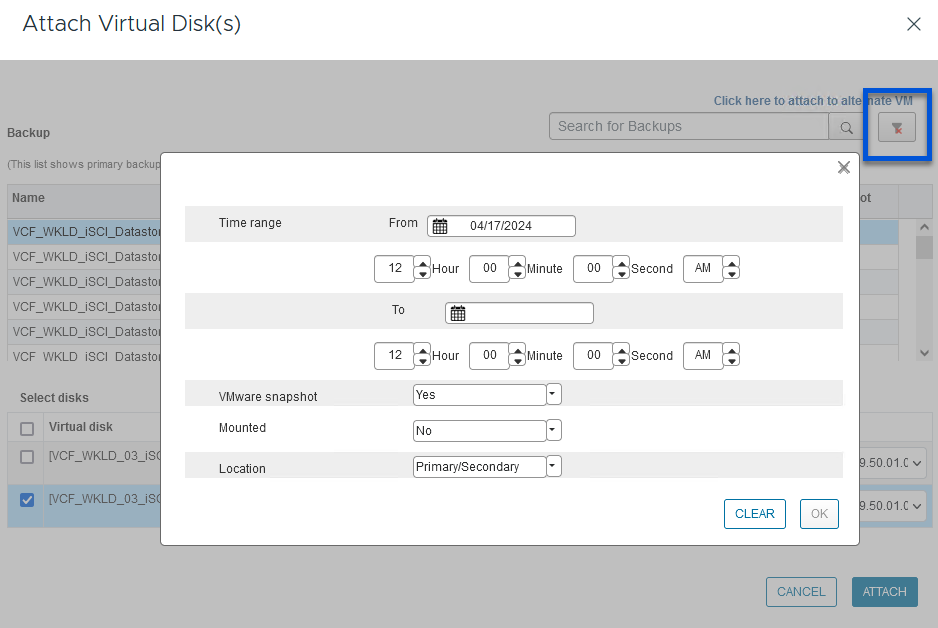
-
Dopo aver selezionato tutte le opzioni, fare clic sul pulsante Allega per avviare il processo di ripristino e collegare il VMDK all'host.
-
Una volta completata la procedura di collegamento, è possibile accedere al disco dal sistema operativo del sistema host. In questo caso SCV ha collegato il disco con il file system NTFS all'unità e: Di Windows SQL Server e i file di database SQL sul file system sono accessibili tramite Esplora file.
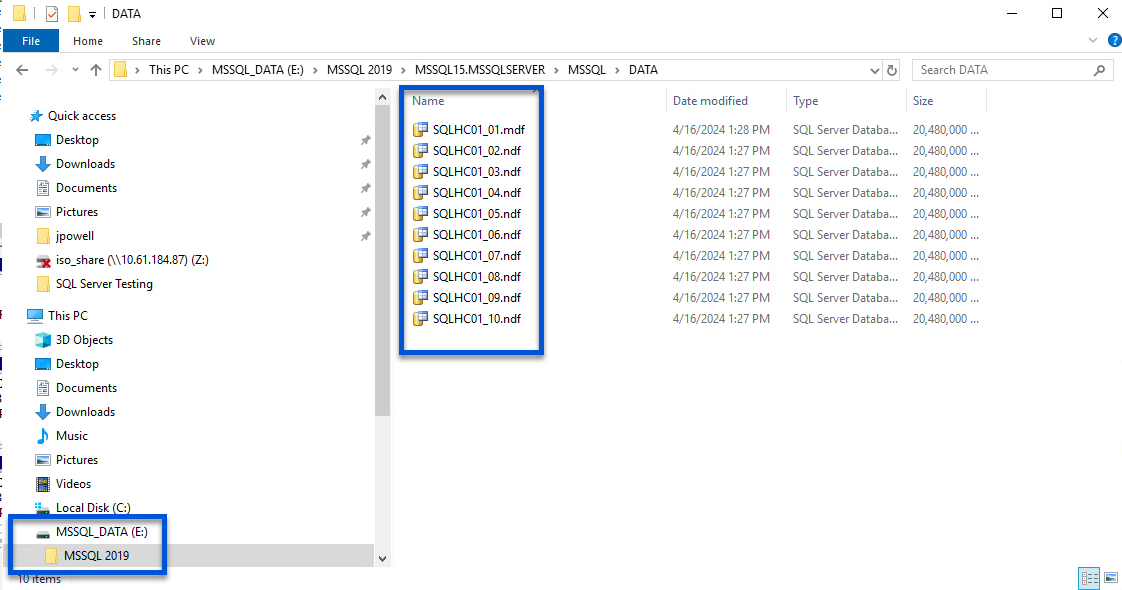
Ripristino del file system guest mediante il plug-in SnapCenter
ONTAP Tools consente di eseguire il ripristino del file system guest da un VMDK sui sistemi operativi Windows Server. Questo è preformato centralmente dall'interfaccia del plug-in SnapCenter.
Per informazioni dettagliate, fare riferimento a. "Ripristinare file e cartelle guest" Sul sito della documentazione del distributore idraulico.
Per eseguire un ripristino del file system guest per un sistema Windows, attenersi alla seguente procedura:
-
Il primo passaggio consiste nel creare credenziali Esegui come per fornire l'accesso al sistema host Windows. Nel client vSphere, accedere all'interfaccia del plug-in CSV e fare clic su Guest file Restore nel menu principale.
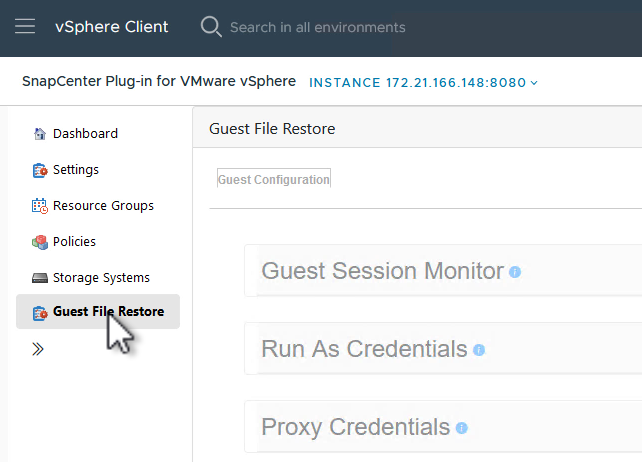
-
In Esegui come credenziali fare clic sull'icona + per aprire la finestra Esegui come credenziali.
-
Immettere un nome per il record delle credenziali, un nome utente e una password dell'amministratore per il sistema Windows, quindi fare clic sul pulsante Select VM (Seleziona VM) per selezionare una VM proxy opzionale da utilizzare per il ripristino.
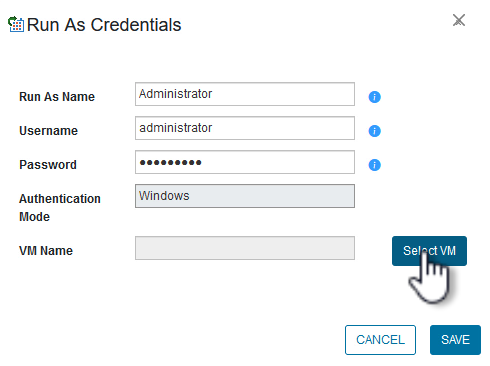
-
Nella pagina Proxy VM, fornire un nome per la VM e individuarla ricercando per host ESXi o per nome. Una volta selezionata, fare clic su Salva.
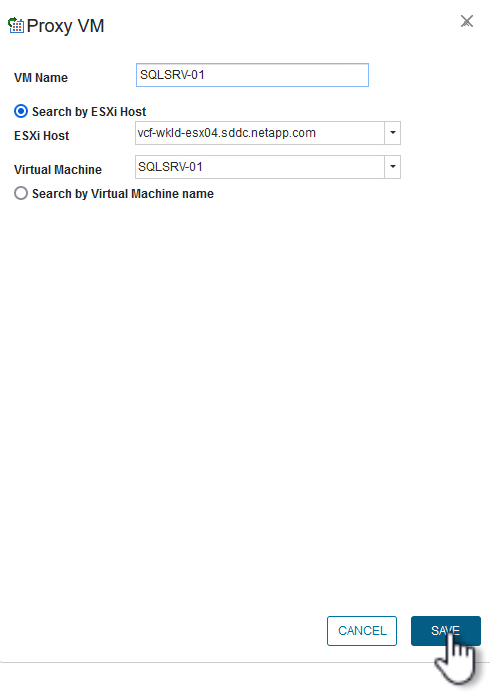
-
Fare nuovamente clic su Salva nella finestra Esegui come credenziali per completare il salvataggio del record.
-
Quindi, passare a una VM nell'inventario. Dal menu azioni, oppure facendo clic con il pulsante destro del mouse sulla macchina virtuale, selezionare Plug-in SnapCenter per VMware vSphere > Ripristino file guest.
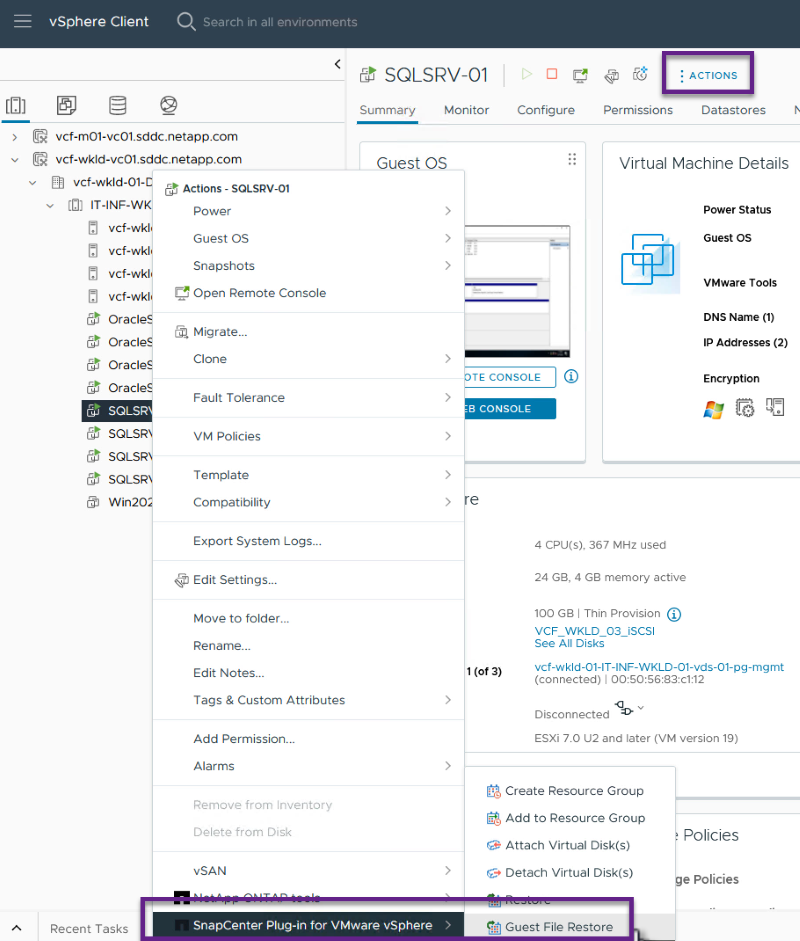
-
Nella pagina Restore Scope della procedura guidata Guest file Restore, selezionare il backup da cui eseguire il ripristino, il VMDK specifico e la posizione (primaria o secondaria) da cui ripristinare il VMDK. Fare clic su Avanti per continuare.
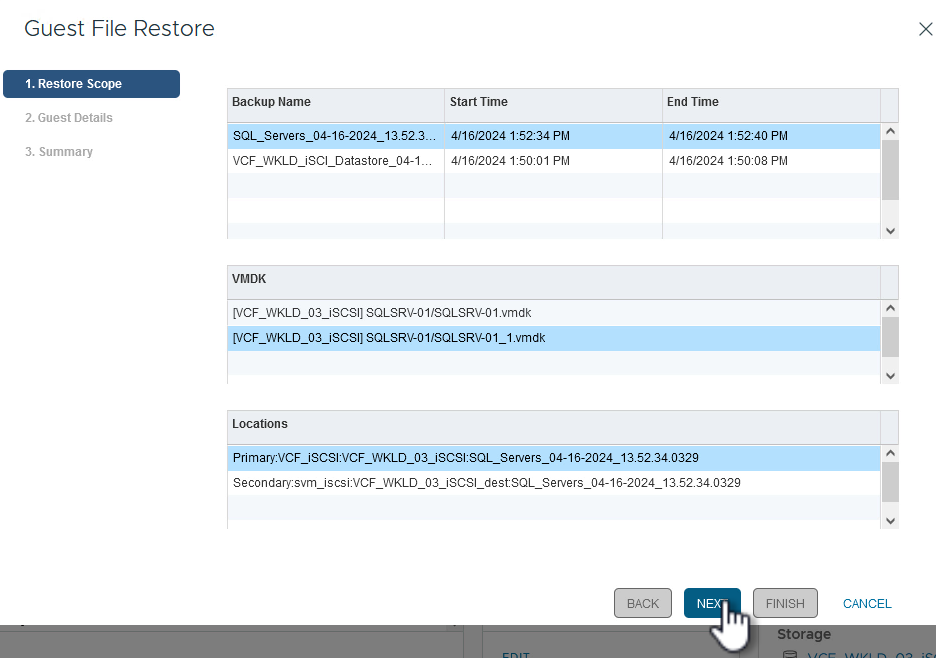
-
Nella pagina Dettagli ospite, selezionare per utilizzare Guest VM o Use gues file Restore proxy VM per il ripristino. Inoltre, se lo si desidera, compilare qui le impostazioni per le notifiche e-mail. Fare clic su Avanti per continuare.
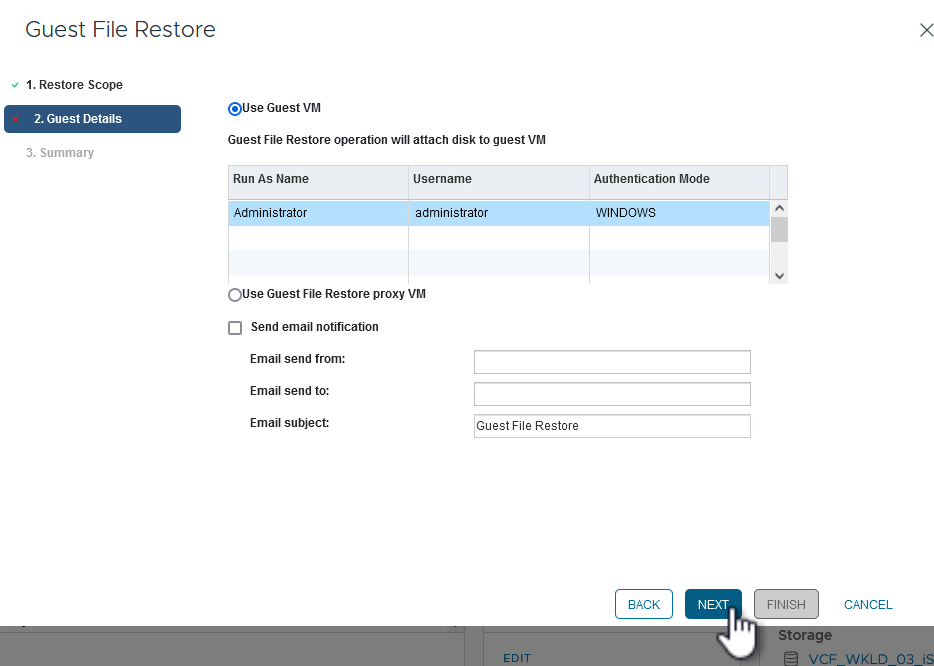
-
Infine, esaminare la pagina Riepilogo e fare clic su fine per avviare la sessione Ripristino configurazione di sistema file guest.
-
Nell'interfaccia del plug-in SnapCenter, accedere nuovamente a Ripristino file guest e visualizzare la sessione in esecuzione in monitoraggio sessione guest. Fare clic sull'icona sotto Sfoglia file per continuare.
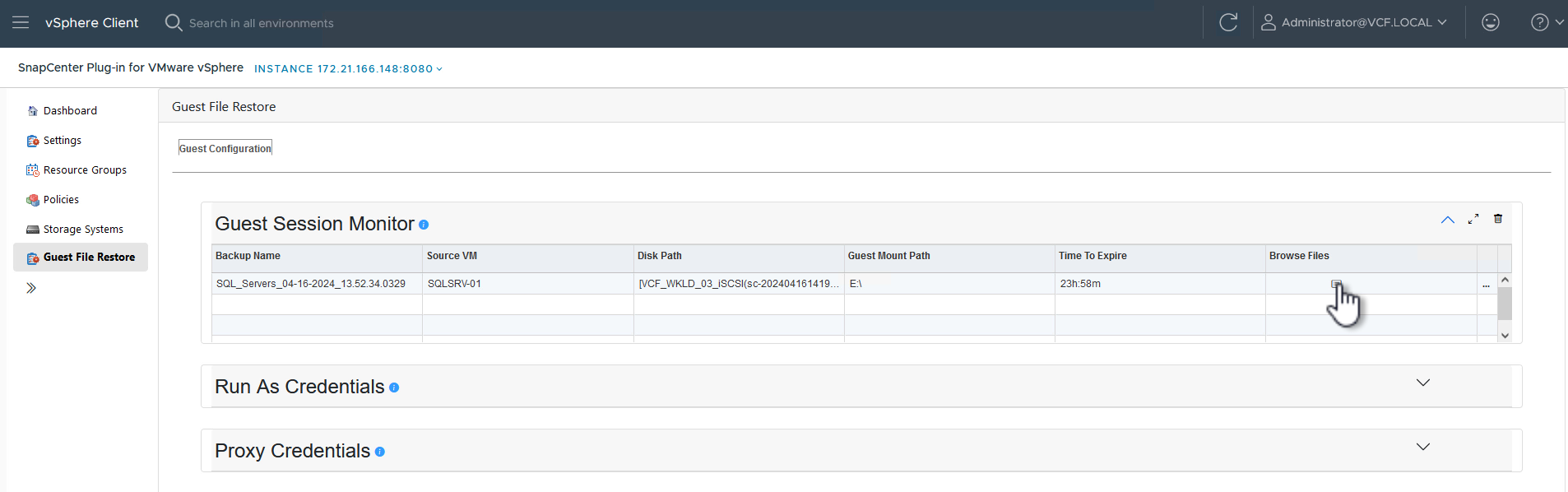
-
Nella procedura guidata Guest file Browse selezionare la cartella o i file da ripristinare e la posizione del file system in cui ripristinarli. Infine, fare clic su Restore per avviare il processo Restore.
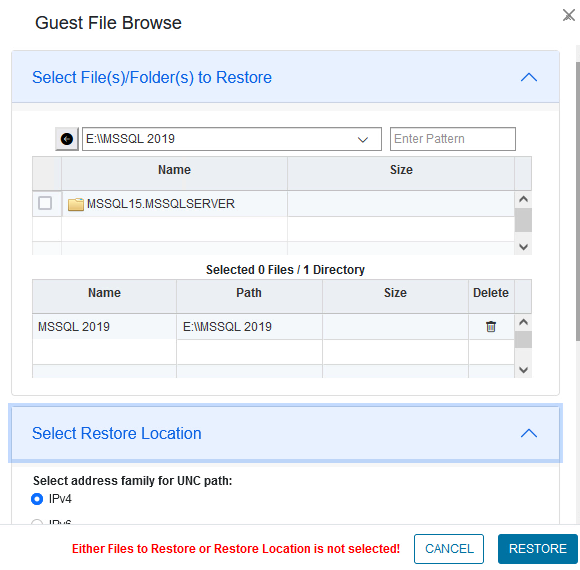
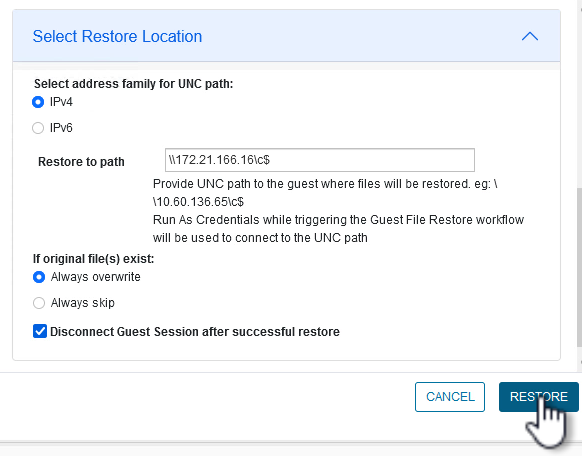
-
Il processo di ripristino può essere monitorato dal riquadro attività del client vSphere.
Ulteriori informazioni
Per informazioni sulla configurazione di VCF, fare riferimento a. "Documentazione di VMware Cloud Foundation".
Per informazioni sulla configurazione dei sistemi storage ONTAP, consultare la "Documentazione di ONTAP 9" centro.
Per informazioni sull'utilizzo del plug-in SnapCenter per VMware vSphere, consultare la "Plug-in SnapCenter per la documentazione di VMware vSphere".

