Gestione degli utenti locali
 Suggerisci modifiche
Suggerisci modifiche


È possibile creare utenti locali e assegnarli a gruppi locali per determinare le funzionalità a cui questi utenti possono accedere. Il tenant Manager include un utente locale predefinito, denominato “root”. Sebbene sia possibile aggiungere e rimuovere utenti locali, non è possibile rimuovere l'utente root.
-
È necessario accedere a tenant Manager utilizzando un browser supportato.
-
È necessario appartenere a un gruppo di utenti in lettura/scrittura che disponga dell'autorizzazione di accesso root.

|
Se è attivato il Single Sign-on (SSO) per il sistema StorageGRID, gli utenti locali non potranno accedere al Manager tenant o all'API di gestione tenant, anche se possono utilizzare le applicazioni client S3 o Swift per accedere alle risorse del tenant, in base alle autorizzazioni di gruppo. |
Accesso alla pagina utenti
Selezionare ACCESS MANAGEMENT > Users.
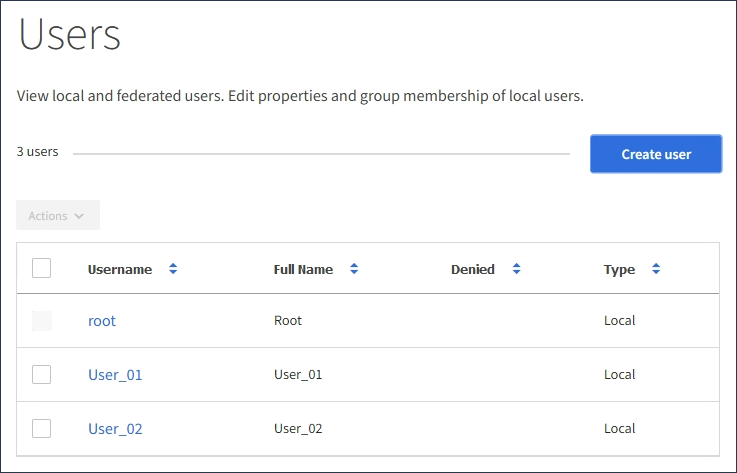
Creazione di utenti locali
È possibile creare utenti locali e assegnarli a uno o più gruppi locali per controllarne le autorizzazioni di accesso.
Gli utenti S3 che non appartengono a nessun gruppo non dispongono di autorizzazioni di gestione o criteri di gruppo S3 applicati. Questi utenti potrebbero avere accesso al bucket S3 concesso tramite una policy bucket.
Gli utenti Swift che non appartengono a nessun gruppo non dispongono di autorizzazioni di gestione o di accesso al container Swift.
-
Selezionare Crea utente.
-
Compilare i seguenti campi.
-
Nome completo: Il nome completo dell'utente, ad esempio il nome e il cognome di una persona o il nome di un'applicazione.
-
Username: Il nome che l'utente utilizzerà per accedere. I nomi utente devono essere univoci e non possono essere modificati.
-
Password: Una password che viene utilizzata quando l'utente effettua l'accesso.
-
Conferma password: Digitare la stessa password immessa nel campo Password.
-
Nega accesso: Se si seleziona Sì, l'utente non potrà accedere all'account tenant, anche se potrebbe ancora appartenere a uno o più gruppi.
Ad esempio, è possibile utilizzare questa funzione per sospendere temporaneamente la capacità di accesso di un utente.
-
-
Selezionare continua.
-
Assegnare l'utente a uno o più gruppi locali.
Gli utenti che non appartengono a nessun gruppo non disporranno di autorizzazioni di gestione. Le autorizzazioni sono cumulative. Gli utenti disporranno di tutte le autorizzazioni per tutti i gruppi a cui appartengono.
-
Selezionare Crea utente.
Le modifiche potrebbero richiedere fino a 15 minuti per essere effettive a causa del caching.
Modifica dei dettagli dell'utente
Quando si modificano i dettagli di un utente, è possibile modificare il nome completo e la password dell'utente, aggiungerlo a gruppi diversi e impedire all'utente di accedere al tenant.
-
Nell'elenco Users (utenti), selezionare il nome dell'utente di cui si desidera visualizzare o modificare i dettagli.
In alternativa, è possibile selezionare la casella di controllo dell'utente, quindi selezionare azioni > Visualizza dettagli utente.
-
Apportare le modifiche necessarie alle impostazioni utente.
-
Modificare il nome completo dell'utente in base alle necessità selezionando il nome completo o l'icona di modifica
 Nella sezione Panoramica.
Nella sezione Panoramica.Non è possibile modificare il nome utente.
-
Nella scheda Password, modificare la password dell'utente in base alle necessità.
-
Nella scheda Access, consentire all'utente di accedere (selezionare No) o impedire all'utente di accedere (selezionare Sì) in base alle necessità.
-
Nella scheda gruppi, aggiungere l'utente ai gruppi o rimuoverlo dai gruppi in base alle necessità.
-
In base alle esigenze di ciascuna sezione, selezionare Save Changes (Salva modifiche).
Le modifiche potrebbero richiedere fino a 15 minuti per essere effettive a causa del caching.
-
Duplicazione degli utenti locali
È possibile duplicare un utente locale per creare un nuovo utente più rapidamente.
-
Nell'elenco Users (utenti), selezionare l'utente che si desidera duplicare.
-
Selezionare Duplica utente.
-
Modificare i seguenti campi per il nuovo utente.
-
Nome completo: Il nome completo dell'utente, ad esempio il nome e il cognome di una persona o il nome di un'applicazione.
-
Username: Il nome che l'utente utilizzerà per accedere. I nomi utente devono essere univoci e non possono essere modificati.
-
Password: Una password che viene utilizzata quando l'utente effettua l'accesso.
-
Conferma password: Digitare la stessa password immessa nel campo Password.
-
Nega accesso: Se si seleziona Sì, l'utente non potrà accedere all'account tenant, anche se potrebbe ancora appartenere a uno o più gruppi.
Ad esempio, è possibile utilizzare questa funzione per sospendere temporaneamente la capacità di accesso di un utente.
-
-
Selezionare continua.
-
Selezionare uno o più gruppi locali.
Gli utenti che non appartengono a nessun gruppo non disporranno di autorizzazioni di gestione. Le autorizzazioni sono cumulative. Gli utenti disporranno di tutte le autorizzazioni per tutti i gruppi a cui appartengono.
-
Selezionare Crea utente.
Le modifiche potrebbero richiedere fino a 15 minuti per essere effettive a causa del caching.
Eliminazione degli utenti locali
È possibile eliminare in modo permanente gli utenti locali che non hanno più bisogno di accedere all'account tenant StorageGRID.
Utilizzando Tenant Manager, è possibile eliminare gli utenti locali, ma non quelli federati. Per eliminare gli utenti federati, è necessario utilizzare l'origine delle identità federate.
-
Nell'elenco Users (utenti), selezionare la casella di controllo dell'utente locale che si desidera eliminare.
-
Selezionare azioni > Elimina utente.
-
Nella finestra di dialogo di conferma, selezionare Delete user (Elimina utente) per confermare che si desidera eliminare l'utente dal sistema.
Le modifiche potrebbero richiedere fino a 15 minuti per essere effettive a causa del caching.


