Gestire gli utenti locali
 Suggerisci modifiche
Suggerisci modifiche


È possibile creare utenti locali e assegnarli a gruppi locali per determinare le funzionalità a cui questi utenti possono accedere. Il tenant Manager include un utente locale predefinito, denominato “root”. Sebbene sia possibile aggiungere e rimuovere utenti locali, non è possibile rimuovere l'utente root.

|
Se è attivato il Single Sign-on (SSO) per il sistema StorageGRID, gli utenti locali non potranno accedere al Gestore tenant o all'API di gestione tenant, anche se possono utilizzare le applicazioni client per accedere alle risorse del tenant, in base alle autorizzazioni di gruppo. |
-
Hai effettuato l'accesso al tenant manager utilizzando un "browser web supportato".
-
L'utente appartiene a un gruppo di utenti che dispone di "Autorizzazione di accesso root".
-
Se il tuo account tenant dispone dell'autorizzazione Usa connessione federazione griglia, hai esaminato il flusso di lavoro e le considerazioni per "clonazione di utenti e gruppi tenant"e hai effettuato l'accesso alla griglia di origine del tenant.
Crea un utente locale
È possibile creare un utente locale e assegnarlo a uno o più gruppi locali per controllarne le autorizzazioni di accesso.
Gli utenti S3 che non appartengono a nessun gruppo non dispongono di autorizzazioni di gestione o criteri di gruppo S3 applicati. Questi utenti potrebbero avere accesso al bucket S3 concesso tramite una policy bucket.
Gli utenti Swift che non appartengono a nessun gruppo non dispongono di autorizzazioni di gestione o di accesso a container Swift.
Accedere alla procedura guidata Crea utente
-
Selezionare ACCESS MANAGEMENT > Users.
Se l'account tenant dispone dell'autorizzazione Usa connessione federazione griglia, un banner blu indica che si tratta della griglia di origine del tenant. Tutti gli utenti locali creati in questa griglia verranno clonati nell'altra griglia della connessione.
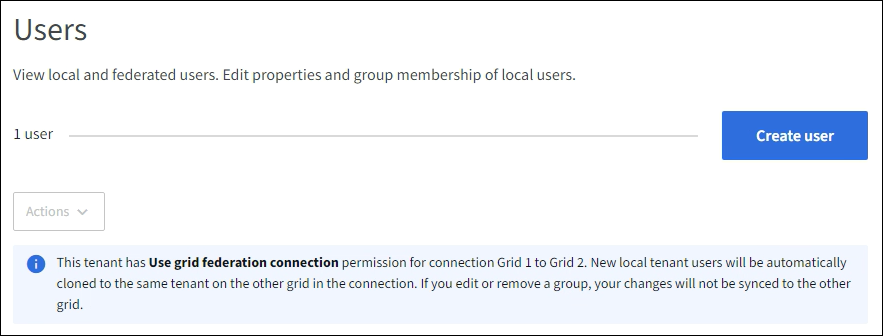
-
Selezionare Crea utente.
Immettere le credenziali
-
Per il passo inserire le credenziali utente, completare i seguenti campi.
Campo Descrizione Nome completo
Il nome completo dell'utente, ad esempio il nome e il cognome di una persona o il nome di un'applicazione.
Nome utente
Il nome che l'utente utilizzerà per accedere. I nomi utente devono essere univoci e non possono essere modificati.
Nota: Se l'account tenant dispone dell'autorizzazione Usa connessione federazione griglia, si verificherà un errore di clonazione se lo stesso Nome utente esiste già per il tenant nella griglia di destinazione.
Password e Conferma password
La password che l'utente utilizzerà inizialmente al momento dell'accesso.
Negare l'accesso
Selezionare Sì per impedire a questo utente di accedere all'account tenant, anche se potrebbe ancora appartenere a uno o più gruppi.
Ad esempio, selezionare Sì per sospendere temporaneamente la possibilità di accesso dell'utente.
-
Selezionare continua.
Assegnare ai gruppi
-
Assegnare l'utente a uno o più gruppi locali per determinare quali attività possono eseguire.
L'assegnazione di un utente ai gruppi è facoltativa. Se preferisci, puoi selezionare gli utenti quando crei o modifichi i gruppi.
Gli utenti che non appartengono a nessun gruppo non disporranno di autorizzazioni di gestione. Le autorizzazioni sono cumulative. Gli utenti disporranno di tutte le autorizzazioni per tutti i gruppi a cui appartengono. Vedere "Permessi di gestione del tenant".
-
Selezionare Crea utente.
Se l'account tenant dispone dell'autorizzazione Usa connessione federazione griglia e ci si trova nella griglia di origine del tenant, il nuovo utente locale viene clonato nella griglia di destinazione del tenant. Success viene visualizzato come Cloning status nella sezione Overview della pagina dei dettagli dell'utente.
-
Selezionare fine per tornare alla pagina utenti.
Visualizzare o modificare l'utente locale
-
Selezionare ACCESS MANAGEMENT > Users.
-
Consultare le informazioni fornite nella pagina utenti, che elenca le informazioni di base per tutti gli utenti locali e federati per questo account tenant.
Se l'account tenant dispone dell'autorizzazione Usa connessione federazione griglia e si sta visualizzando l'utente sulla griglia di origine del tenant, un banner blu indica che se si modifica o si rimuove l'utente, le modifiche non verranno sincronizzate con l'altra griglia.
-
Se si desidera modificare il nome completo dell'utente:
-
Selezionare la casella di controllo dell'utente.
-
Selezionare azioni > Modifica nome completo.
-
Inserire il nuovo nome.
-
Selezionare Salva modifiche.
-
-
Se si desidera visualizzare ulteriori dettagli o apportare modifiche aggiuntive, effettuare una delle seguenti operazioni:
-
Selezionare il nome utente.
-
Selezionare la casella di controllo dell'utente e selezionare azioni > Visualizza dettagli utente.
-
-
Consultare la sezione Panoramica, che mostra le seguenti informazioni per ciascun utente:
-
Nome completo
-
Nome utente
-
Tipo di utente
-
Accesso negato
-
Modalità di accesso
-
Appartenenza al gruppo
-
Campi aggiuntivi se l'account tenant dispone dell'autorizzazione Usa connessione federazione griglia e l'utente viene visualizzato nella griglia di origine del tenant:
-
Stato di cloning, Success o Failure
-
Un banner blu che indica che se modifichi questo utente, le modifiche non verranno sincronizzate con l'altra griglia.
-
-
-
Modificare le impostazioni utente in base alle esigenze. Vedere Creare un utente locale per informazioni dettagliate su cosa inserire.
-
Nella sezione Panoramica, modificare il nome completo selezionando il nome o l'icona di modifica
 .
.Impossibile modificare il nome utente.
-
Nella scheda Password, modificare la password dell'utente e selezionare Salva modifiche.
-
Nella scheda Access, selezionare No per consentire all'utente di accedere o selezionare Sì per impedire all'utente di accedere. Quindi, selezionare Save Changes (Salva modifiche).
-
Nella scheda tasti di accesso, selezionare Crea chiave e seguire le istruzioni per "Creazione delle chiavi di accesso S3 di un altro utente".
-
Nella scheda gruppi, selezionare Modifica gruppi per aggiungere l'utente ai gruppi o rimuoverlo dai gruppi. Quindi, selezionare Save Changes (Salva modifiche).
-
-
Confermare di aver selezionato Save Changes (Salva modifiche) per ciascuna sezione modificata.
Utente locale duplicato
È possibile duplicare un utente locale per creare un nuovo utente più rapidamente.

|
Se l'account tenant dispone dell'autorizzazione Usa connessione federazione griglia e si duplica un utente dalla griglia di origine del tenant, l'utente duplicato verrà clonato nella griglia di destinazione del tenant. |
-
Selezionare ACCESS MANAGEMENT > Users.
-
Selezionare la casella di controllo dell'utente che si desidera duplicare.
-
Selezionare azioni > utente duplicato.
-
Vedere Creare un utente locale per informazioni dettagliate su cosa inserire.
-
Selezionare Crea utente.
Eliminare uno o più utenti locali
È possibile eliminare in modo permanente uno o più utenti locali che non hanno più bisogno di accedere all'account tenant StorageGRID.

|
Se l'account tenant dispone dell'autorizzazione Usa connessione federazione griglia e si elimina un utente locale, StorageGRID non eliminerà l'utente corrispondente sull'altra griglia. Se è necessario mantenere queste informazioni sincronizzate, è necessario eliminare lo stesso utente da entrambe le griglie. |

|
Per eliminare gli utenti federati, è necessario utilizzare l'origine delle identità federate. |
-
Selezionare ACCESS MANAGEMENT > Users.
-
Selezionare la casella di controllo per ciascun utente che si desidera eliminare.
-
Selezionare azioni > Elimina utente o azioni > Elimina utenti.
Viene visualizzata una finestra di dialogo di conferma.
-
Selezionare Delete user (Elimina utente) o Delete users (Elimina utenti).


