Prometheus接続またはFluentd接続でインフラを監視
 変更を提案
変更を提案


複数のオプション設定を構成して、 Astra Control Center の操作性を高めることができます。インフラ全体を監視してインサイトを取得するには、Prometheusを設定するか、Fluentd接続を追加します。
Astra Control Centerを実行しているネットワークでインターネットに接続するための(サポートバンドルをNetApp Support Siteにアップロードするための)プロキシが必要な場合は、Astra Control Centerでプロキシサーバを設定する必要があります。
NetApp Support Siteへの接続用プロキシサーバを追加する
Astra Control Centerを実行しているネットワークでインターネットに接続するための(サポートバンドルをNetApp Support Siteにアップロードするための)プロキシが必要な場合は、Astra Control Centerでプロキシサーバを設定する必要があります。

|
Astra Control Center は、プロキシサーバー用に入力した詳細を検証しません。正しい値を入力してください。 |
-
* admin * / * owner * 権限を持つアカウントを使用して Astra Control Center にログインします。
-
[Account>*Connections*] を選択します。
-
ドロップダウンリストから [Connect] を選択して、プロキシサーバを追加します。
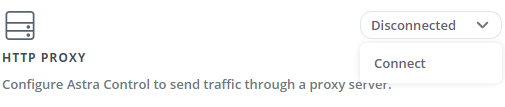
-
プロキシサーバの名前または IP アドレスとプロキシポート番号を入力します。
-
プロキシサーバで認証が必要な場合は、このチェックボックスをオンにしてユーザ名とパスワードを入力します。
-
「 * 接続」を選択します。
入力したプロキシ情報が保存されている場合は、 Account>*Connections* ページの HTTP Proxy セクションに、接続されていることが示され、サーバー名が表示されます。
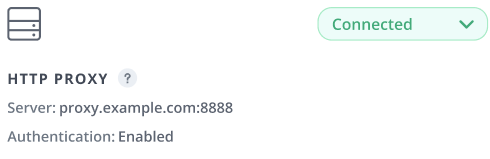
プロキシサーバの設定を編集します
プロキシサーバの設定を編集できます。
-
* admin * / * owner * 権限を持つアカウントを使用して Astra Control Center にログインします。
-
[Account>*Connections*] を選択します。
-
ドロップダウンリストから*[編集]*を選択して、接続を編集します。
-
サーバの詳細と認証情報を編集します。
-
[ 保存( Save ) ] を選択します。
プロキシサーバ接続を無効にします
プロキシサーバ接続を無効にすることができます。無効にする前に、他の接続が中断される可能性があることを警告するメッセージが表示されます。
-
* admin * / * owner * 権限を持つアカウントを使用して Astra Control Center にログインします。
-
[Account>*Connections*] を選択します。
-
接続を無効にするには、ドロップダウンリストから * 切断 * を選択します。
-
表示されたダイアログボックスで、処理を確認します。
Prometheusに接続
Prometheusを使用して、Astra Control Centerのデータを監視できます。Kubernetesクラスタの指標エンドポイントから指標を収集するようにPrometheusを設定したり、Prometheusを使用して指標データを表示したりすることもできます。
Prometheusの使用の詳細については、でそれぞれのドキュメントを参照してください "Prometheusでの作業の開始"。
PrometheusパッケージがAstra Control Centerクラスタ、またはAstra Control Centerクラスタと通信可能な別のクラスタにダウンロードしてインストールされていることを確認します。
の公式ドキュメントに記載されている手順に従ってください "Prometheus をインストールする"。
Prometheusは、Astra Control Center Kubernetesクラスタと通信できる必要があります。PrometheusがAstra Control Centerクラスタにインストールされていない場合は、Astra Control Centerクラスタで実行されている指標サービスと通信できることを確認する必要があります。
Prometheus を設定する
Astra Control Centerは、KubernetesクラスタのTCPポート9090で指標サービスを公開します。このサービスから指標を収集するには、 Prometheus を設定する必要があります。
-
Prometheusサーバにログインします。
-
にクラスタエントリを追加します
prometheus.ymlファイル。を参照してくださいymlファイルで、クラスタに関する次のようなエントリをに追加しますscrape_configs section:job_name: '<Add your cluster name here. You can abbreviate. It just needs to be a unique name>' metrics_path: /accounts/<replace with your account ID>/metrics authorization: credentials: <replace with your API token> tls_config: insecure_skip_verify: true static_configs: - targets: ['<replace with your astraAddress. If using FQDN, the prometheus server has to be able to resolve it>']を設定した場合は tls_config insecure_skip_verify終了: `true`では、TLS暗号化プロトコルは必要ありません。 -
Prometheusサービスを再起動します。
sudo systemctl restart prometheus
Prometheusにアクセスする
PrometheusのURLにアクセスします。
-
ブラウザで、Prometheus URLをポート9090と入力します。
-
* Status > Targets *を選択して、接続を確認します。
Prometheusでデータを表示する
Prometheusを使用してAstra Control Centerのデータを表示できます。
-
ブラウザで、PrometheusのURLを入力します。
-
Prometheusメニューで* Graph *を選択します。
-
メトリクスエクスプローラを使用するには、[Execute]の横にあるアイコンを選択します。
-
選択するオプション
scrape_samples_scrapedをクリックし、* Execute *を選択します。 -
時間の経過に伴うサンプルのスクレイピングを確認するには、* Graph *を選択します。
複数のクラスタデータが収集された場合、各クラスタの指標は異なる色で表示されます。
Fluentd に接続します
Astra Control Centerで監視されているシステムからFluentdエンドポイントにログ(Kubernetesイベント)を送信できます。Fluentd 接続はデフォルトで無効になっています。

|
Fluentd接続は、宣言型Kubernetesワークフローで管理されるクラスタではサポートされません。Fluentdは、非Kubernetesネイティブワークフローで管理されるクラスタにのみ接続できます。 |
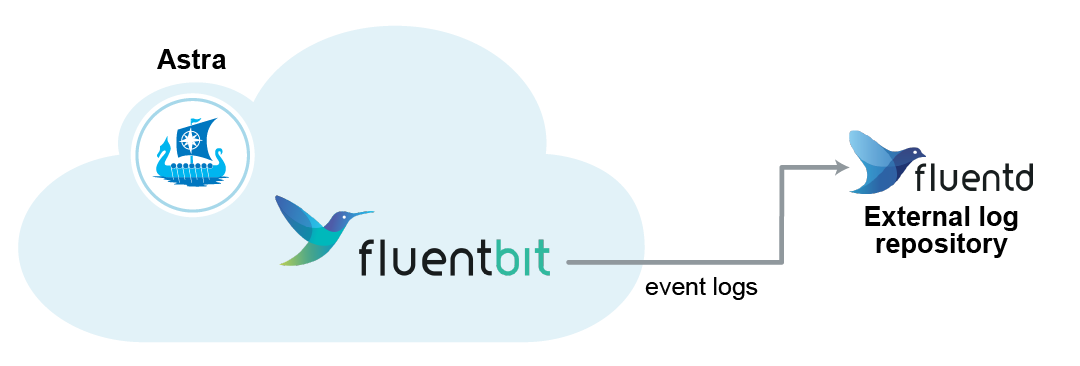

|
管理対象クラスタのイベントログのみが Fluentd に転送されます。 |
-
admin * / * owner * 権限を持つ Astra Control Center アカウント。
-
Kubernetes クラスタに Astra Control Center をインストールして実行

|
Astra Control Center では、 Fluentd サーバーに入力した詳細は検証されません。必ず正しい値を入力してください。 |
-
* admin * / * owner * 権限を持つアカウントを使用して Astra Control Center にログインします。
-
[Account>*Connections*] を選択します。
-
接続を追加するには、ドロップダウンリストから [* 接続( * Connect * ) ] を選択します。

-
Fluentd サーバーのホスト IP アドレス、ポート番号、および共有キーを入力します。
-
「 * 接続」を選択します。
Fluentd サーバーに入力した詳細が保存されている場合は、 * アカウント * > * 接続 * ページの * Fluentd * セクションに接続されていることが示されます。これで、接続した Fluentd サーバーにアクセスし、イベントログを表示できます。
何らかの理由で接続に失敗した場合、ステータスは「 * 失敗 * 」と表示されます。失敗の理由は、 UI の右上にある * Notifications * で確認できます。
同じ情報は、「 * アカウント * > * 通知 * 」にも記載されています。

|
ログ収集に問題がある場合は、ワーカーノードにログインして、ログがにあることを確認する必要があります /var/log/containers/。
|
Fluentd 接続を編集します
Fluentd 接続を Astra Control Center インスタンスに編集できます。
-
* admin * / * owner * 権限を持つアカウントを使用して Astra Control Center にログインします。
-
[Account>*Connections*] を選択します。
-
ドロップダウンリストから*[編集]*を選択して、接続を編集します。
-
Fluentd エンドポイントの設定を変更します。
-
[ 保存( Save ) ] を選択します。
Fluentd 接続を無効にします
Astra Control Center インスタンスへの Fluentd 接続を無効にできます。
-
* admin * / * owner * 権限を持つアカウントを使用して Astra Control Center にログインします。
-
[Account>*Connections*] を選択します。
-
接続を無効にするには、ドロップダウンリストから * 切断 * を選択します。
-
表示されたダイアログボックスで、処理を確認します。


