Cloud Insights 、Prometheus、Fluentd接続でインフラを監視します
 変更を提案
変更を提案


複数のオプション設定を構成して、 Astra Control Center の操作性を高めることができます。インフラ全体を監視して詳細を把握するには、NetApp Cloud Insights への接続を作成し、Prometheusを設定するか、Fluentd接続を追加します。
Astra Control Centerを実行しているネットワークで、インターネットに接続するためのプロキシが必要な場合(サポートバンドルをNetApp Support Site にアップロードする場合、またはCloud Insights への接続を確立する場合)は、Astra Control Centerでプロキシサーバを設定する必要があります。
Cloud Insights またはNetApp Support Site への接続に使用するプロキシサーバを追加します
Astra Control Centerを実行しているネットワークで、インターネットに接続するためのプロキシが必要な場合(サポートバンドルをNetApp Support Site にアップロードする場合、またはCloud Insights への接続を確立する場合)は、Astra Control Centerでプロキシサーバを設定する必要があります。

|
Astra Control Center は、プロキシサーバー用に入力した詳細を検証しません。正しい値を入力してください。 |
-
* admin * / * owner * 権限を持つアカウントを使用して Astra Control Center にログインします。
-
[Account>*Connections*] を選択します。
-
ドロップダウンリストから [Connect] を選択して、プロキシサーバを追加します。
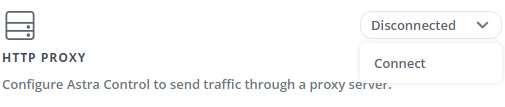
-
プロキシサーバの名前または IP アドレスとプロキシポート番号を入力します。
-
プロキシサーバで認証が必要な場合は、このチェックボックスをオンにしてユーザ名とパスワードを入力します。
-
「 * 接続」を選択します。
入力したプロキシ情報が保存されている場合は、 Account>*Connections* ページの HTTP Proxy セクションに、接続されていることが示され、サーバー名が表示されます。
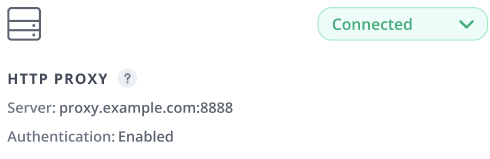
プロキシサーバの設定を編集します
プロキシサーバの設定を編集できます。
-
* admin * / * owner * 権限を持つアカウントを使用して Astra Control Center にログインします。
-
[Account>*Connections*] を選択します。
-
ドロップダウンリストから * Edit * を選択して、接続を編集します。
-
サーバの詳細と認証情報を編集します。
-
[ 保存( Save ) ] を選択します。
プロキシサーバ接続を無効にします
プロキシサーバ接続を無効にすることができます。他の接続が中断される可能性があることを無効にする前に警告が表示されます。
-
* admin * / * owner * 権限を持つアカウントを使用して Astra Control Center にログインします。
-
[Account>*Connections*] を選択します。
-
接続を無効にするには、ドロップダウンリストから * 切断 * を選択します。
-
表示されたダイアログボックスで、処理を確認します。
Cloud Insights に接続します
NetApp Cloud Insights を Astra Control Center インスタンスに接続すると、インフラ全体を監視して詳細に把握できます。Cloud Insights は、 Astra Control Center ライセンスに含まれています。
Cloud Insights には、 Astra Control Center が使用するネットワークから、またはプロキシサーバー経由で間接的にアクセスできる必要があります。
Cloud Insights にアストラコントロールセンターを接続すると、 Acquisition Unit ポッドが作成されます。このポッドは、 Astra Control Center で管理されているストレージバックエンドからデータを収集し、 Cloud Insights にプッシュします。このポッドには、 8GB の RAM と 2 つの CPU コアが必要です。

|
Cloud Insights 接続を有効にすると、スループット情報をバックエンド * ページで確認できるほか、ストレージバックエンドを選択したあとにここから Cloud Insights に接続できます。ダッシュボード * の情報はクラスタセクションでも確認できます。また、そこから Cloud Insights に接続できます。 |
-
admin * / * owner * 権限を持つ Astra Control Center アカウント。
-
有効な Astra Control Center ライセンス。
-
Astra Control Center を実行しているネットワークで、インターネットに接続するためにプロキシが必要な場合は、プロキシサーバーです。

|
Cloud Insights を初めて使用する場合は、の機能について理解しておいてください。を参照してください "Cloud Insights のドキュメント"。 |
-
* admin * / * owner * 権限を持つアカウントを使用して Astra Control Center にログインします。
-
[Account>*Connections*] を選択します。
-
接続を追加するには、ドロップダウンリストで * 切断されている * と表示されている * 接続 * を選択します。
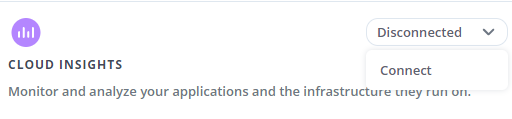 オプションを表示して、Cloud Insights 接続を有効にします。"]
オプションを表示して、Cloud Insights 接続を有効にします。"] -
Cloud Insights API トークンとテナント URL を入力します。テナント URL の形式は次のようになります。
https://<environment-name>.c01.cloudinsights.netapp.com/
テナント URL は、 Cloud Insights ライセンスを取得すると取得されます。テナント URL がない場合は、を参照してください "Cloud Insights のドキュメント"。
-
をダウンロードしてください "API トークン"をクリックし、 Cloud Insights テナントの URL にログインします。
-
Cloud Insights で、 * Admin*>* API Access* をクリックして、 * Read/Write * と * Read Only* API Access トークンの両方を生成します。
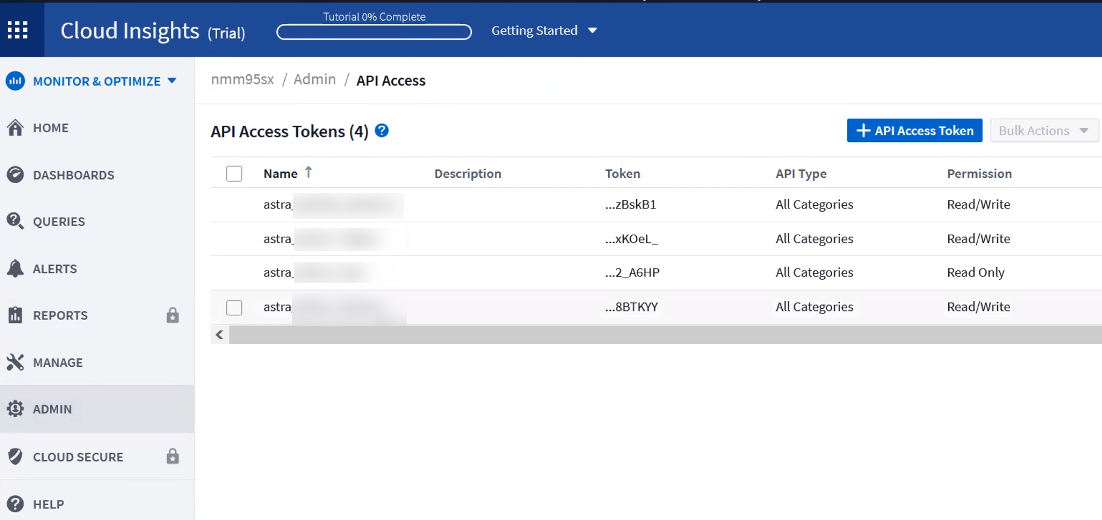
-
「 * Read Only * 」キーをコピーします。Cloud Insights 接続を有効にするには、 [Astra Control Center] ウィンドウに貼り付ける必要があります。Read API Access Token Key 権限で、 Assets 、 Alerts 、 Acquisition Unit 、 and Data Collection を選択します。
-
「 * Read/Write 」キーをコピーします。Astra Control Center * Connect Cloud Insights * ウィンドウに貼り付ける必要があります。Read/Write API Access Tokenキーの権限で、Data Ingestion、Log Ingestion、Acquisition Unit、およびData Collectionを選択します。
* 読み取り専用 * キーと * 読み取り / 書き込み * キーを生成することを推奨します。両方の目的で同じキーを使用することは推奨しません。デフォルトでは、トークンの有効期限は 1 年に設定されています。トークンが期限切れになるまでの最大期間を指定するために、デフォルトの選択を維持することをお勧めします。トークンの有効期限が切れると、テレメトリが停止します。 -
Cloud Insights からコピーしたキーを Astra コントロールセンターに貼り付けます。
-
-
「 * 接続」を選択します。

|
[ * 接続 ] を選択すると、 [ * アカウント * > * 接続 * ] ページの [ * Cloud Insights * ] セクションで、接続の状態が [ * 保留中 ] に変わります。接続が有効になり、ステータスが * 接続済み * に変わるまで数分かかることがあります。 |

|
Astra Control Center と Cloud Insights UI の間を簡単に行き来するには、両方にログインしていることを確認します。 |
Cloud Insights でデータを表示します
接続に成功した場合は、「 * アカウント * > * 接続 * 」ページの「 * Cloud Insights * 」セクションに接続されていることが示され、テナントの URL が表示されます。Cloud Insights にアクセスして、データが正常に受信されて表示されることを確認できます。
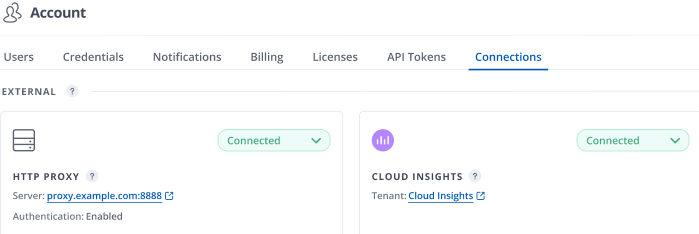
何らかの理由で接続に失敗した場合、ステータスは「 * 失敗 * 」と表示されます。失敗の理由は、 UI の右上にある * Notifications * で確認できます。
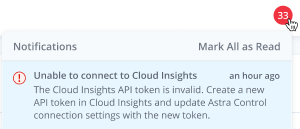
同じ情報は、「 * アカウント * > * 通知 * 」にも記載されています。
Astra Control Center では、スループット情報をバックエンド * ページで表示したり、ストレージバックエンドを選択した後にここから Cloud Insights に接続したりできます。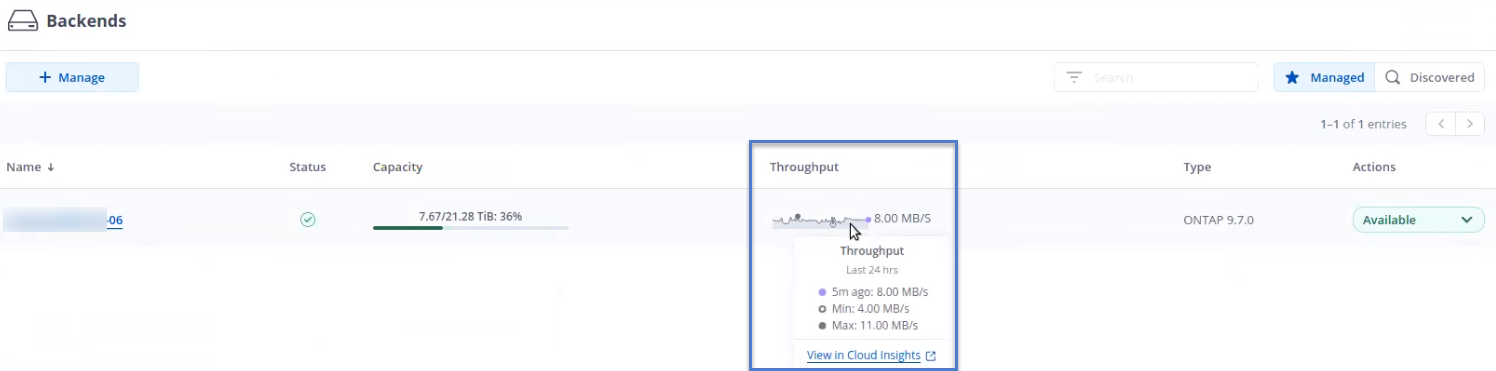
Cloud Insights に直接移動するには、指標画像の横にある * Cloud Insights * アイコンを選択します。
また、情報は * ダッシュボード * でも確認できます。
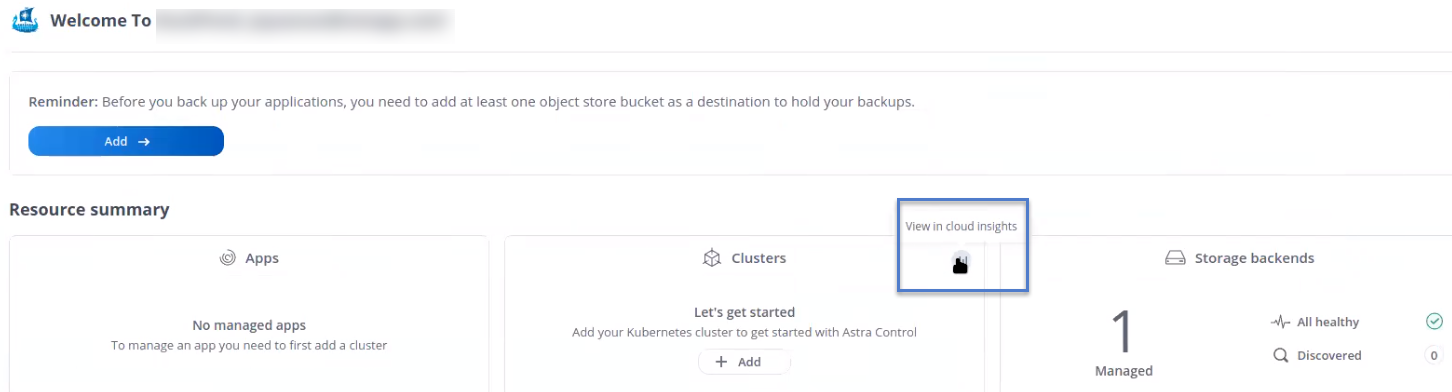

|
Cloud Insights 接続を有効にした後、 Astra Control Center に追加したバックエンドを削除すると、バックエンドは Cloud Insights へのレポートを停止します。 |
Cloud Insights 接続を編集します
Cloud Insights 接続を編集できます。

|
編集できるのは API キーのみです。Cloud Insights テナント URL を変更するには、 Cloud Insights 接続を切断して新しい URL に接続することを推奨します。 |
-
* admin * / * owner * 権限を持つアカウントを使用して Astra Control Center にログインします。
-
[Account>*Connections*] を選択します。
-
ドロップダウンリストから * Edit * を選択して、接続を編集します。
-
Cloud Insights 接続設定を編集します。
-
[ 保存( Save ) ] を選択します。
Cloud Insights 接続を無効にします
Cloud Insights 接続は、 Astra Control Center で管理されている Kubernetes クラスタに対して無効にすることができます。Cloud Insights 接続を無効にしても、すでに Cloud Insights にアップロードされている計測データは削除されません。
-
* admin * / * owner * 権限を持つアカウントを使用して Astra Control Center にログインします。
-
[Account>*Connections*] を選択します。
-
接続を無効にするには、ドロップダウンリストから * 切断 * を選択します。
-
表示されたダイアログボックスで、処理を確認します。操作を確定すると、 [Account>*Connections*] ページで、 Cloud Insights のステータスが [*Pending (保留中) ] に変わります。ステータスが * 切断された * に変わるまで数分かかります。
Prometheusに接続
Prometheusを使用して、Astra Control Centerのデータを監視できます。Kubernetesクラスタの指標エンドポイントから指標を収集するようにPrometheusを設定したり、Prometheusを使用して指標データを表示したりすることもできます。
Prometheusの使用の詳細については、でそれぞれのドキュメントを参照してください "Prometheusでの作業の開始"。
PrometheusパッケージがAstra Control Centerクラスタ、またはAstra Control Centerクラスタと通信可能な別のクラスタにダウンロードしてインストールされていることを確認します。
の公式ドキュメントに記載されている手順に従ってください "Prometheus をインストールする"。
Prometheusは、Astra Control Center Kubernetesクラスタと通信できる必要があります。PrometheusがAstra Control Centerクラスタにインストールされていない場合は、Astra Control Centerクラスタで実行されている指標サービスと通信できることを確認する必要があります。
Prometheus を設定する
Astra Control Centerは、KubernetesクラスタのTCPポート9090で指標サービスを公開します。このサービスから指標を収集するには、 Prometheus を設定する必要があります。
-
Prometheusサーバにログインします。
-
にクラスタエントリを追加します
prometheus.ymlファイル。を参照してくださいymlファイルで、クラスタに関する次のようなエントリをに追加しますscrape_configs section:job_name: '<Add your cluster name here. You can abbreviate. It just needs to be a unique name>' metrics_path: /accounts/<replace with your account ID>/metrics authorization: credentials: <replace with your API token> tls_config: insecure_skip_verify: true static_configs: - targets: ['<replace with your astraAddress. If using FQDN, the prometheus server has to be able to resolve it>']を設定した場合は tls_config insecure_skip_verify終了: `true`では、TLS暗号化プロトコルは必要ありません。 -
Prometheusサービスを再起動します。
sudo systemctl restart prometheus
Prometheusにアクセスする
PrometheusのURLにアクセスします。
-
ブラウザで、Prometheus URLをポート9090と入力します。
-
* Status > Targets *を選択して、接続を確認します。
Prometheusでデータを表示する
Prometheusを使用してAstra Control Centerのデータを表示できます。
-
ブラウザで、PrometheusのURLを入力します。
-
Prometheusメニューで* Graph *を選択します。
-
メトリクスエクスプローラを使用するには、[Execute]の横にあるアイコンを選択します。
-
選択するオプション
scrape_samples_scrapedをクリックし、* Execute *を選択します。 -
時間の経過に伴うサンプルのスクレイピングを確認するには、* Graph *を選択します。
複数のクラスタデータが収集された場合、各クラスタの指標は異なる色で表示されます。
Fluentd に接続します
Astra Control Centerによって監視されているシステムからFluentdエンドポイントにログ(Kubernetesイベント)を送信できます。Fluentd 接続はデフォルトで無効になっています。
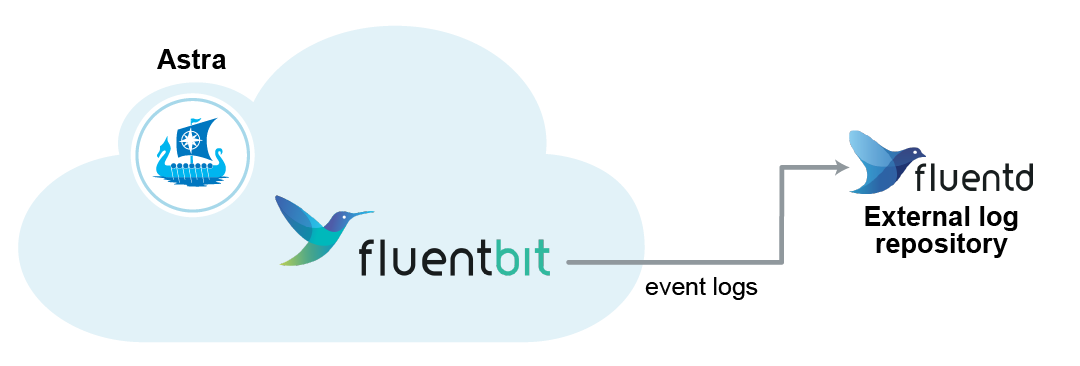

|
管理対象クラスタのイベントログのみが Fluentd に転送されます。 |
-
admin * / * owner * 権限を持つ Astra Control Center アカウント。
-
Kubernetes クラスタに Astra Control Center をインストールして実行

|
Astra Control Center では、 Fluentd サーバーに入力した詳細は検証されません。必ず正しい値を入力してください。 |
-
* admin * / * owner * 権限を持つアカウントを使用して Astra Control Center にログインします。
-
[Account>*Connections*] を選択します。
-
接続を追加するには、ドロップダウンリストから [* 接続( * Connect * ) ] を選択します。
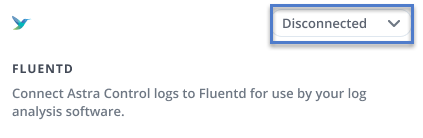
-
Fluentd サーバーのホスト IP アドレス、ポート番号、および共有キーを入力します。
-
「 * 接続」を選択します。
Fluentd サーバーに入力した詳細が保存されている場合は、 * アカウント * > * 接続 * ページの * Fluentd * セクションに接続されていることが示されます。これで、接続した Fluentd サーバーにアクセスし、イベントログを表示できます。
何らかの理由で接続に失敗した場合、ステータスは「 * 失敗 * 」と表示されます。失敗の理由は、 UI の右上にある * Notifications * で確認できます。
同じ情報は、「 * アカウント * > * 通知 * 」にも記載されています。

|
ログ収集に問題がある場合は、ワーカーノードにログインして、ログがにあることを確認する必要があります /var/log/containers/。
|
Fluentd 接続を編集します
Fluentd 接続を Astra Control Center インスタンスに編集できます。
-
* admin * / * owner * 権限を持つアカウントを使用して Astra Control Center にログインします。
-
[Account>*Connections*] を選択します。
-
ドロップダウンリストから * Edit * を選択して、接続を編集します。
-
Fluentd エンドポイントの設定を変更します。
-
[ 保存( Save ) ] を選択します。
Fluentd 接続を無効にします
Astra Control Center インスタンスへの Fluentd 接続を無効にできます。
-
* admin * / * owner * 権限を持つアカウントを使用して Astra Control Center にログインします。
-
[Account>*Connections*] を選択します。
-
接続を無効にするには、ドロップダウンリストから * 切断 * を選択します。
-
表示されたダイアログボックスで、処理を確認します。

