バックアップファイルからONTAPデータを復元します
 変更を提案
変更を提案


ONTAPボリュームのデータは、バックアップを作成した場所(Snapshotコピー、レプリケートされたボリューム、オブジェクトストレージに格納されたバックアップ)からバックアップできます。これらのバックアップ先から特定の時点のデータをリストアできます。ONTAPボリューム全体をバックアップファイルからリストアすることも、少数のファイルのみをリストアする必要がある場合は、フォルダまたは個 々 のファイルをリストアすることもできます。
-
元の作業環境、同じクラウドアカウントを使用している別の作業環境、またはオンプレミスの ONTAP システムに * ボリューム * を(新しいボリュームとして)リストアできます。
-
*フォルダ*を元の作業環境内のボリューム、同じクラウドアカウントを使用している別の作業環境内のボリューム、またはオンプレミスのONTAP システム上のボリュームにリストアできます。
-
* files * は、元の作業環境内のボリューム、同じクラウドアカウントを使用している別の作業環境内のボリューム、またはオンプレミスの ONTAP システム上のボリュームにリストアできます。
バックアップファイルから本番環境のシステムにデータをリストアするには、有効なBlueXPバックアップ/リカバリライセンスが必要です。
要約すると、ボリュームデータをONTAP作業環境にリストアするために使用できる有効なフローは次のとおりです。
-
バックアップファイル→リストアされたボリューム
-
レプリケートされたボリューム→リストアされたボリューム
-
Snapshotコピー→リストアされたボリューム

|
リストア処理が完了しない場合は、ジョブモニタにリストア処理が失敗したことが表示されるまで、リストアプロセスを再試行しないでください。ジョブモニタにリストア処理が失敗したことが表示される前にリストアプロセスを再試行すると、リストア処理は再び失敗します。ジョブモニタのステータスが「Failed」と表示されたら、リストアプロセスを再試行できます。 |

|
ONTAPデータのリストアに関する制限事項については、を参照してください "ONTAPのバックアップとリストアの制限事項"。 |
リストアダッシュボード
リストアダッシュボードを使用して、ボリューム、フォルダ、およびファイルのリストア処理を実行できます。復元ダッシュボードにアクセスするには、BlueXPメニューの「バックアップと復元」をクリックし、次に「復元」タブをクリックします。をクリックすることもできます  ボタン"] >*サービス・パネルからバックアップ/リカバリ・サービスのリストア・ダッシュボード*を表示します
ボタン"] >*サービス・パネルからバックアップ/リカバリ・サービスのリストア・ダッシュボード*を表示します

|
少なくとも1つの作業環境でBlueXPのバックアップとリカバリをアクティブ化し、初期のバックアップファイルが存在している必要があります。 |
 ダッシュボードには、[参照とリストア]または[検索とリストア]機能を使用するためのオプションが表示されます。"]
ダッシュボードには、[参照とリストア]または[検索とリストア]機能を使用するためのオプションが表示されます。"]
ご覧のように、リストアダッシュボードでは、 * 参照と復元 * と * 検索と復元 * の 2 つの異なる方法でバックアップファイルからデータを復元できます。
参照と復元と検索と復元を比較します
一般的に、先週または月から特定のボリューム、フォルダ、またはファイルを復元する必要がある場合には、Browse &Restore(参照と復元)を使用してください。また、ファイルの名前と場所、およびファイルが正常な状態で最後に作成された日付を確認できます。_検索と復元_は、通常、ボリューム、フォルダ、またはファイルを復元する必要があるときに適していますが、正確な名前、保存されているボリューム、または最後に良好な状態になった日付は覚えていません。
次の表に、2つの方法の機能比較を示します。
| 参照と復元 | 検索とリストア |
|---|---|
フォルダ形式の構造を参照して、単一のバックアップファイル内のボリューム、フォルダ、またはファイルを検索します。 |
部分的または完全なボリューム名、部分的または完全なフォルダ/ファイル名、サイズ範囲、および追加の検索フィルタを使用して、*すべてのバックアップファイル*のボリューム、フォルダ、またはファイルを検索します。 |
ファイルが削除または名前変更されており、元のファイル名がわからない場合は、はファイルリカバリを処理しません |
新しく作成 / 削除 / 名前変更されたディレクトリと新しく作成 / 削除 / 名前変更されたファイルを処理します |
クラウドプロバイダのリソースを追加する必要はありません |
クラウドからリストアする場合は、アカウントごとにバケットとパブリッククラウドプロバイダのリソースが追加で必要になります。 |
クラウドプロバイダのコストを追加する必要はありません |
クラウドからリストアする場合は、バックアップやボリュームをスキャンして検索結果を検索する際に追加コストが必要になります。 |
クイックリストアがサポートされています。 |
クイックリストアはサポートされていません。 |
この表には、バックアップファイルが配置されている場所に基づいて、有効なリストア処理のリストが表示されます。
| バックアップタイプ | 参照と復元 | 検索とリストア | ||||
|---|---|---|---|---|---|---|
ボリュームのリストア |
ファイルの復元 |
フォルダの復元 |
ボリュームのリストア |
ファイルの復元 |
フォルダの復元 |
|
Snapshot コピー |
はい。 |
いいえ |
いいえ |
はい。 |
はい。 |
はい。 |
レプリケートされたボリューム |
はい。 |
いいえ |
いいえ |
はい。 |
はい。 |
はい。 |
バックアップファイル |
はい。 |
はい。 |
はい。 |
はい。 |
はい。 |
はい。 |
いずれかのリストア方式を使用する前に、固有のリソース要件に対応するように環境を設定しておく必要があります。これらの要件については、以降のセクションで説明します。
使用するリストア処理のタイプに応じた要件とリストア手順を確認します。
[参照と復元]を使用してONTAPデータを復元します
ボリューム、フォルダ、またはファイルのリストアを開始する前に、リストアするボリュームの名前、作業環境の名前、ボリュームが配置されているSVM、およびリストア元のバックアップファイルのおおよその日付を確認しておく必要があります。ONTAPデータは、Snapshotコピー、レプリケートされたボリューム、またはオブジェクトストレージに格納されているバックアップからリストアできます。
*注:*リストアするデータを含むバックアップファイルがアーカイブクラウドストレージ(ONTAP 9.10.1以降)にある場合、リストア処理に時間がかかり、コストがかかります。また、デスティネーションクラスタでボリュームのリストアにはONTAP 9.10.1以降、ファイルのリストアには9.11.1、Google Archive and StorageGRID には9.12.1、フォルダのリストアには9.13.1も実行されている必要があります。

|
AzureアーカイブストレージからStorageGRID システムにデータをリストアする場合、優先度「高」はサポートされません。 |
サポートされている作業環境とオブジェクトストレージプロバイダの参照とリストア
セカンダリ作業環境(レプリケートされたボリューム)またはオブジェクトストレージ(バックアップファイル)にあるバックアップファイルから、ONTAPデータを次の作業環境にリストアできます。Snapshotコピーはソースの作業環境に存在し、同じシステムにのみリストアできます。
*注:*ボリュームは任意のタイプのバックアップファイルからリストアできますが、フォルダまたは個 々 のファイルは、現時点ではオブジェクトストレージのバックアップファイルからのみリストアできます。
オブジェクトストアから(バックアップ) |
プライマリ(スナップショット)から |
セカンダリ・システムから(レプリケーション) |
デスティネーションの作業環境へ |
Amazon S3 |
AWS の Cloud Volumes ONTAP |
AWS の Cloud Volumes ONTAP |
Azure Blob の略 |
Azure の Cloud Volumes ONTAP |
Azure の Cloud Volumes ONTAP |
Google クラウドストレージ |
Google の Cloud Volumes ONTAP |
Google の Cloud Volumes ONTAP |
NetApp StorageGRID |
オンプレミスの ONTAP システム |
オンプレミスの ONTAP システム |
オンプレミスのONTAPシステムへ |
ONTAP S3の略 |
オンプレミスの ONTAP システム |
オンプレミスの ONTAP システム |
参照と復元の場合、コネクタは次の場所にインストールできます。
-
Amazon S3の場合、ConnectorはAWSまたは自社運用のどちらにも導入できます
-
Azure Blobの場合は、Azureまたは自社運用環境に導入できます
-
Google Cloud Storageの場合、ConnectorをGoogle Cloud Platform VPCに導入する必要があります
-
StorageGRID の場合は、インターネットアクセスを使用するかどうかに関係なく、コネクタを社内に導入する必要があります
-
ONTAP S3の場合、コネクタは社内環境(インターネットアクセスの有無にかかわらず)またはクラウドプロバイダ環境に導入できます。
「オンプレミス ONTAP システム」とは、 FAS 、 AFF 、 ONTAP Select の各システムを指します。

|
システムのONTAP バージョンが9.13.1より前の場合、バックアップファイルにDataLock & Ransomwareが設定されていると、フォルダやファイルを復元できません。この場合、バックアップファイルからボリューム全体をリストアし、必要なファイルにアクセスできます。 |
ブラウズおよびリストアを使用してボリュームをリストアします
バックアップファイルからボリュームをリストアすると、BlueXPのバックアップとリカバリでは、バックアップのデータを使用して_new_volumeが作成されます。オブジェクトストレージのバックアップを使用する場合は、元の作業環境内のボリューム、ソースの作業環境と同じクラウドアカウントにある別の作業環境、またはオンプレミスのONTAPシステムにデータをリストアできます。
ONTAP 9.13.0以降を使用してCloud Volumes ONTAPシステムにクラウドバックアップをリストアする場合、またはONTAP 9.14.1を実行しているオンプレミスのONTAPシステムにクラウドバックアップをリストアする場合は、_quick restore_operationを実行するオプションがあります。迅速なリストアは、ボリュームへのアクセスをできるだけ早く提供する必要があるディザスタリカバリ環境に最適です。クイックリストアでは、バックアップファイル全体をリストアするのではなく、バックアップファイルからボリュームにメタデータをリストアできます。高速リストアは、パフォーマンスやレイテンシの影響を受けやすいアプリケーションには推奨されません。また、アーカイブストレージ内のバックアップではサポートされません。

|
クイックリストアは、クラウドバックアップの作成元のソースシステムでONTAP 9.12.1以降が実行されている場合にのみ、FlexGroupボリュームに対してサポートされます。また、SnapLockボリュームでサポートされるのは、ソースシステムでONTAP 9.11.0以降が実行されていた場合のみです。 |
レプリケートされたボリュームからリストアする場合は、元の作業環境、Cloud Volumes ONTAPまたはオンプレミスのONTAPシステムにボリュームをリストアできます。
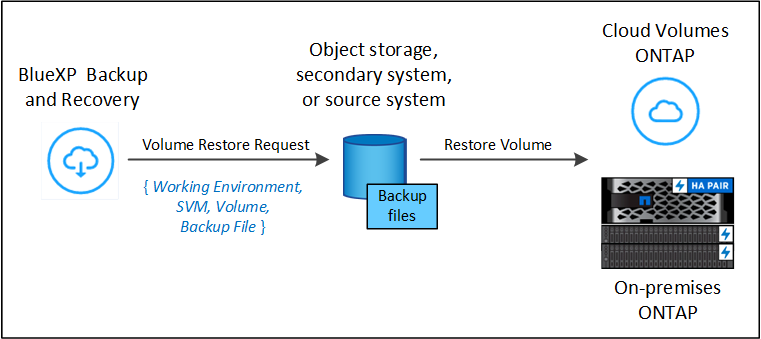 を使用してボリュームのリストア処理を実行するフローを示しています。"]
を使用してボリュームのリストア処理を実行するフローを示しています。"]
このように、ボリュームのリストアを実行するには、ソースの作業環境名、Storage VM、ボリューム名、およびバックアップファイルの日付を確認しておく必要があります。
次のビデオでは、ボリュームのリストア手順を簡単に紹介しています。
-
BlueXPメニューから、*Protection > Backup and recovery*を選択します。
-
[* Restore * (復元) ] タブをクリックすると、 [Restore Dashboard (復元ダッシュボード) ] が表示されます。
-
[Browse & Restore] セクションで、 [* Restore Volume] をクリックします。
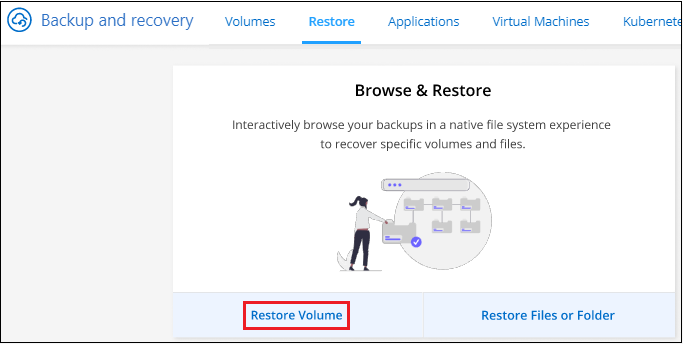
-
[ ソースの選択 ] ページで ' リストアするボリュームのバックアップ・ファイルに移動しますリストア元の日付 / 時刻スタンプを含む * Working Environment * 、 * Volume * 、および * Backup * ファイルを選択します。
[場所]列には、バックアップファイル(Snapshot)が*ローカル*(ソースシステム上のSnapshotコピー)、セカンダリ(セカンダリONTAPシステム上のレプリケートされたボリューム)、または*オブジェクトストレージ*(オブジェクトストレージ内のバックアップファイル)のいずれであるかが表示されます。リストアするファイルを選択します。
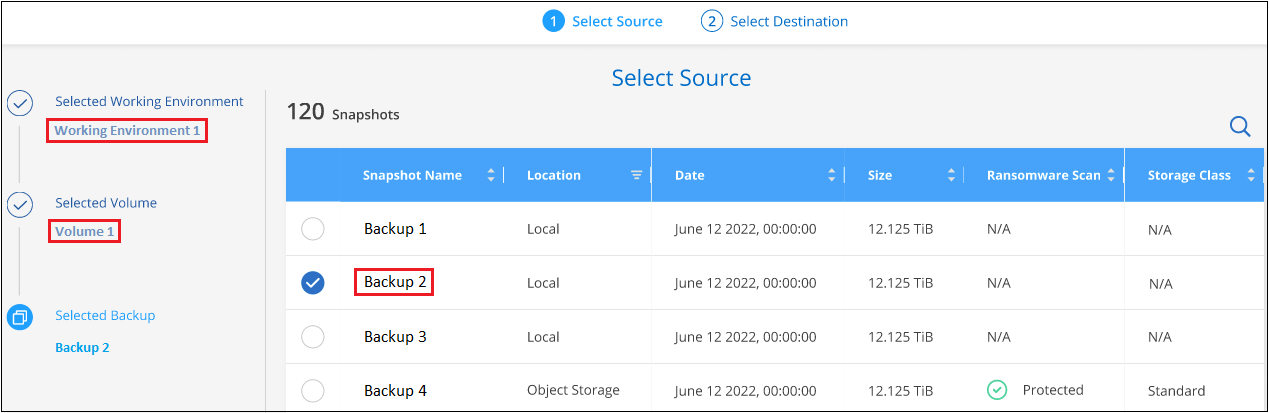
-
「 * 次へ * 」をクリックします。
オブジェクトストレージでバックアップファイルを選択し、そのバックアップに対してランサムウェア対策がアクティブになっている場合(バックアップポリシーでDataLockとRansomware Protectionを有効にしている場合)は、データをリストアする前に、バックアップファイルに対してランサムウェアスキャンを追加で実行するように求められます。バックアップファイルでランサムウェアをスキャンすることを推奨します。(バックアップファイルの内容にアクセスするために、クラウドプロバイダから追加の出力コストが発生します)。
-
[ リストア先の選択 ] ページで、ボリュームをリストアする * 作業環境 * を選択します。
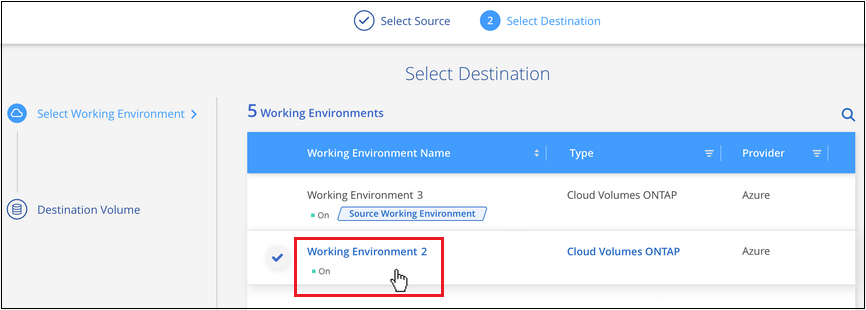
-
オブジェクトストレージからバックアップファイルをリストアするときに、オンプレミスのONTAPシステムを選択し、オブジェクトストレージへのクラスタ接続をまだ設定していない場合は、追加情報の入力を求めるプロンプトが表示されます。
-
Amazon S3 からリストアする場合、デスティネーションボリュームを配置する ONTAP クラスタ内の IPspace を選択し、 ONTAP クラスタに S3 バケットへのアクセスを許可するために作成したユーザのアクセスキーとシークレットキーを入力します。 さらに、必要に応じて、セキュアなデータ転送を行うためのプライベート VPC エンドポイントを選択できます。
-
Azure Blob からリストアする場合は、デスティネーションボリュームを配置する ONTAP クラスタ内の IPspace を選択し、オブジェクトストレージにアクセスする Azure サブスクリプションを選択します。また、 VNet とサブネットを選択して、データ転送を安全に行うプライベートエンドポイントを選択することもできます。
-
Google Cloud Storage からリストアする場合は、オブジェクトストレージ、バックアップが格納されているリージョン、およびデスティネーションボリュームが配置される ONTAP クラスタ内の IPspace にアクセスするために、 Google Cloud Project とアクセスキーとシークレットキーを選択します。
-
StorageGRID StorageGRID からリストアする場合は、StorageGRID サーバのFQDNとONTAP とのHTTPS通信に使用するポートを入力し、オブジェクトストレージへのアクセスに必要なアクセスキーとシークレットキー、およびデスティネーションボリュームを配置するONTAP クラスタのIPspaceを選択します。
-
ONTAP S3からリストアする場合は、ONTAP S3サーバのFQDNとONTAPがONTAP S3とのHTTPS通信に使用するポートを入力し、オブジェクトストレージへのアクセスに必要なアクセスキーとシークレットキーを選択します。 およびデスティネーションボリュームを配置するONTAPクラスタ内のIPspaceを指定します。
-
リストアしたボリュームに使用する名前を入力し、ボリュームを配置するStorage VMとアグリゲートを選択します。FlexGroupボリュームをリストアする場合は、複数のアグリゲートを選択する必要があります。デフォルトでは、 * <source_volume_name> _ Restore * がボリューム名として使用されます。
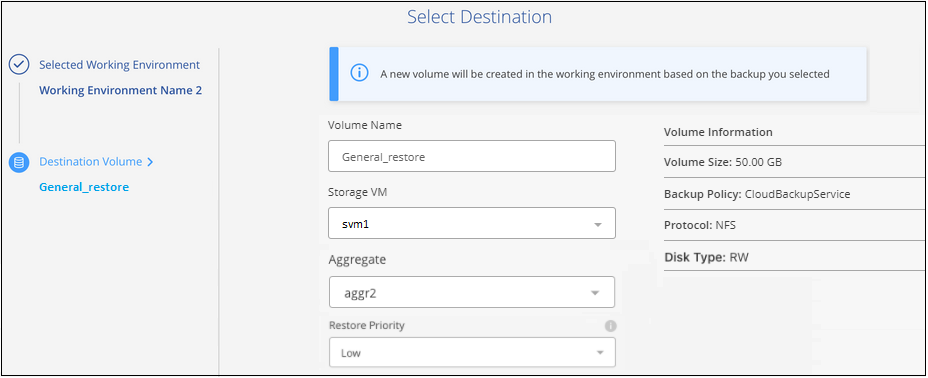
ONTAP 9.13.0以降を使用するCloud Volumes ONTAPシステム、またはONTAP 9.14.1を実行するオンプレミスのONTAPシステムにオブジェクトストレージからバックアップをリストアする場合は、_quick restore_operationを実行するオプションがあります。
-
また、( ONTAP 9.10.1 以降で使用可能な)アーカイブストレージ階層にあるバックアップファイルからボリュームをリストアする場合は、リストア優先度を選択できます。
-
-
"Googleのアーカイブストレージからのリストアの詳細については、こちらをご覧ください"。Google Archiveストレージ階層内のバックアップファイルは、ほぼ即座にリストアされ、リストアの優先順位は不要です。
-
[次へ]*をクリックして、通常リストアとクイックリストアのどちらを実行するかを選択します。
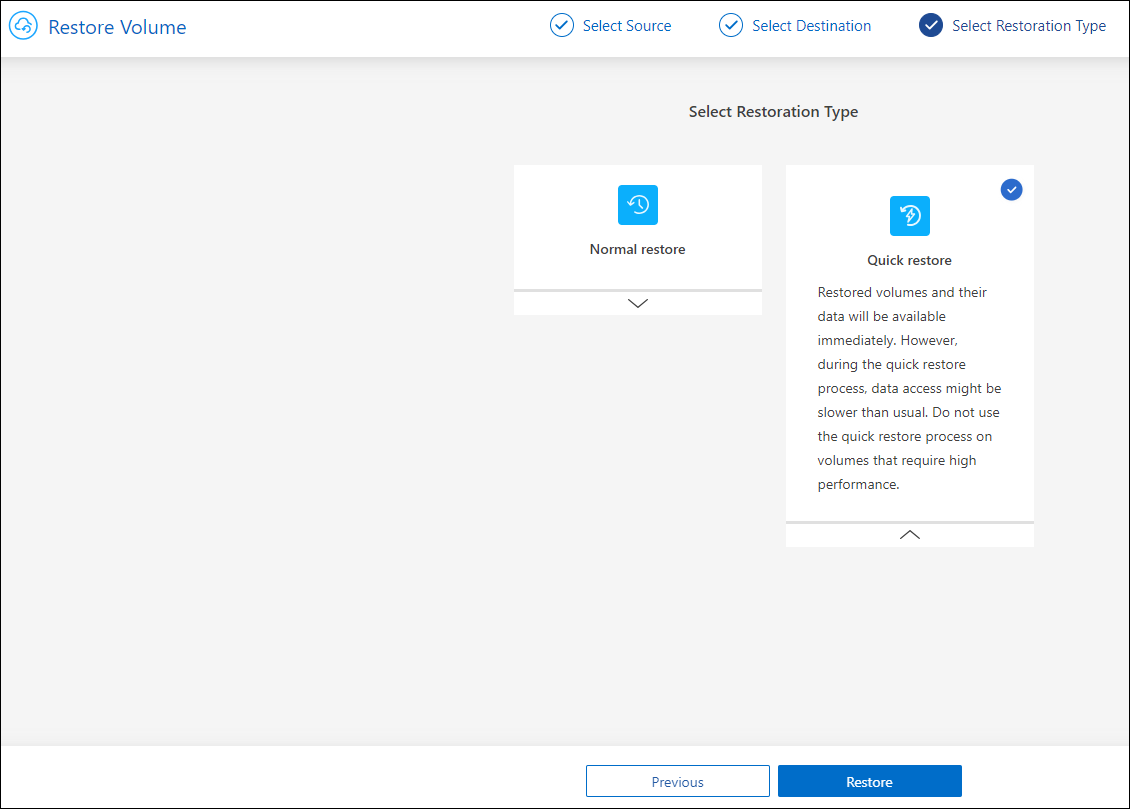
-
通常のリストア:高いパフォーマンスが必要なボリュームでは、通常のリストアを使用します。リストアプロセスが完了するまでボリュームは使用できません。
-
クイックリストア:リストアされたボリュームとデータはすぐに使用可能になります。高速リストアプロセスではデータへのアクセスが通常より遅くなる可能性があるため、ハイパフォーマンスが必要なボリュームではこのオプションを使用しないでください。
-
-
リストアの進行状況を確認できるように、 * リストア * をクリックするとリストアダッシュボードに戻ります。
BlueXPのバックアップとリカバリでは、選択したバックアップに基づいて新しいボリュームが作成されます。
アーカイブストレージにあるバックアップファイルからボリュームをリストアする場合は、アーカイブ階層とリストアの優先順位によって数分から数時間かかることがあります。[ジョブ監視]タブをクリックすると、リストアの進行状況を確認できます。
ブラウズおよびリストアを使用して'フォルダとファイルをリストアします
ONTAPボリュームのバックアップから少数のファイルのみをリストアする必要がある場合は、ボリューム全体をリストアするのではなく、フォルダまたは個 々 のファイルをリストアするように選択できます。フォルダとファイルは元の作業環境の既存のボリューム、または同じクラウドアカウントを使用している別の作業環境にリストアできます。また、フォルダやファイルをオンプレミスのONTAP システム上のボリュームにリストアすることもできます。

|
フォルダまたは個 々 のファイルは、現時点ではオブジェクトストレージ内のバックアップファイルからのみリストアできます。現在のところ、ローカルSnapshotコピーまたはセカンダリ作業環境(レプリケートされたボリューム)にあるバックアップファイルからのファイルとフォルダのリストアはサポートされていません。 |
複数のファイルを選択した場合は、選択したデスティネーションボリュームにすべてのファイルがリストアされます。したがって、ファイルを別のボリュームにリストアする場合は、リストアプロセスを複数回実行する必要があります。
ONTAP 9.13.0以降を使用している場合は、フォルダとそのフォルダ内のすべてのファイルおよびサブフォルダをリストアできます。9.13.0より前のバージョンのONTAP を使用している場合は、そのフォルダのファイルのみがリストアされます。サブフォルダまたはサブフォルダ内のファイルはリストアされません。

|
|
前提条件
-
FILE _ RESTORE処理を実行するには、ONTAP のバージョンが9.6以降である必要があります。
-
リストア処理を実行するには、ONTAP のバージョンが9.11.1以降である必要があります。データがアーカイブストレージにある場合、またはバックアップファイルでDataLockおよびランサムウェア対策を使用している場合は、ONTAP バージョン9.13.1が必要です。
-
[参照とリストア]オプションを使用してFlexGroupディレクトリをリストアするには、ONTAPのバージョンが9.15.1 p2以上である必要があります。
フォルダおよびファイルのリストアプロセス
プロセスは次のようになります。
-
ボリュームのバックアップからフォルダまたは1つ以上のファイルを復元する場合は、*復元*タブをクリックし、_参照&復元_の下の*ファイルまたはフォルダの復元*をクリックします。
-
フォルダまたはファイルが存在するソースの作業環境、ボリューム、およびバックアップファイルを選択します。
-
BlueXPのバックアップとリカバリには、選択したバックアップファイル内のフォルダとファイルが表示されます。
-
バックアップからリストアするフォルダまたはファイルを選択します。
-
フォルダまたはファイル(作業環境、ボリューム、およびフォルダ)のリストア先を選択し、*リストア*をクリックします。
-
ファイルがリストアされます。
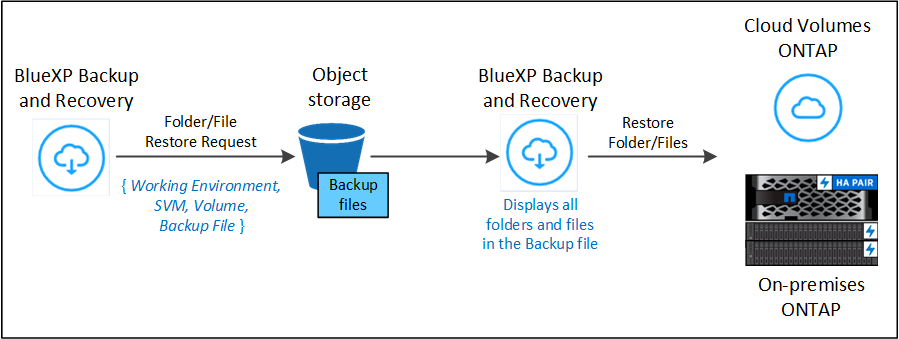
このように、フォルダまたはファイルのリストアを実行するには、作業環境名、ボリューム名、バックアップファイルの日付、およびフォルダ/ファイル名を知っている必要があります。
フォルダとファイルを復元します
ONTAP ボリュームのバックアップからボリュームにフォルダまたはファイルをリストアするには、次の手順を実行します。フォルダまたはファイルのリストアに使用するボリュームの名前とバックアップファイルの日付を確認しておく必要があります。この機能では、ライブブラウズを使用して、各バックアップファイル内のディレクトリとファイルのリストを表示できます。
次のビデオでは、 1 つのファイルをリストアする手順を簡単に紹介します。
-
BlueXPメニューから、*Protection > Backup and recovery*を選択します。
-
[* Restore * (復元) ] タブをクリックすると、 [Restore Dashboard (復元ダッシュボード) ] が表示されます。
-
[参照と復元]セクションで、[ファイルまたはフォルダの復元]をクリックします。
 ボタンを選択するスクリーンショット。"]
ボタンを選択するスクリーンショット。"] -
[ソースの選択]ページで'リストアするフォルダまたはファイルが格納されているボリュームのバックアップ・ファイルに移動しますファイルのリストア元の日付 / タイムスタンプを持つ * 作業環境 * 、 * ボリューム * 、および * バックアップ * を選択します。

-
「*次へ」をクリックすると、ボリュームバックアップのフォルダとファイルのリストが表示されます。
アーカイブストレージ階層にあるバックアップファイルからフォルダまたはファイルをリストアする場合は、[Restore Priority]を選択できます。
"Googleのアーカイブストレージからのリストアの詳細については、こちらをご覧ください"。Google Archiveストレージ階層内のバックアップファイルは、ほぼ即座にリストアされ、リストアの優先順位は不要です。
[+]
また、バックアップファイルに対してランサムウェア対策が有効になっている場合(バックアップポリシーでDataLockとRansomware Protectionを有効にした場合)は、データをリストアする前に、バックアップファイルに対してランサムウェアスキャンを追加で実行するように求められます。バックアップファイルでランサムウェアをスキャンすることを推奨します。(バックアップファイルの内容にアクセスするために、クラウドプロバイダから追加の出力コストが発生します)。
[+]
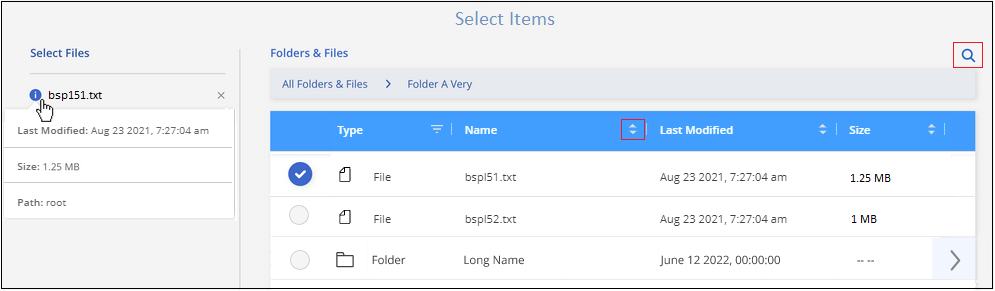 ページのスクリーンショット。"]
ページのスクリーンショット。"]
-
[アイテムの選択]ページで、復元するフォルダまたはファイルを選択し、[続行]をクリックします。アイテムの検索を支援するために、次の手順を実行します。
-
フォルダまたはファイル名が表示されている場合は、その名前をクリックします。
-
検索アイコンをクリックしてフォルダまたはファイルの名前を入力すると、その項目に直接移動できます。
-
を使用して、フォルダ内の下位レベルに移動できます
 特定のファイルを検索するには、行の末尾にあるボタンをクリックします。
特定のファイルを検索するには、行の末尾にあるボタンをクリックします。ファイルを選択すると、ページの左側に追加され、選択済みのファイルが表示されます。必要に応じて、ファイル名の横にある * x * をクリックすると、このリストからファイルを削除できます。
-
-
[リストア先の選択]ページで、項目をリストアする*作業環境*を選択します。
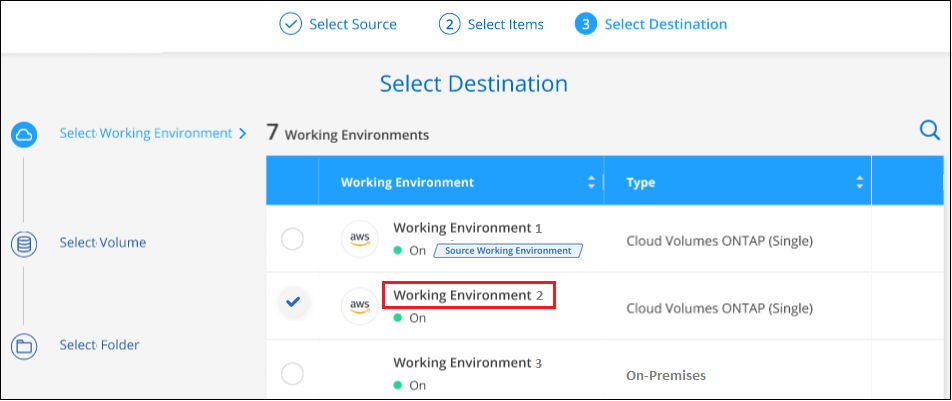
オンプレミスクラスタを選択し、オブジェクトストレージへのクラスタ接続をまだ設定していない場合は、追加情報を入力するように求められます。
-
Amazon S3 からリストアする場合は、デスティネーションボリュームが配置されている ONTAP クラスタの IPspace と、オブジェクトストレージへのアクセスに必要な AWS Access Key および Secret Key を入力します。クラスタへの接続にプライベートリンク設定を選択することもできます。
-
Azure Blob からリストアする場合は、デスティネーションボリュームが配置されている ONTAP クラスタ内の IPspace を入力します。クラスタへの接続にプライベートエンドポイントの設定を選択することもできます。
-
Google Cloud Storage からリストアする場合は、デスティネーションボリュームが配置されている ONTAP クラスタの IPspace と、オブジェクトストレージへのアクセスに必要なアクセスキーとシークレットキーを入力します。
-
StorageGRID StorageGRID からリストアする場合は、StorageGRID サーバのFQDNとONTAP とのHTTPS通信に使用するポートを入力し、オブジェクトストレージへのアクセスに必要なアクセスキーとシークレットキー、およびデスティネーションボリュームが配置されているONTAP クラスタのIPspaceを入力します。
-
次に、フォルダーまたはファイルを復元する*ボリューム*と*フォルダー*を選択します。
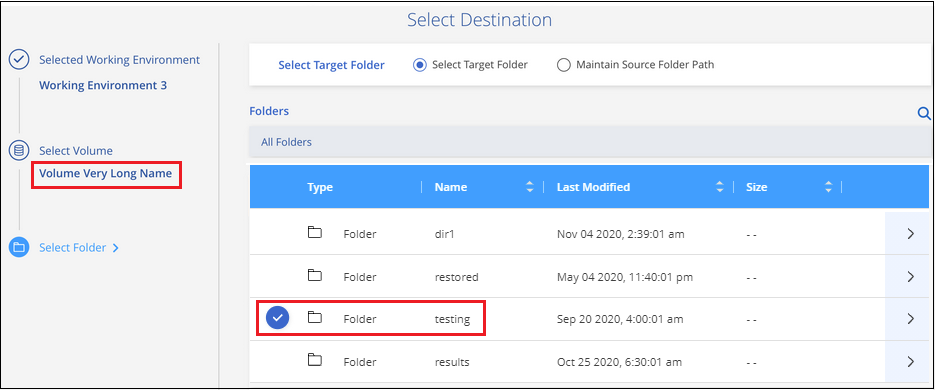
-
-
フォルダとファイルをリストアするときに、いくつかのオプションを選択できます。
-
上の図のように、 [ ターゲットフォルダの選択 ] を選択した場合は、次のようになります。
-
任意のフォルダを選択できます。
-
フォルダにカーソルを合わせて、をクリックできます
 行の末尾にあるサブフォルダをドリルダウンし、フォルダを選択します。
行の末尾にあるサブフォルダをドリルダウンし、フォルダを選択します。
-
-
ソースフォルダ/ファイルがある場所と同じ宛先作業環境およびボリュームを選択した場合は、「ソースフォルダパスを保持」を選択して、ソース構造内に存在していたのと同じフォルダにフォルダまたはファイルを復元できます。同じフォルダとサブフォルダがすべて存在している必要があります。フォルダは作成されません。ファイルを元の場所にリストアする場合は、ソースファイルを上書きするか、新しいファイルを作成するかを選択できます。
-
リストアの進行状況を確認できるように、 * リストア * をクリックするとリストアダッシュボードに戻ります。また、*ジョブ監視*タブをクリックしてリストアの進捗状況を確認することもできます。
-
-
検索とリストアを使用したONTAPデータのリストア
検索とリストアを使用して、ONTAP バックアップファイルからボリューム、フォルダ、またはファイルをリストアできます。[Search & Restore]を使用すると、すべてのバックアップから特定のボリューム、フォルダ、またはファイルを検索し、リストアを実行できます。作業環境名、ボリューム名、ファイル名を正確に把握しておく必要はありません。すべてのボリュームバックアップファイルが検索されます。
検索処理では、ONTAPボリュームのすべてのローカルSnapshotコピー、セカンダリストレージシステム上のレプリケートされたすべてのボリューム、およびオブジェクトストレージに存在するすべてのバックアップファイルが検索されます。ローカルSnapshotコピーまたはレプリケートされたボリュームからデータをリストアする方が、オブジェクトストレージ内のバックアップファイルからリストアするよりも短時間でコストを抑えることができるため、これらの場所からデータをリストアすることもできます。
バックアップファイルからa_full volume__をリストアすると、BlueXPのバックアップとリカバリでは、バックアップのデータを使用して_new_volumeが作成されます。データは、元の作業環境のボリュームとして、ソースの作業環境と同じクラウドアカウントにある別の作業環境にリストアすることも、オンプレミスのONTAPシステムにリストアすることもできます。
_foldersまたはfiles_を元のボリュームの場所、同じ作業環境内の別のボリューム、同じクラウドアカウントを使用する別の作業環境、またはオンプレミスのONTAPシステム上のボリュームにリストアできます。
ONTAP 9.13.0以降を使用している場合は、フォルダとそのフォルダ内のすべてのファイルおよびサブフォルダをリストアできます。9.13.0より前のバージョンのONTAP を使用している場合は、そのフォルダのファイルのみがリストアされます。サブフォルダまたはサブフォルダ内のファイルはリストアされません。
リストアするボリュームのバックアップファイルがアーカイブストレージ(ONTAP 9.10.1以降で使用可能)にある場合、リストア処理にはより長い時間がかかり、追加コストが発生します。デスティネーションクラスタでも、ボリュームのリストアにはONTAP 9.10.1以降、ファイルのリストアには9.11.1、Google Archive and StorageGRID には9.12.1、フォルダのリストアには9.13.1が実行されている必要があります。

|
|
開始する前に、リストアするボリュームやファイルの名前や場所を把握しておく必要があります。
次のビデオでは、 1 つのファイルをリストアする手順を簡単に紹介します。
サポートされている作業環境とオブジェクトストレージプロバイダの検索とリストア
セカンダリ作業環境(レプリケートされたボリューム)またはオブジェクトストレージ(バックアップファイル)にあるバックアップファイルから、ONTAPデータを次の作業環境にリストアできます。Snapshotコピーはソースの作業環境に存在し、同じシステムにのみリストアできます。
*注:*ボリュームとファイルは任意のタイプのバックアップファイルからリストアできますが、フォルダは現時点ではオブジェクトストレージのバックアップファイルからのみリストアできます。
| バックアップファイルの場所 | デスティネーションの作業環境 | |
|---|---|---|
オブジェクトストア(バックアップ) |
セカンダリシステム(レプリケーション) |
ifdef::aws[] |
Amazon S3 |
AWS の Cloud Volumes ONTAP |
AWS の Cloud Volumes ONTAP |
Azure Blob の略 |
Azure の Cloud Volumes ONTAP |
Azure の Cloud Volumes ONTAP |
Google クラウドストレージ |
Google の Cloud Volumes ONTAP |
Google の Cloud Volumes ONTAP |
NetApp StorageGRID |
オンプレミスの ONTAP システム |
オンプレミスの ONTAP システム |
ONTAP S3の略 |
オンプレミスの ONTAP システム |
オンプレミスの ONTAP システム |
検索と復元の場合、コネクタは次の場所にインストールできます。
-
Amazon S3の場合、ConnectorはAWSまたは自社運用のどちらにも導入できます
-
Azure Blobの場合は、Azureまたは自社運用環境に導入できます
-
Google Cloud Storageの場合、ConnectorをGoogle Cloud Platform VPCに導入する必要があります
-
StorageGRID の場合は、インターネットアクセスを使用するかどうかに関係なく、コネクタを社内に導入する必要があります
-
ONTAP S3の場合、コネクタは社内環境(インターネットアクセスの有無にかかわらず)またはクラウドプロバイダ環境に導入できます。
「オンプレミス ONTAP システム」とは、 FAS 、 AFF 、 ONTAP Select の各システムを指します。
前提条件
-
クラスタの要件:
-
ONTAP のバージョンは 9.8 以降である必要があります。
-
ボリュームが配置されている Storage VM ( SVM )に設定済みのデータ LIF が必要です。
-
ボリュームでNFSが有効になっている必要があります(NFSとSMB / CIFSの両方のボリュームがサポートされています)。
-
SVM で SnapDiff RPC サーバをアクティブ化する必要があります。作業環境でインデックス作成を有効にすると'BlueXPによって自動的に実行されます(SnapDiffは、Snapshotコピー間のファイルやディレクトリの相違を迅速に識別するテクノロジです)。
-
-
AWS の要件:
-
BlueXPに権限を付与するユーザロールに、Amazon Athena、AWS Glue、およびAWS S3の特定の権限を追加する必要があります。 "すべての権限が正しく設定されていることを確認します"。
以前に設定したコネクタでBlueXPのバックアップとリカバリをすでに使用している場合は、ここでBlueXPユーザロールにAthena権限とGlue権限を追加する必要があります。検索と復元に必要です。
-
-
Azureの要件:
-
Azure Synapse Analytics Resource Provider("Microsoft.Synapse")をサブスクリプションに登録する必要があります。 "このリソースプロバイダをサブスクリプションに登録する方法については、を参照してください"。リソースプロバイダを登録するには、Subscription * Owner または Contributor *である必要があります。
-
特定のAzure Synapse WorkspaceおよびData Lakeストレージアカウントの権限を、BlueXPに権限を付与するユーザーロールに追加する必要があります。 "すべての権限が正しく設定されていることを確認します"。
以前に設定したコネクタでBlueXPのバックアップとリカバリをすでに使用している場合は、ここでBlueXPユーザロールにAzure Synapse WorkspaceとData Lake Storageアカウントの権限を追加する必要があります。検索と復元に必要です。
-
インターネットへのHTTP通信には、*プロキシサーバーなしでコネクターを設定する必要があります。コネクタにHTTPプロキシサーバを設定している場合は、検索と置換機能を使用できません。
-
-
Google Cloudの要件:
-
特定のGoogle BigQuery権限は、BlueXPに権限を付与するユーザーロールに追加する必要があります。 "すべての権限が正しく設定されていることを確認します"。
以前に設定したコネクタでBlueXPのバックアップとリカバリをすでに使用している場合は、ここでBlueXPユーザロールにBigQuery権限を追加する必要があります。検索と復元に必要です。
-
-
StorageGRIDおよびONTAP S3の要件:
構成に応じて、検索とリストアの2つの方法が実装されています。
-
アカウントにクラウドプロバイダの資格情報がない場合は、インデックスカタログの情報がコネクタに保存されます。
インデックス付きカタログv2の詳細については、インデックス付きカタログを有効にする方法については、以下のセクションを参照してください。
-
プライベート(ダーク)サイトでコネクタを使用している場合、インデックスカタログ情報はコネクタに保存されます(コネクタのバージョン3.9.25以降が必要です)。
-
ある場合 "AWSクレデンシャル" または "Azure のクレデンシャル" アカウントでは、クラウドに展開されたコネクタと同様に、インデックスカタログがクラウドプロバイダに格納されます。(両方のクレデンシャルがある場合は、デフォルトでAWSが選択されます)。
オンプレミスコネクタを使用している場合でも、コネクタ権限とクラウドプロバイダリソースの両方についてクラウドプロバイダの要件を満たしている必要があります。この実装を使用する場合は、前述のAWSとAzureの要件を参照してください。
-
検索とリストアのプロセス
プロセスは次のようになります。
-
検索とリストアを使用する前に、ボリュームデータのリストア元となる各ソース作業環境でインデックスの作成を有効にする必要があります。これにより、 Indexed Catalog は、すべてのボリュームのバックアップファイルを追跡できます。
-
ボリュームバックアップからボリュームまたはファイルを復元する場合は、 _ 検索と復元 _ で * 検索と復元 * をクリックします。
-
ボリューム、フォルダ、またはファイルの検索条件を、ボリューム名の一部または全体、ファイル名の一部または全体、バックアップの場所、サイズ範囲、作成日範囲、その他の検索フィルタで入力します。 [検索]*をクリックします。
検索結果ページには、検索条件に一致するファイルまたはボリュームを含むすべての場所が表示されます。
-
ボリュームまたはファイルの復元に使用する場所の * すべてのバックアップの表示 * をクリックし、実際に使用するバックアップファイルの * 復元 * をクリックします。
-
ボリューム、フォルダ、またはファイルをリストアする場所を選択し、*リストア*をクリックします。
-
ボリューム、フォルダ、またはファイルがリストアされます。
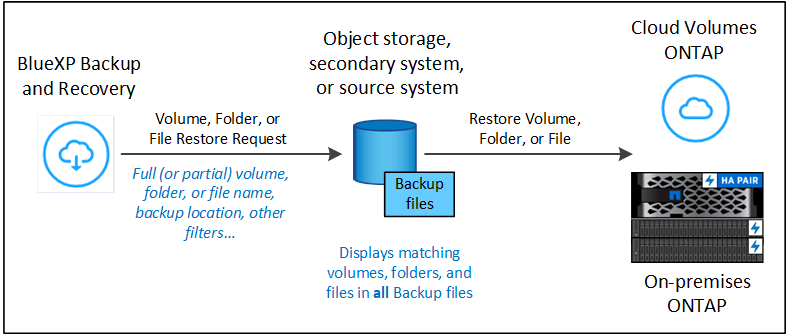
ご覧のように、名前の一部を知っておくだけで、BlueXPのバックアップとリカバリでは、検索に一致するすべてのバックアップファイルが検索されます。
各作業環境でインデックスカタログを有効にします
検索とリストアを使用する前に、ボリュームまたはファイルのリストア元となる各ソース作業環境でインデックス作成を有効にする必要があります。これにより、インデックスカタログですべてのボリュームとすべてのバックアップファイルを追跡できるため、検索をすばやく効率的に実行できます。
インデックスカタログは、作業環境内のすべてのボリュームとバックアップファイルに関するメタデータを格納するデータベースです。これは、検索と復元機能によって、復元するデータを含むバックアップファイルをすばやく見つけるために使用されます。
2025年2月にリリースされたインデックスカタログv2には、より効率的で使いやすい新機能が搭載されています。このバージョンはパフォーマンスが大幅に向上しており、すべての新規顧客に対してデフォルトで有効になっています。
v2に関する次の考慮事項を確認してください。
-
インデックスカタログv2はプレビューモードで使用できます。
-
既存のお客様がCatalog v2を使用する場合は、環境のインデックスを完全に再作成する必要があります。
-
Catalog v2は、Snapshotラベルを持つSnapshotのみにインデックスを作成します。
-
BlueXP のバックアップおよびリカバリでは、「hourly」SnapMirrorラベルが付いたSnapshotのインデックスは作成されません。「hourly」SnapMirrorラベルを使用してスナップショットのインデックスを作成する場合は、v2がプレビューモードのときに手動で有効にする必要があります。
-
BlueXP のバックアップ/リカバリでは、BlueXP バックアップ/リカバリで保護されている作業環境に関連付けられているボリュームとスナップショットのインデックスが、カタログv2でのみ作成されます。BlueXP プラットフォームで検出されたその他の作業環境にはインデックスは作成されません。
インデックスカタログv2では、次の機能がサポートされています。
-
3分未満でグローバル検索を効率化
-
最大50億個のファイル
-
クラスタあたり最大5、000個のボリューム
-
ボリュームあたり最大100Kのスナップショット
-
ベースラインインデックス作成の最大時間は7日未満です。実際の時間は環境によって異なります。
この機能を有効にすると、BlueXPのバックアップとリカバリによって、ボリュームのSVMでSnapDiff v3が有効になり、次の処理が実行されます。
-
AWSに格納されたバックアップについては、新しいS3バケットとがプロビジョニングされます "Amazon Athena インタラクティブクエリーサービス" および "AWS グルーサーバレスデータ統合サービス"。
-
Azureに保存されているバックアップの場合、Azure Synapseワークスペースとデータレイクファイルシステムをワークスペースデータを格納するコンテナとしてプロビジョニングします。
-
Google Cloudに保存されているバックアップの場合、新しいバケットとがプロビジョニングされます "Google Cloud BigQueryサービス" アカウント/プロジェクトレベルでプロビジョニングされます。
-
StorageGRIDまたはONTAP S3に格納されたバックアップの場合、コネクタまたはクラウドプロバイダ環境にスペースがプロビジョニングされます。
作業環境でインデックス作成がすでに有効になっている場合は ' 次のセクションに進んでデータをリストアしてください
-
次のいずれかを実行します。
-
作業環境にインデックスが作成されていない場合は、[Restore Dashboard]の[Search & Restore]で*[Enable Indexing for Working Environments]*を選択します。
-
少なくとも1つの作業環境にインデックスがすでに作成されている場合は、[Restore Dashboard]の[Search & Restore]で*[Indexing Settings]*をクリックします。
-
-
作業環境で*[Enable Indexing]*を選択します。
すべてのサービスがプロビジョニングされ、インデックスカタログがアクティブ化されると、作業環境は「アクティブ」と表示されます。
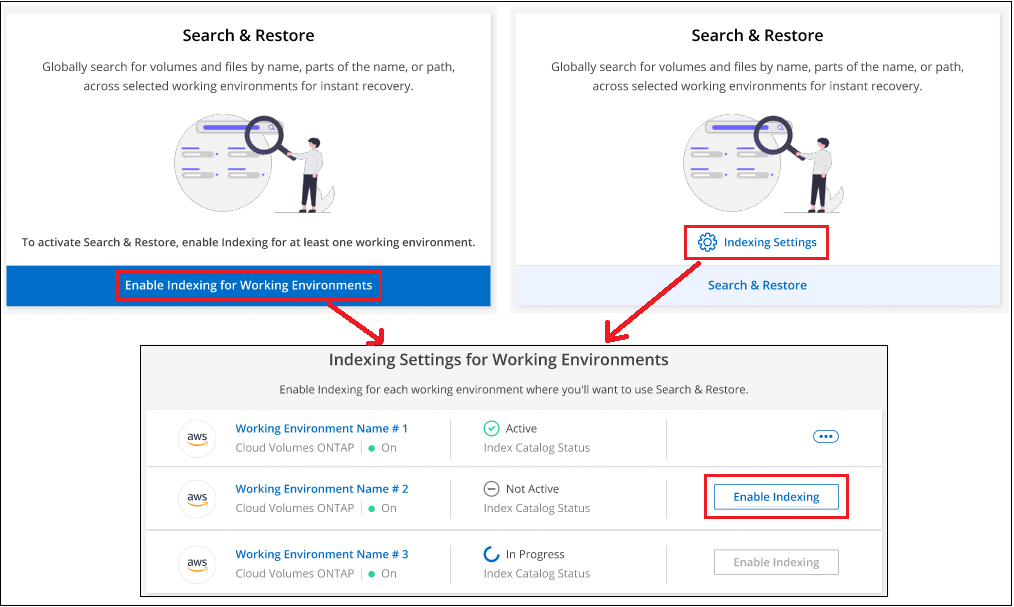
作業環境内のボリュームのサイズ、および3つすべてのバックアップ場所のバックアップファイルの数によっては、最初のインデックス作成プロセスに最大1時間かかることがあります。その後は、 1 時間ごとに差分変更を反映して透過的に更新され、最新の状態が維持されます。
検索とリストアを使用して'ボリューム'フォルダ'およびファイルをリストアします
お先にどうぞ 作業環境のインデックス作成を有効にしましたでは、検索とリストアを使用して、ボリューム、フォルダ、およびファイルをリストアできます。これにより、幅広いフィルタを使用して、すべてのバックアップファイルからリストアするファイルまたはボリュームを検索できます。
-
BlueXPメニューから、*Protection > Backup and recovery*を選択します。
-
[* Restore * (復元) ] タブをクリックすると、 [Restore Dashboard (復元ダッシュボード) ] が表示されます。
-
[ 検索と復元 ] セクションで、 [ * 検索と復元 * ] をクリックします。
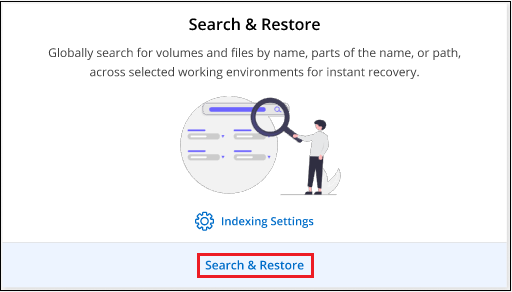 から[Search Restore]ボタンを選択するスクリーンショット。"]
から[Search Restore]ボタンを選択するスクリーンショット。"] -
[リストアする検索(Search to Restore)]ページから、次の
-
_検索バー_で、ボリューム名、フォルダ名、またはファイル名の全体または一部を入力します。
-
リソースのタイプとして、* Volumes 、 Files 、 Folders 、 All *を選択します。
-
[Filter by]領域で、フィルタ条件を選択します。たとえば、データが存在する作業環境とファイルの種類(.jpegファイルなど)を選択できます。オブジェクトストレージ内の使用可能なSnapshotコピーまたはバックアップファイル内でのみ結果を検索する場合は、[Backup Location]のタイプを選択します。
-
-
[検索( Search)]をクリックすると、検索結果(Search Results)領域に、検索に一致するファイル、フォルダ、またはボリュームを含むすべてのリソースが表示されます。
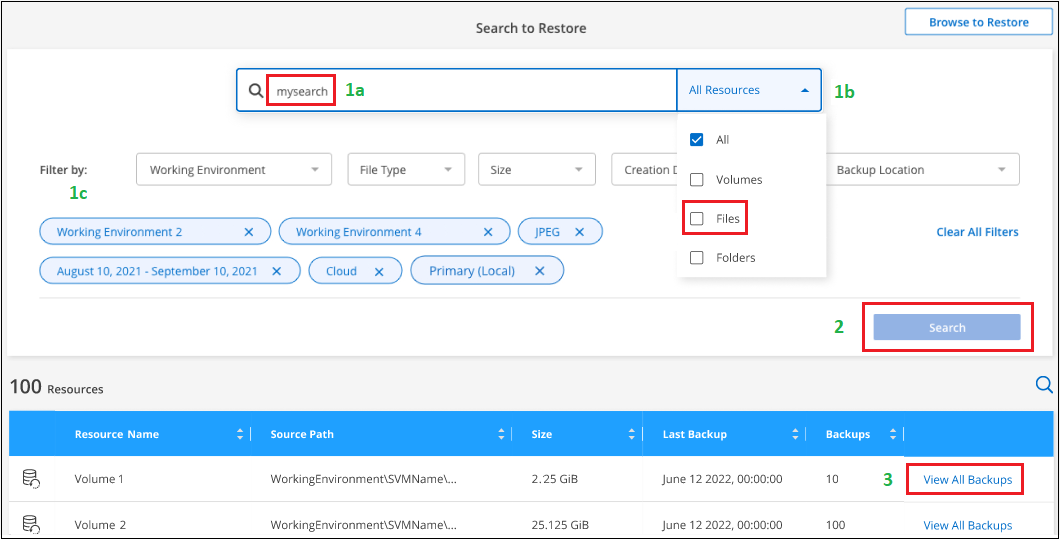 ページの検索条件と検索結果を示すスクリーンショット。"]
ページの検索条件と検索結果を示すスクリーンショット。"] -
リストアするデータがあるリソースを探し、*[すべてのバックアップを表示]*をクリックして、一致するボリューム、フォルダ、またはファイルを含むすべてのバックアップファイルを表示します。

-
データのリストアに使用するバックアップファイルを探し、*[リストア]*をクリックします。
検索結果には、検索対象のファイルを含むローカルボリュームのSnapshotコピーとリモートでレプリケートされたボリュームが含まれていることが示されます。リストアは、クラウドバックアップファイルから、Snapshotコピーから、またはレプリケートされたボリュームから選択できます。
-
ボリューム、フォルダ、またはファイルのリストア先を選択し、*リストア*をクリックします。
-
ボリュームについては、元の作業環境を選択するか、別の作業環境を選択できます。FlexGroupボリュームをリストアする場合は、複数のアグリゲートを選択する必要があります。
-
フォルダの場合は、元の場所にリストアすることも、作業環境、ボリューム、フォルダなどの別の場所を選択することもできます。
-
ファイルの場合は、元の場所にリストアするか、作業環境、ボリューム、フォルダなどの別の場所を選択できます。元の場所を選択する場合は、ソースファイルを上書きするか、新しいファイルを作成するかを選択できます。
オンプレミスの ONTAP システムを選択し、オブジェクトストレージへのクラスタ接続をまだ設定していない場合は、追加情報を入力するように求められます。
-
Amazon S3 からリストアする場合、デスティネーションボリュームを配置する ONTAP クラスタ内の IPspace を選択し、 ONTAP クラスタに S3 バケットへのアクセスを許可するために作成したユーザのアクセスキーとシークレットキーを入力します。 さらに、必要に応じて、セキュアなデータ転送を行うためのプライベート VPC エンドポイントを選択できます。 "これらの要件の詳細を参照してください"。
-
Azure Blobからリストアする場合は、デスティネーションボリュームを配置するONTAP クラスタ内のIPspaceを選択し、VNetとサブネットを選択してデータ転送を保護するプライベートエンドポイントを必要に応じて選択します。 "これらの要件の詳細を参照してください"。
-
Google Cloud Storageからリストアする場合は、デスティネーションボリュームを配置するONTAP クラスタ内のIPspaceと、オブジェクトストレージにアクセスするためのアクセスキーとシークレットキーを選択します。 "これらの要件の詳細を参照してください"。
-
StorageGRID StorageGRID からリストアする場合は、StorageGRID サーバのFQDNとONTAP とのHTTPS通信に使用するポートを入力し、オブジェクトストレージへのアクセスに必要なアクセスキーとシークレットキー、およびデスティネーションボリュームが配置されているONTAP クラスタのIPspaceを入力します。 "これらの要件の詳細を参照してください"。
-
ONTAP S3からリストアする場合は、ONTAP S3サーバのFQDNとONTAPがONTAP S3とのHTTPS通信に使用するポートを入力し、オブジェクトストレージへのアクセスに必要なアクセスキーとシークレットキーを選択します。 およびデスティネーションボリュームを配置するONTAPクラスタ内のIPspaceを指定します。 "これらの要件の詳細を参照してください"。
-
-
-
ボリューム、フォルダ、またはファイルがリストアされ、リストアダッシュボードに戻り、リストア処理の進捗状況を確認できます。また、*ジョブ監視*タブをクリックしてリストアの進捗状況を確認することもできます。
リストアしたボリュームに対しては、を実行できます "この新しいボリュームのバックアップ設定を管理します" 必要に応じて。


