インターネットにアクセスできるホストにBlueXP分類をインストールします
 変更を提案
変更を提案


いくつかの手順を実行して、ネットワーク内のLinuxホスト、またはインターネットにアクセスできるクラウド内のLinuxホストにBlueXP分類をインストールします。このインストールの一環として、Linuxホストをネットワークまたはクラウドに手動で導入する必要があります。
オンプレミスインストールは、オンプレミスにあるBlueXP 分類インスタンスを使用してオンプレミスのONTAPシステムをスキャンする場合に適したオプションですが、これは必須ではありません。どのインストール方法を選択しても、ソフトウェアはまったく同じように機能します。
BlueXPの分類インストールスクリプトでは、まず、システムと環境が必要な前提条件を満たしているかどうかが確認されます。前提条件がすべて満たされている場合は、インストールが開始されます。BlueXP分類のインストールとは別に前提条件を確認する場合は、前提条件のみをテストする別のソフトウェアパッケージをダウンロードできます。"LinuxホストでBlueXPのインストール準備が完了しているかどうかを確認する方法を説明します"です。
社内_のLinuxホスト_への一般的なインストールには、次のコンポーネントと接続があります。
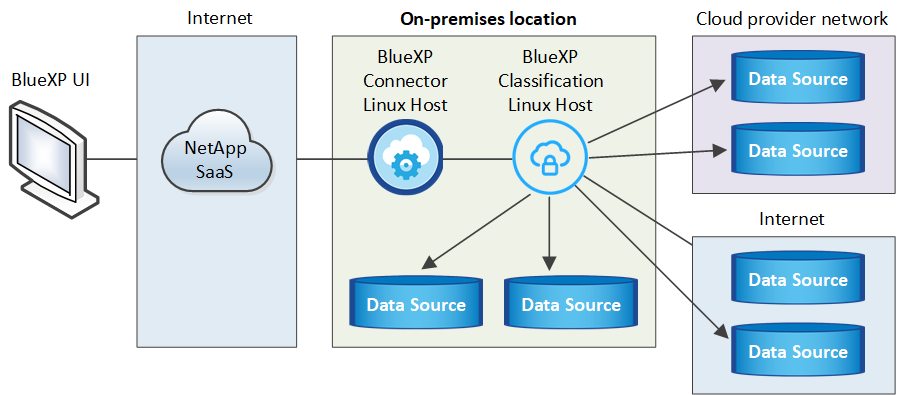
cloud_内のLinuxホストへの一般的なインストールには、次のコンポーネントと接続があります。
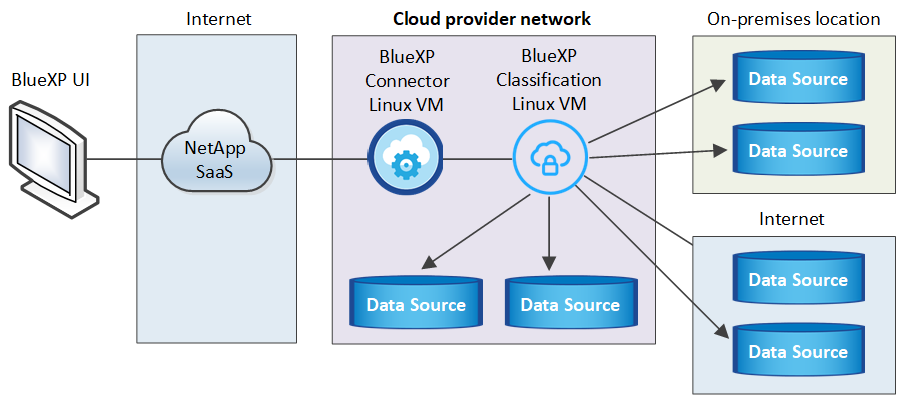

|
レガシーバージョン1.30以前で、複数のホストにBlueXP 分類をインストールする必要がある場合は、を参照してください"インターネットアクセスのない複数のホストにBlueXP分類をインストールする"。 |
クイックスタート
これらの手順を実行すると、すぐに作業を開始できます。また、残りのセクションまでスクロールして詳細を確認することもできます。
 コネクターの作成
コネクターの作成コネクタがない場合、 "コネクタをオンプレミスに導入"ネットワーク内のLinuxホスト、またはクラウド内のLinuxホスト。
クラウドプロバイダを使用してコネクタを作成することもできます。、 "Azure でコネクタを作成する"、または "GCP でコネクタを作成する"を参照してください "AWS でコネクタを作成する"。
 前提条件の確認
前提条件の確認環境が前提条件を満たしていることを確認します。これには、インスタンスのアウトバウンドインターネットアクセス、コネクタとBlueXPのポート443経由の分類間の接続などが含まれます。すべてのリストを参照してくださいです。
また、を満たすLinuxシステムも必要です次の要件があります。
 BlueXP 分類のダウンロードと導入
BlueXP 分類のダウンロードと導入NetApp Support Site からCloud BlueXP分類ソフトウェアをダウンロードし、使用するLinuxホストにインストーラファイルをコピーします。インストールウィザードを起動し、画面の指示に従ってBlueXP分類インスタンスを導入します。
コネクタを作成します
BlueXPをインストールして使用するには、BlueXPコネクタが必要です。ほとんどの場合、BlueXP 分類をアクティブ化する前にコネクタが設定されている可能性があります。ほとんどの場合、コネクタを今すぐ設定する必要がある場合があります。 "BlueXPの機能にはコネクタが必要です"
クラウドプロバイダ環境で作成する方法については、、 "Azure でコネクタを作成する"、または "GCP でコネクタを作成する"を参照してください "AWS でコネクタを作成する"。
特定のクラウドプロバイダに導入されているコネクタを使用する必要がある場合は、次のような状況があります。
-
AWSのCloud Volumes ONTAPまたはAmazon FSx for ONTAPでデータをスキャンする場合は、AWSのコネクタを使用します。
-
AzureのCloud Volumes ONTAP またはAzure NetApp Files でデータをスキャンする場合は、Azureのコネクタを使用します。
Azure NetApp Files の場合は、スキャンするボリュームと同じ領域に配置する必要があります。
-
GCP の Cloud Volumes ONTAP でデータをスキャンする場合は、 GCP のコネクタを使用します。
オンプレミスのONTAPシステム、NetAppファイル共有、データベースアカウントは、次のいずれかのクラウドコネクタを使用してスキャンできます。
ネットワーク内のLinuxホストやクラウド内のLinuxホストにも使用できます "コネクタをオンプレミスに導入"。BlueXP分類をオンプレミスにインストールすることを計画している一部のユーザは、コネクタをオンプレミスにインストールすることもできます。
BlueXP分類をインストールするときは、コネクタシステムのIPアドレスまたはホスト名が必要です。この情報は、コネクタをオンプレミスにインストールした場合に表示されます。コネクタがクラウドに導入されている場合は、BlueXPコンソールで[ヘルプ]アイコンをクリックし、[サポート]を選択して、[ BlueXPコネクタ*]をクリックします。
Linux ホストシステムを準備
BlueXP分類ソフトウェアは、特定のオペレーティングシステム要件、RAM要件、ソフトウェア要件などを満たすホストで実行する必要があります。Linuxホストは、自社ネットワークまたはクラウドに配置できます。
BlueXPの分類を継続して実行できることを確認します。BlueXP分類マシンは、データを継続的にスキャンするためにオンのままにする必要があります。
-
BlueXP classificationは、他のアプリケーションと共有されているホストではサポートされません。ホストは専用ホストである必要があります。
-
オンプレミスでホストシステムを構築する場合は、BlueXP分類スキャンを実行するデータセットのサイズに応じて、これらのシステムサイズの中から選択できます。
システムサイズ CPU RAM(スワップメモリを無効にする必要があります) ディスク 特大
CPU×32
128GBのRAM
-
SSDは1TiB、またはオプションで100GiBを利用可能
-
895GiBを/var/lib/dockerで使用可能
-
/tmp 上で 5 GiB
-
* Podmanの場合、/var/tmpに30GB *
大きい
CPU×16
64GBのRAM
-
500GiB SSDオン/オプションまたは100GiBオン/オプション
-
/var/lib/docker または Podman /var/lib/containers で 400 GiB が利用可能
-
/tmp 上で 5 GiB
-
* Podmanの場合、/var/tmpに30GB *
-
-
BlueXP classificationインストール用にクラウドにコンピューティング インスタンスを展開する場合は、上記の「大規模」システム要件を満たすシステムを使用します。
-
Amazon Elastic Compute Cloud (Amazon EC2) インスタンスタイプ:「m6i.4xlarge」。"追加のAWSインスタンスタイプを参照してください" 。
-
Azure VM サイズ:「Standard_D16s_v3」。"その他のAzureインスタンスタイプを参照してください" 。
-
GCP マシンタイプ:「n2-standard-16」。"追加のGCPインスタンスタイプを参照してください" 。
-
-
* UNIXフォルダ権限*:次の最小UNIX権限が必要です。
フォルダ 最小権限 /tmp
rwxrwxrwt/opt
rwxr-xr-x/var/lib/dockerを使用します
rwx------/usr/lib/systemd/system
rwxr-xr-x -
* オペレーティング・システム * :
-
次のオペレーティングシステムでは、Dockerコンテナエンジンを使用する必要があります。
-
Red Hat Enterprise Linuxバージョン7.8および7.9
-
Ubuntu 22.04(BlueXP分類バージョン1.23以降が必要)
-
Ubuntu 24.04(BlueXP分類バージョン1.23以降が必要)
-
-
次のオペレーティングシステムでは、Podmanコンテナエンジンを使用する必要があります。また、BlueXP分類バージョン1.30以降が必要です。
-
Red Hat Enterprise Linux バージョン 8.8、8.10、9.0、9.1、9.2、9.3、9.4、9.5、および 9.6。
-
-
ホスト システムで Advanced Vector Extensions (AVX2) を有効にする必要があります。
-
-
* Red Hat Subscription Management *:ホストはRed Hat Subscription Managementに登録されている必要があります。登録されていない場合、システムはインストール時に必要なサードパーティ製ソフトウェアを更新するためのリポジトリにアクセスできません。
-
その他のソフトウェア:BlueXP分類をインストールする前に、次のソフトウェアをホストにインストールする必要があります。
-
使用しているOSに応じて、次のいずれかのコンテナエンジンをインストールする必要があります。
-
Docker Engineバージョン19.3.1以降。 "インストール手順を確認します"です。
-
Podmanバージョン4以降。Podmanをインストールするには、と入力し (`sudo yum install podman netavark -y`ます)。
-
-
-
Pythonバージョン3.6以降。 "インストール手順を確認します"です。
-
NTP に関する考慮事項: NetApp、Network Time Protocol (NTP) サービスを使用するようにBlueXP classificationを構成することを推奨しています。 BlueXP classificationシステムとコネクタの間で時間を同期する必要があります。
-
-
* firewalldの考慮事項*:を使用する場合は
firewalld、BlueXP 分類をインストールする前に有効にすることをお勧めします。次のコマンドを実行して、BlueXP 分類と互換性があるようにを設定し `firewalld`ます。firewall-cmd --permanent --add-service=http firewall-cmd --permanent --add-service=https firewall-cmd --permanent --add-port=80/tcp firewall-cmd --permanent --add-port=8080/tcp firewall-cmd --permanent --add-port=443/tcp firewall-cmd --reload
追加のBlueXP分類ホストをスキャナノードとして使用する場合は、この時点でプライマリシステムに次のルールを追加してください。
firewall-cmd --permanent --add-port=2377/tcp firewall-cmd --permanent --add-port=7946/udp firewall-cmd --permanent --add-port=7946/tcp firewall-cmd --permanent --add-port=4789/udp
設定を有効または更新するたびに、DockerまたはPodmanを再起動する必要があります
firewalld。

|
BlueXP分類ホストシステムのIPアドレスは、インストール後に変更することはできません。 |
BlueXPの分類からアウトバウンドのインターネットアクセスを有効にします
BlueXPの分類にはアウトバウンドのインターネットアクセスが必要です。仮想ネットワークまたは物理ネットワークでインターネットアクセスにプロキシサーバを使用している場合は、次のエンドポイントに接続するためのアウトバウンドのインターネットアクセスがBlueXP分類インスタンスにあることを確認してください。
| エンドポイント | 目的 |
|---|---|
ネットアップアカウントを含むBlueXPサービスとの通信 |
|
\https:// NetApp -cloud-account.auth0.com https://auth0.com |
BlueXP Webサイトとの通信により、ユーザ認証を一元化。 |
\ https://support.compliance.api BlueXP . NetApp . com /\https://hub.docker.com https://auth.docker.io https://registry-1.docker.io https://index.docker.io/ https://dseasb33srnrn.cloudfront.net/ https://production.cloudflare.docker.com/ |
ソフトウェアイメージ、マニフェスト、テンプレートへのアクセス、およびログとメトリックの送信を提供します。 |
\ https://support.compliance.api BlueXP . NetApp . com/ |
ネットアップが監査レコードからデータをストリーミングできるようにします。 |
Dockerのインストールに必要なパッケージを提供します。 |
|
http://packages.ubuntu.com/ http://archive.ubuntu.com |
Ubuntuのインストールに必要なパッケージを提供します。 |
必要なすべてのポートが有効になっていることを確認します
コネクタ、BlueXP分類、Active Directory、データソースの間の通信に必要なすべてのポートが開いていることを確認する必要があります。
| 接続タイプ | ポート | 製品説明 |
|---|---|---|
コネクタ<> BlueXPの分類 |
8080(TCP)、443(TCP)、および80。9000 |
コネクタのファイアウォールルールまたはルーティングルールで、ポート443を介したBlueXP分類インスタンスとの間のインバウンドおよびアウトバウンドトラフィックを許可する必要があります。ポート8080が開いていることを確認し、BlueXPでインストールの進行状況を確認します。Linuxホストでファイアウォールが使用されている場合は、Ubuntuサーバ内の内部プロセスにポート9000が必要です。 |
Connector <> ONTAP cluster(NAS) |
443(TCP) |
BlueXPはHTTPSを使用してONTAP クラスタを検出しましたカスタムファイアウォールポリシーを使用する場合は、次の要件を満たす必要があります。
|
BlueXP分類<> ONTAP クラスタ |
|
BlueXPの分類には、各Cloud Volumes ONTAP サブネットまたはオンプレミスのONTAP システムへのネットワーク接続が必要です。Cloud Volumes ONTAP のファイアウォールまたはルーティングルールで、BlueXP分類インスタンスからのインバウンド接続を許可する必要があります。 次のポートがBlueXP分類インスタンスに対して開いていることを確認します。
NFSボリュームエクスポートポリシーでは、BlueXP分類インスタンスからのアクセスを許可する必要があります。 |
BlueXPの分類<> Active Directory |
389(TCPおよびUDP)、636(TCP)、3268(TCP)、および3269(TCP) |
社内のユーザに対して Active Directory がすでに設定されている必要があります。また、BlueXPの分類では、CIFSボリュームをスキャンするためにActive Directoryのクレデンシャルが必要です。 Active Directory の次の情報が必要です。
|
LinuxホストにBlueXP分類をインストールします
一般的な構成では、ソフトウェアを 1 台のホストシステムにインストールします。これらの手順を参照してくださいです。
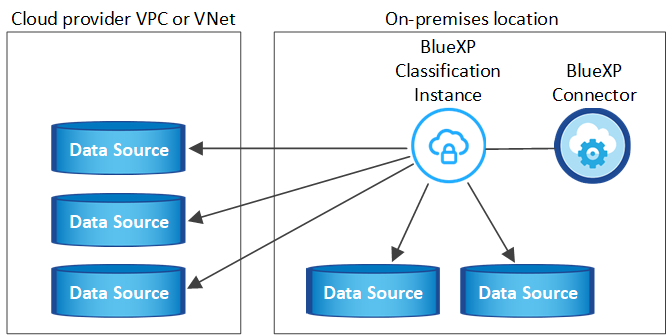
BlueXP 分類を導入する前の要件については、および前提条件の確認を参照してくださいLinux ホストシステムの準備。
インスタンスがインターネットに接続されていれば、BlueXP分類ソフトウェアへのアップグレードは自動で実行されます。

|
現在、BlueXPの分類では、S3バケット、Azure NetApp Files 、FSx for ONTAP がオンプレミスにインストールされている場合はスキャンできません。このような場合は、クラウドおよびさまざまなデータソースに別 々 のコネクタとBlueXP 分類のインスタンスをデプロイする必要があり "コネクタを切り替えます"ます。 |
一般的な構成でのシングルホストインストール
要件を確認し、BlueXP分類ソフトウェアをオンプレミスの単一のホストにインストールする場合は、以下の手順に従ってください。
"こちらのビデオをご覧ください"を参照して、BlueXP 分類のインストール方法を確認してください。
BlueXP分類をインストールすると、すべてのインストールアクティビティがログに記録されます。インストール中に問題が発生した場合は、インストール監査ログの内容を表示できます。に書き込まれ `/opt/netapp/install_logs/`ます。"詳細はこちら"です。
-
Linuxシステムがを満たしていることを確認しますホストの要件。
-
システムに前提条件となる2つのソフトウェアパッケージ(Docker EngineまたはPodman、およびPython 3)がインストールされていることを確認します。
-
Linux システムに対する root 権限があることを確認してください。
-
インターネットへのアクセスにプロキシを使用している場合:
-
プロキシサーバー情報(IPアドレスまたはホスト名、接続ポート、接続スキーム: httpsまたはhttp、ユーザー名とパスワード)が必要です。
-
プロキシでTLS代行受信を実行している場合は、TLS CA証明書が格納されているBlueXP分類Linuxシステムのパスを確認しておく必要があります。
-
プロキシは非透過的である必要があります。BlueXP classificaitonは現在、トランスペアレントプロキシをサポートしていません。
-
ユーザはローカルユーザである必要があります。ドメインユーザはサポートされません。
-
-
オフライン環境が要件を満たしていることを確認します権限と接続。
-
からBlueXP 分類ソフトウェアをダウンロードし "NetAppサポートサイト"ます。選択するファイルの名前は* DATASENSE-installer -<version> .tar.gz *です。
-
使用するLinuxホストにインストーラファイルをコピーします(またはその他の方法を使用
scp)。 -
ホストマシンでインストーラファイルを解凍します。次に例を示します。
tar -xzf DATASENSE-INSTALLER-V1.25.0.tar.gz -
BlueXPでは、* Governance > Classification *を選択します。
-
*オンプレミスまたはクラウドでの分類の展開*を選択します。

-
クラウドで準備したインスタンスとオンプレミスで準備したインスタンスのどちらにBlueXP分類をインストールするかに応じて、該当する*[Deploy]*ボタンをクリックしてBlueXP分類のインストールを開始します。
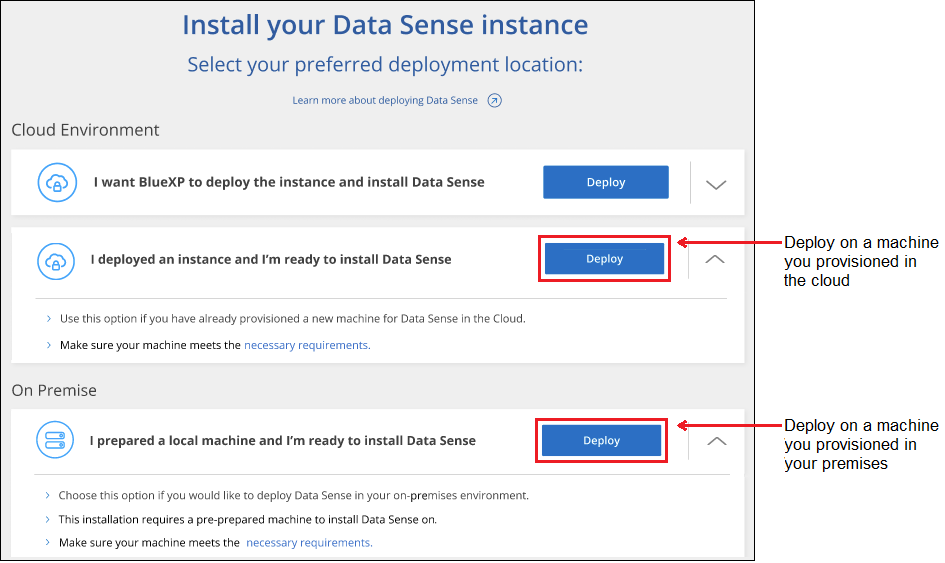
-
「_Deploy Data Sense on Premises」ダイアログが表示されます。提供されたコマンド(例:)をコピーし `sudo ./install.sh -a 12345 -c 27AG75 -t 2198qq`てテキストファイルに貼り付け、後で使用できるようにします。次に*[閉じる]*をクリックしてダイアログを閉じます。
-
ホストマシンで、コピーしたコマンドを入力して一連のプロンプトに従います。または、必要なすべてのパラメータをコマンドライン引数として指定することもできます。
インストーラは事前チェックを実行して、インストールを正常に完了するためのシステム要件とネットワーク要件が満たされていることを確認します。 "こちらのビデオをご覧ください"事前チェックのメッセージとその影響を理解する。
プロンプトに従ってパラメータを入力します。 完全なコマンドを入力します。 -
手順7でコピーしたコマンドを貼り付けます。
sudo ./install.sh -a <account_id> -c <client_id> -t <user_token>(オンプレミス以外の)クラウドインスタンスにインストールする場合は、を追加します
--manual-cloud-install <cloud_provider>。 -
コネクタシステムからアクセスできるように、BlueXP分類ホストマシンのIPアドレスまたはホスト名を入力します。
-
BlueXPコネクタホストマシンのIPアドレスまたはホスト名を入力して、BlueXP分類システムからアクセスできるようにします。
-
プロンプトが表示されたら、プロキシの詳細を入力BlueXPコネクタですでにプロキシを使用している場合は、BlueXPの分類ではコネクタで使用されるプロキシが自動的に使用されるため、ここでもう一度入力する必要はありません。
または、必要なホストパラメータとプロキシパラメータを指定して、コマンド全体を事前に作成することもできます。
sudo ./install.sh -a <account_id> -c <client_id> -t <user_token> --host <ds_host> --manager-host <cm_host> --manual-cloud-install <cloud_provider> --proxy-host <proxy_host> --proxy-port <proxy_port> --proxy-scheme <proxy_scheme> --proxy-user <proxy_user> --proxy-password <proxy_password> --cacert-folder-path <ca_cert_dir>変数値:
-
_account_id _ = ネットアップアカウント ID
-
client_id=コネクタクライアントID(クライアントIDがない場合は、接尾辞「clients」を追加)
-
user_token= JWTユーザーアクセストークン
-
DS_HOST= BlueXP分類LinuxシステムのIPアドレスまたはホスト名。
-
cm_host= BlueXPコネクタシステムのIPアドレスまたはホスト名。
-
cloud_provider=クラウドインスタンスにインストールする場合は、クラウドプロバイダに応じて「AWS」、「Azure」、または「GCP」を入力します。
-
proxy_host = ホストがプロキシサーバの背後にある場合は、プロキシサーバの IP 名またはホスト名。
-
proxy_port= プロキシサーバに接続するポート(デフォルトは 80 )です。
-
proxy_scheme= 接続方式: https または http (デフォルト http )。
-
proxy_user= ベーシック認証が必要な場合、プロキシサーバに接続するための認証されたユーザ。ローカルユーザドメインユーザである必要があります。サポートされていません。
-
proxy_password = 指定したユーザ名のパスワード。
-
ca_cert_dir=追加のTLS CA証明書バンドルを含むBlueXP分類Linuxシステムのパス。プロキシが TLS 代行受信を実行している場合にのみ必要です。
-
BlueXP分類インストーラは、パッケージをインストールして登録し、BlueXP分類をインストールします。インストールには 10 ~ 20 分かかる場合があります。
ホストマシンとコネクタインスタンスの間にポート8080経由で接続が確立されている場合は、BlueXPのBlueXPの分類タブでインストールの進捗状況を確認できます。
設定ページで、スキャンするデータソースを選択できます。


