BlueXP 分類を使用してCloud Volumes ONTAPとオンプレミスのONTAPボリュームをスキャン
 変更を提案
変更を提案


いくつかの手順を実行して、BlueXPの分類を使用してCloud Volumes ONTAP ボリュームとオンプレミスONTAP ボリュームのスキャンを開始します。
前提条件
BlueXP 分類を有効にする前に、サポートされる構成を使用していることを確認してください。
-
インターネット経由でアクセス可能なCloud Volumes ONTAPシステムとオンプレミスのONTAPシステムをスキャンする場合は、またはを実行できます"BlueXPの分類機能をクラウドに導入します""インターネットにアクセスできるオンプレミスの場所"。
-
インターネットにアクセスできないダークサイトにインストールされているオンプレミスのONTAPシステムをスキャンする場合は、を実行する必要があります"インターネットアクセスのないオンプレミスと同じ場所にBlueXPの分類を導入します"。また、BlueXPコネクタがオンプレミスの同じ場所に配置されている必要があります。
作業環境でBlueXP 分類スキャンを有効にする
BlueXP 分類スキャンは、サポートされている任意のクラウドプロバイダのCloud Volumes ONTAPシステムとオンプレミスのONTAPクラスタで有効にすることができます。
-
BlueXP の左側のナビゲーションメニューから、*ガバナンス>分類*を選択します。
-
BlueXP 分類メニューから*設定*を選択します。
[Configuration]ページには複数の作業環境が表示されます。
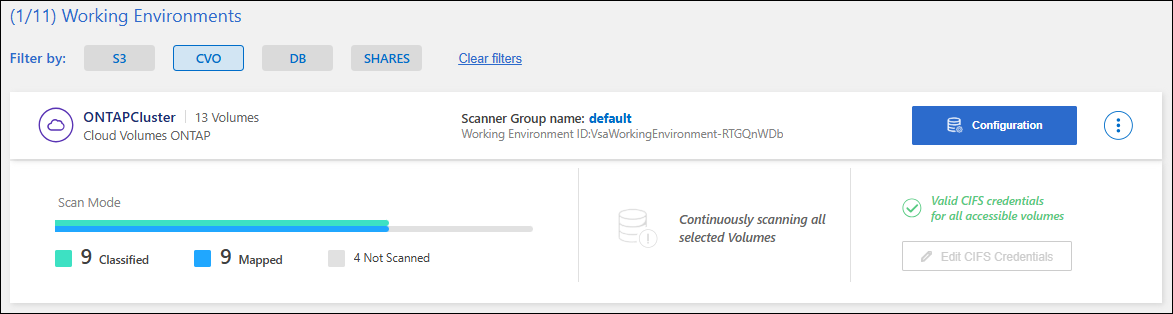 タブのスクリーンショット。"]
タブのスクリーンショット。"] -
作業環境を選択し、*[Configuration]*を選択します。
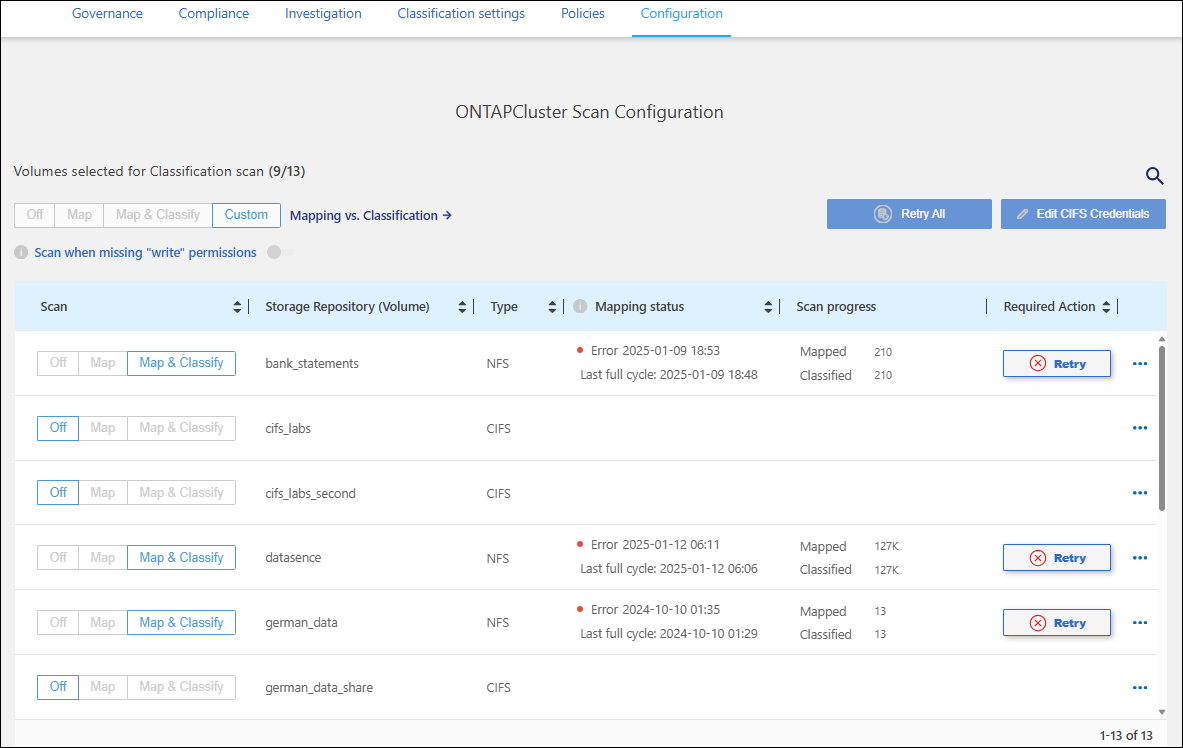 タブのスクリーンショット。"]
タブのスクリーンショット。"] -
最終アクセス時間がリセットされても構わない場合は、*「属性の書き込み権限がない場合にスキャン」*スイッチをオンにして、権限に関係なくすべてのファイルがスキャンされます。
「属性の書き込み」権限がない場合にスキャンする*のページ上部のスイッチは、デフォルトでは無効になっています。つまり、BlueXP 分類にCIFSでの書き込み属性権限、NFSでの書き込み権限がない場合、BlueXP 分類では「最終アクセス時間」を元のタイムスタンプに戻すことができないため、システムはファイルを分類しません。"詳細"です。
-
各作業環境でボリュームをスキャンする方法を選択します。"マッピングおよび分類スキャンについて説明します":
-
すべてのボリュームをマッピングするには、* Map *を選択します。
-
すべてのボリュームをマッピングして分類するには、* Map & Classify *を選択します。
-
各ボリュームのスキャンをカスタマイズするには、* Custom *を選択し、マッピングまたは分類するボリュームを選択します。
-
-
確認ダイアログボックスで*[承認]*を選択し、BlueXP 分類でボリュームのスキャンを開始します。
作業環境で選択したボリュームのスキャンが開始されます。BlueXP 分類によってスキャンが開始されるとすぐに、Complianceダッシュボードに結果が表示されます。完了までにかかる時間は、データの量によって異なります。数分または数時間かかる場合があります。

|
BlueXPは、1つのボリュームに含まれるファイル共有を1つだけスキャンします。ボリュームに複数の共有がある場合は、それらの他の共有を共有グループとして個別にスキャンする必要があります。"BlueXPの分類に関するこの制限の詳細を参照してください"です。 |
BlueXP 分類でボリュームにアクセスできることを確認する
ネットワーク、セキュリティグループ、およびエクスポートポリシーをチェックして、BlueXPの分類でボリュームにアクセスできることを確認します。CIFSボリュームにアクセスできるように、BlueXPの分類にCIFSクレデンシャルを指定する必要があります。
-
BlueXP分類インスタンスと、Cloud Volumes ONTAP またはオンプレミスのONTAP クラスタのボリュームを含む各ネットワークの間にネットワーク接続が確立されていることを確認します。
-
Cloud Volumes ONTAP のセキュリティグループがBlueXP分類インスタンスからのインバウンドトラフィックを許可していることを確認します。
BlueXP分類インスタンスのIPアドレスからのトラフィックのセキュリティグループを開くか、仮想ネットワーク内からのすべてのトラフィックのセキュリティグループを開くことができます。
-
NFSボリュームエクスポートポリシーにBlueXP分類インスタンスのIPアドレスが含まれていることを確認して、各ボリュームのデータにアクセスできるようにします。
-
CIFSを使用する場合は、CIFSボリュームをスキャンできるように、BlueXPにActive Directoryクレデンシャルを指定してください。
-
BlueXP の左側のナビゲーションメニューから、*ガバナンス>分類*を選択します。
-
BlueXP 分類メニューから*設定*を選択します。
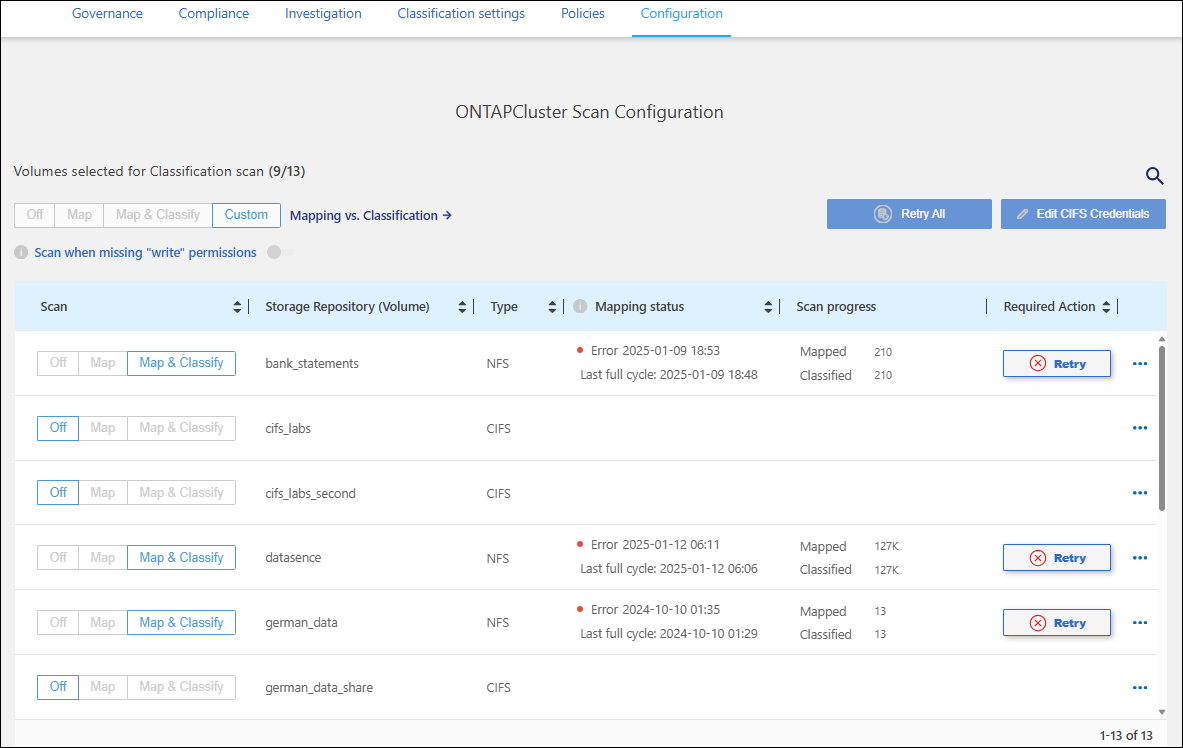 タブのスクリーンショット。"]
タブのスクリーンショット。"] -
各作業環境について、*[CIFSクレデンシャルの編集]*を選択し、BlueXP 分類がシステム上のCIFSボリュームにアクセスするために必要なユーザ名とパスワードを入力します。
クレデンシャルは読み取り専用ですが、adminクレデンシャルを指定すると、昇格された権限が必要なデータをBlueXP分類で確実に読み取ることができます。クレデンシャルはBlueXP分類インスタンスに格納されます。
BlueXP classificationスキャンによってファイルの「最終アクセス時刻」が変更されないようにしたい場合は、ユーザーに CIFS の属性書き込み権限または NFS の書き込み権限を与えることをお勧めします。可能であれば、Active Directory ユーザーを、すべてのファイルへの権限を持つ組織内の親グループの一部として構成します。
クレデンシャルを入力すると、すべての CIFS ボリュームが認証されたことを示すメッセージが表示されます。
-
-
[設定]ページで、*[設定]*を選択して、各CIFSおよびNFSボリュームのステータスを確認し、エラーがあれば修正します。
ボリュームのコンプライアンススキャンを無効にする
設定ページからは、作業環境でマッピング専用スキャンまたはマッピングおよび分類スキャンをいつでも開始または停止できます。マッピングのみのスキャンからマッピングおよび分類スキャンに変更することもできます。また、マッピングのみのスキャンからマッピングおよび分類スキャンに変更することもできます。すべてのボリュームをスキャンすることを推奨します。

|
作業環境に追加された新しいボリュームは、見出し領域で * Map * または * Map & Classify * の設定を行った場合にのみ自動的にスキャンされます。見出し領域でオプションが* Custom または Off *に設定されている場合は、作業環境に追加する新しいボリュームごとにマッピングまたはフルスキャンを有効にする必要があります。 |
-
BlueXP 分類メニューから*設定*を選択します。
-
変更する作業環境の*[Configuration]*ボタンを選択します。
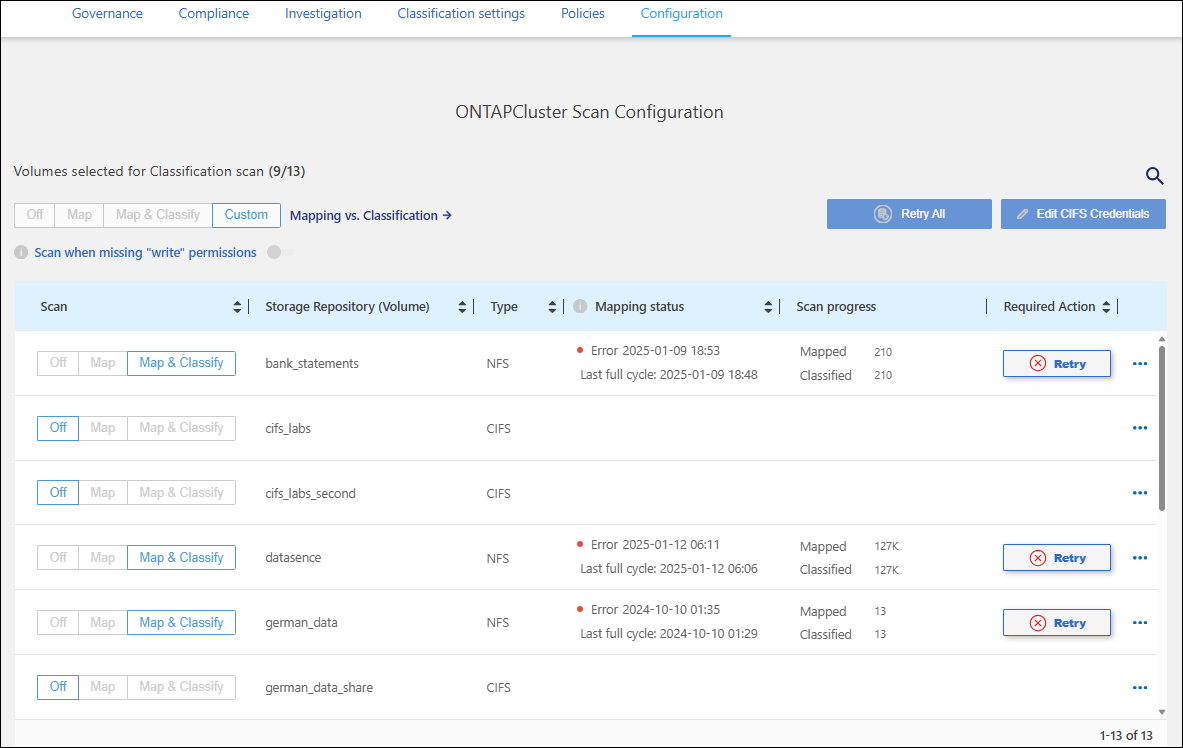 タブのスクリーンショット。"]
タブのスクリーンショット。"] -
次のいずれかを実行します。
-
ボリュームのスキャンを無効にするには、ボリューム領域で*オフ*を選択します。
-
すべてのボリュームでスキャンを無効にするには、見出し領域で*オフ*を選択します。
-


