ボリュームを作成してマウント
 変更を提案
変更を提案


BlueXPを使用すると、Cloud Volumes Service for Google Cloudサブスクリプションに基づいてCloud Volume を作成できます。ボリュームを作成したら、クライアントにボリュームをマウントできるように、関連するマウントコマンドを取得します。
ボリュームを作成します
Cloud Volumes Service または SMB ボリュームは、新規または既存の Google Cloud アカウントで作成できます。現在、クラウドボリュームは、 Linux クライアントと UNIX クライアントでは NFSv3 と NFSv4.1 、 Windows クライアントでは SMB 3.x をサポートしています。
-
Google CloudでSMBを使用する場合は、DNSとActive Directoryをセットアップしておく必要があります。
-
SMB ボリュームを作成する場合は、接続可能な Windows Active Directory サーバが必要です。この情報は、ボリュームの作成時に入力します。また、管理者ユーザが指定された Organizational Unit ( OU ;組織単位)パスでマシンアカウントを作成できることを確認してください。
-
作業環境を選択し、 * 新しいボリュームの追加 * をクリックします。
-
詳細と場所ページで、ボリュームの詳細を入力します。
-
ボリュームの名前を入力します。
-
1TiB ( 1024GiB )から 100TiB までの範囲のサイズを指定します。
-
サービスレベルとして、 Standard 、 Premium 、または Extreme を指定します。
-
Google Cloud リージョンを選択します。
-
ボリュームにアクセスできる VPC ネットワークを選択します。ボリュームの作成後に VPC を変更または編集することはできません。
-
[* Continue (続行) ] をクリックします
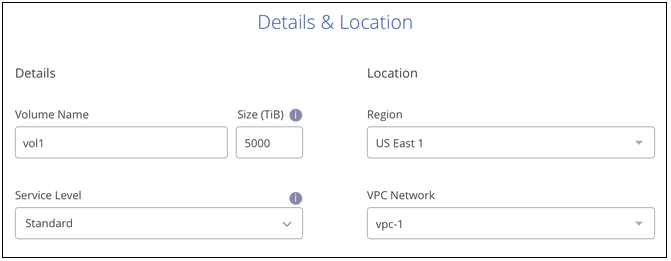
-
-
プロトコルページで、 NFS または SMB を選択し、詳細を定義します。NFS と SMB の必須のエントリは、以下の個別のセクションに表示されます。
-
NFS の場合:
-
ボリュームパスフィールドで、ボリュームのマウント時に表示されるボリュームエクスポートの名前を指定します。
-
要件に応じて、 NFSv3 、 NFSv4.1 、またはその両方を選択します。
-
必要に応じて、エクスポートポリシーを作成して、ボリュームにアクセスできるクライアントを特定することができます。を指定します。
-
IP アドレスまたは Classless Inter-Domain Routing ( CIDR )を使用して、許可するクライアントを設定します。
-
アクセス権は読み取り / 書き込みまたは読み取り専用です。
-
ユーザに使用するアクセスプロトコル(ボリュームで NFSv3 と NFSv4.1 の両方のアクセスが許可されている場合はプロトコル)。
-
追加のエクスポートポリシールールを定義する場合は、「 * + エクスポートポリシールールの追加」をクリックします。
次の図は、 NFS プロトコルの [Volume] ページの設定を示しています。
-
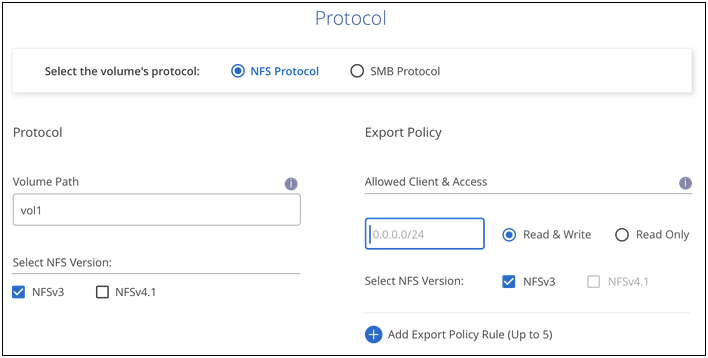
-
-
SMB の場合:
-
[ ボリュームパス ] フィールドで、ボリュームをマウントしたときに表示されるボリュームエクスポートの名前を指定し、 [ 続行 ] をクリックします。
-
Active Directory が設定されている場合は、設定が表示されます。最初にセットアップするボリュームで、 Active Directory が設定されていない場合は、 SMB 接続のセットアップページで SMB セッション暗号化を有効にできます。
フィールド 説明 DNS プライマリ IP アドレス
SMB サーバの名前解決を提供する DNS サーバの IP アドレス。複数のサーバを参照する場合は、カンマを使用して IP アドレスを区切ります。たとえば、 172.31.25.223 、 172.31.2.74 のようになります。
参加する Active Directory ドメイン
SMB サーバを参加させる Active Directory ( AD )ドメインの FQDN 。
SMB サーバの NetBIOS 名
作成する SMB サーバの NetBIOS 名を指定します。
ドメインへの参加を許可されたクレデンシャル
AD ドメイン内の指定した組織単位( OU )にコンピュータを追加するための十分な権限を持つ Windows アカウントの名前とパスワード。
組織単位
SMB サーバに関連付ける AD ドメイン内の組織単位。デフォルトでは、 Windows Active Directory サーバに接続するための CN=Computers が選択されます。
次の図は、 SMB プロトコルの [Volume] ページの設定を示しています。
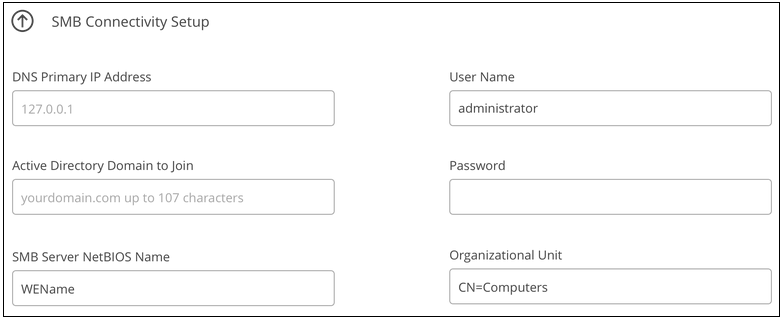
-
-
[* Continue (続行) ] をクリックします
-
既存のボリュームの Snapshot に基づいてボリュームを作成する場合は、 Snapshot 名ドロップダウンリストから Snapshot を選択します。それ以外の場合は、 [* Continue (続行) ] をクリック
-
Snapshot ポリシーページでは、 Cloud Volumes Service を有効にして、スケジュールに基づいてボリュームの Snapshot コピーを作成できます。選択範囲を右に移動するか、ボリュームをあとから編集して Snapshot ポリシーを定義できます。
方法をご確認ください "Snapshot ポリシーを作成します"。
-
[ ボリュームの追加 ] をクリックします。
新しいボリュームが作業環境に追加されます。
クラウドボリュームのマウントに進みます。
クラウドボリュームをマウント
ボリュームをホストにマウントできるように、BlueXPからマウント手順にアクセスします。

|
クライアントでサポートされているハイライトされたプロトコル / ダイアレクトを使用します。 |
-
作業環境を開きます。
-
ボリュームにカーソルを合わせ、 * ボリュームをマウント * をクリックします。
NFS ボリュームと SMB ボリュームには、そのプロトコルのマウント手順が表示されます。
-
コマンドにカーソルを合わせてクリップボードにコピーすると、この処理が簡単になります。コマンドの最後にデスティネーションのディレクトリ / マウントポイントを追加するだけです。
-
nfs の例: *
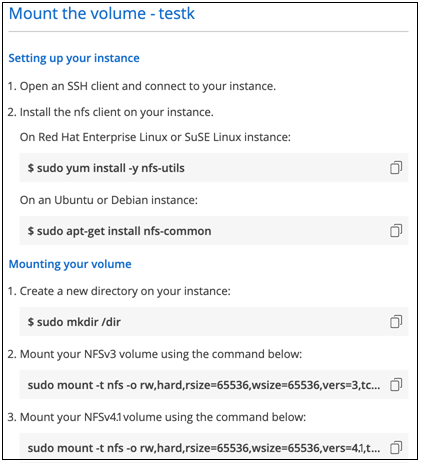
rsize' および wsize オプションで定義された最大 I/O サイズは 1048576 ですが、ほとんどのユースケースでは 65536 が推奨されています。
「 rs=<nfs_version>` 」オプションで指定した場合を除き、 Linux クライアントのデフォルトは NFSv4.1 です。
-
SMB の例: *
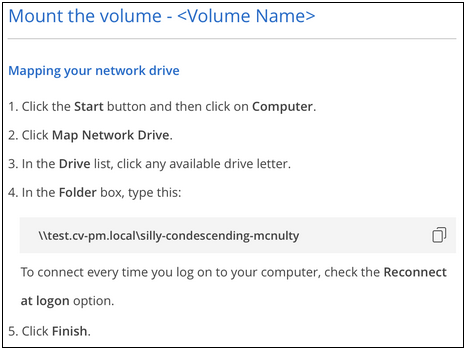
-
-
インスタンスのマウント手順に従って、ネットワークドライブをマッピングします。
マウント手順の手順を完了すると、クラウドボリュームがGoogle Cloudインスタンスに正常にマウントされました。



 リリースノート
リリースノート
