データを収集するためのエージェントの設定(Windows/Linux)
 変更を提案
変更を提案


Data Infrastructure Insightsは、"Tegraf"統合データ収集のエージェントとしてを使用します。Telegraf はプラグインベースのサーバエージェントで、指標、イベント、ログの収集とレポートに使用できます。入力プラグインは、システム /OS に直接アクセスするか、サードパーティ API を呼び出すか、設定されたストリームをリスニングすることによって、エージェントに必要な情報を収集するために使用されます(例:) Kafka や StatsD など)を参照してください。出力プラグインは、収集されたメトリック、イベント、ログをエージェントからData Infrastructure Insightsに送信するために使用されます。
Data Infrastructure Insightsの現在のTelegrafバージョンは* 1.24.0 *です。
Kubernetesへのインストールの詳細については、ページを参照して"NetApp Kubernetes Monitoring Operator"ください。

|
正確な監査およびデータレポートを作成するためには、 * Network Time Protocol ( NTP; ネットワークタイムプロトコル) * または * Simple Network Time Protocol ( SNTP ) * を使用して、 Agent マシンの時刻を同期することを強くお勧めします。 |

|
Agentをインストールする前にインストールファイルを確認する場合は、の次のセクションを参照してくださいチェックサムを検証する。 |
エージェントをインストールしています
サービスデータコレクタをインストールしていて、エージェントをまだ設定していない場合は、最初に適切なオペレーティングシステム用のエージェントをインストールするように求められます。このトピックでは、 Tegraf エージェントを次のオペレーティングシステムにインストールする手順について説明します。
エージェントをインストールするには、使用しているプラットフォームに関係なく、まず次の手順を実行する必要があります。
-
エージェントに使用するホストにログインします。
-
Data Infrastructure Insights環境にログインし、*オブザーバビリティ>コレクタ*に移動します。
-
[+Data Collector ] をクリックして、インストールするデータコレクタを選択します。
-
ホストに適したプラットフォームを選択(Windows、Linux)
-
プラットフォームごとに、残りの手順を実行します。

|
ホストにエージェントをインストールしたら、そのホストに再度エージェントをインストールする必要はありません。 |

|
サーバ/ VMにエージェントをインストールすると、Data Infrastructure Insightsは、設定したデータコレクタからの収集に加えて、そのシステムから指標を収集します。これらの指標はとして収集され"「ノード」指標"ます。 |

|
プロキシを使用している場合は、 Tegraf エージェントをインストールする前に、お使いのプラットフォームのプロキシの手順をお読みください。 |
ログの場所
Telegrafログメッセージは、stdoutから次のログファイルにリダイレクトされます。デフォルトでは、
-
RHEL / CentOS:/var/log/telegraf/telegraf.log
-
Ubuntu/Debian:/var/log/telegraf/telegraf.log
-
Windows:C:\Program Files\telegraf\telegraf.log
ウィンドウ
前提条件
-
PowerShell がインストールされていること
-
プロキシの背後にいる場合は、「Windows *プロキシ・サポートの構成」セクションの手順に従う必要があります。
Windows 向けプロキシサポートを設定しています

|
プロキシを使用する環境の場合は、をインストールする前にこのセクションをお読みください。 |

|
次の手順は '_http_proxy/https_proxy_environment 変数を設定するために必要なアクションの概要を示しています一部のプロキシ環境では '_no_proxy 環境変数も設定する必要があります |
プロキシの背後にあるシステムの場合、 Telegraf エージェントをインストールする前に https_proxy および /or_http_proxy_environment 変数 * を設定するには、次の手順を実行します。
[System.Environment]::SetEnvironmentVariable(“https_proxy”, “<proxy_server>:<proxy_port>”, [System.EnvironmentVariableTarget]::Machine)
エージェントをインストールしています
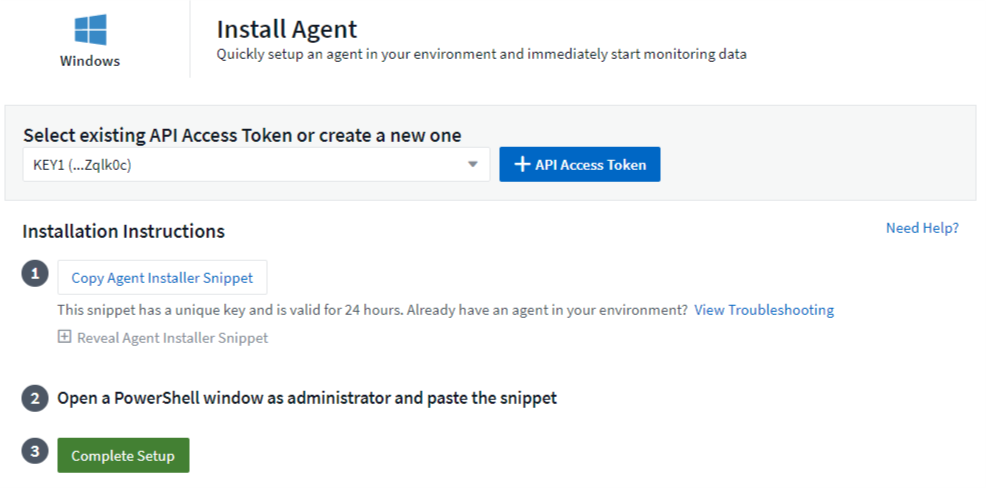
-
エージェントアクセスキーを選択します。
-
エージェントのインストールダイアログからコマンドブロックをコピーします。クリップボードアイコンをクリックすると、コマンドをクリップボードに簡単にコピーできます。
-
PowerShell ウィンドウを開きます
-
コマンドを PowerShell ウィンドウに貼り付け、 Enter キーを押します。
-
コマンドは、適切なエージェントインストーラをダウンロードしてインストールし、デフォルト設定を行います。終了すると、エージェントサービスが再起動されます。コマンドには一意のキーがあり、 24 時間有効です。
-
[ 完了 ] または [ 続行 ] をクリックします
エージェントのインストール後、次のコマンドを使用してサービスを開始または停止できます。
Start-Service telegraf Stop-Service telegraf
エージェントをアンインストールしています
Windows でエージェントをアンインストールするには、 PowerShell ウィンドウで次の手順を実行します。
-
Tegraf サービスを停止して削除します。
Stop-Service telegraf sc.exe delete telegraf
-
証明書を信頼ストアから削除します。
cd Cert:\CurrentUser\Root //rm E5FB7B68C08B1CA902708584C274F8EFC7BE8ABC rm 1A918038E8E127BB5C87A202DF173B97A05B4996
-
バイナリ、ログ、およびコンフィグレーションファイルを削除するには、 _C : \Program Files\テレ グラムフォルダを削除します
-
レジストリから _SYSTEM\CurrentControlSet\Services\EventLog\Application\テレ グラムキーを削除します
Agent をアップグレードしています
テレグラムエージェントをアップグレードするには、次の手順に従います。
-
テレグラムサービスを停止および削除します。
Stop-Service telegraf sc.exe delete telegraf
-
レジストリから _SYSTEM\CurrentControlSet\Services\EventLog\Application\テレ グラムキーを削除します
-
DELETE_C : \Program Files\テレ グラム \テレ グラム af.conf_
-
DELETE_C : \Program Files\テレ グラム \テレ グラム af.exe_
RHEL および CentOS
前提条件
-
cURL 、 sudo 、 ping 、 sha256sum 、 openssl 、 dmidecode となります
-
プロキシの背後にある場合は、「RHEL / CentOS *用のプロキシサポートの設定」セクションの手順に従う必要があります。
RHEL / CentOS でのプロキシサポートの設定

|
プロキシを使用する環境の場合は、をインストールする前にこのセクションをお読みください。 |

|
次の手順は '_http_proxy/https_proxy_environment 変数を設定するために必要なアクションの概要を示しています一部のプロキシ環境では '_no_proxy 環境変数も設定する必要があります |
プロキシの背後にあるシステムの場合は、 Telegraf エージェントをインストールする前に、次の手順 * を実行します。
-
現在のユーザの https_proxy 変数と _http_proxy_environment 変数を設定します。
export https_proxy=<proxy_server>:<proxy_port> . /etc/default/テレ グラム af_ を作成し、 _https_proxy_/or_http_proxy_variable の定義を挿入します。
https_proxy=<proxy_server>:<proxy_port>
エージェントをインストールしています
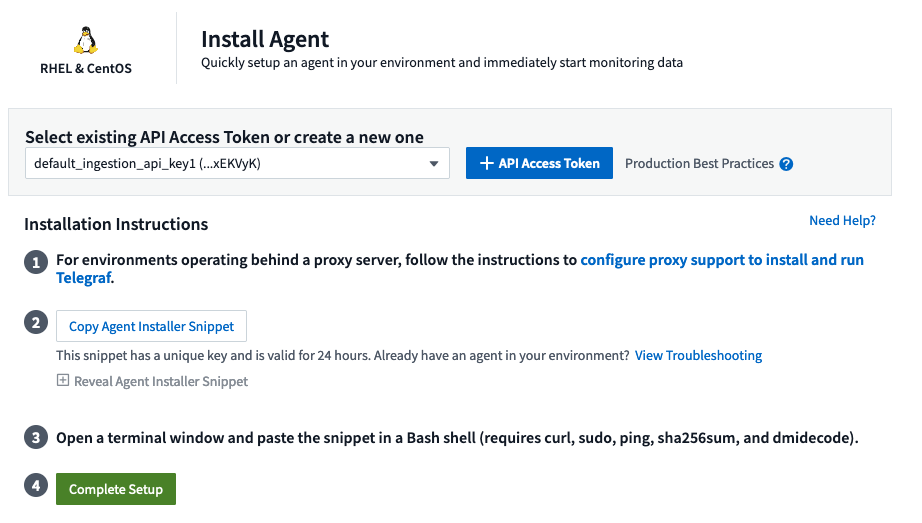
-
エージェントアクセスキーを選択します。
-
エージェントのインストールダイアログからコマンドブロックをコピーします。クリップボードアイコンをクリックすると、コマンドをクリップボードに簡単にコピーできます。
-
Bash ウィンドウを開きます
-
Bash ウィンドウにコマンドを貼り付けて、 Enter キーを押します。
-
コマンドは、適切なエージェントインストーラをダウンロードしてインストールし、デフォルト設定を行います。終了すると、エージェントサービスが再起動されます。コマンドには一意のキーがあり、 24 時間有効です。
-
[ 完了 ] または [ 続行 ] をクリックします
エージェントのインストール後、次のコマンドを使用してサービスを開始または停止できます。
オペレーティングシステムで systemd ( CentOS 7+ および RHEL 7+ )を使用している場合:
sudo systemctl start telegraf sudo systemctl stop telegraf
オペレーティングシステムで systemd ( CentOS 7+ および RHEL 7+ )を使用していない場合:
sudo service telegraf start sudo service telegraf stop
エージェントをアンインストールしています
Bash 端末で RHEL または CentOS のエージェントをアンインストールするには、次の手順を実行します。
-
Telegraf サービスを停止します。
systemctl stop telegraf (If your operating system is using systemd (CentOS 7+ and RHEL 7+) /etc/init.d/telegraf stop (for systems without systemd support)
-
Tegraf エージェントを取り外します。
yum remove telegraf . 残っている設定ファイルまたはログファイルを削除します。
rm -rf /etc/telegraf* rm -rf /var/log/telegraf*
Agent をアップグレードしています
テレグラムエージェントをアップグレードするには、次の手順に従います。
-
テレグラムサービスを停止します。
systemctl stop telegraf (If your operating system is using systemd (CentOS 7+ and RHEL 7+) /etc/init.d/telegraf stop (for systems without systemd support)
-
前のテレグラムエージェントを削除します。
yum remove telegraf . link:#rhel-and-centos["新しいエージェントをインストールします"]です。
Ubuntu と Debian
前提条件
-
cURL 、 sudo 、 ping 、 sha256sum 、 openssl 、 dmidecode となります
-
プロキシの背後にいる場合は、「Ubuntu / Debian *用のプロキシサポートの設定」セクションの手順に従う必要があります。
Ubuntu / Debian のプロキシサポートの設定

|
プロキシを使用する環境の場合は、をインストールする前にこのセクションをお読みください。 |

|
次の手順は '_http_proxy/https_proxy_environment 変数を設定するために必要なアクションの概要を示しています一部のプロキシ環境では '_no_proxy 環境変数も設定する必要があります |
プロキシの背後にあるシステムの場合は、 Telegraf エージェントをインストールする前に、次の手順 * を実行します。
-
現在のユーザの https_proxy 変数と _http_proxy_environment 変数を設定します。
export https_proxy=<proxy_server>:<proxy_port> . /etc/default/テレ グラムを作成し、 _https_proxy_/or_http_proxy_variable 以下の定義を挿入します。
https_proxy=<proxy_server>:<proxy_port>
エージェントをインストールしています
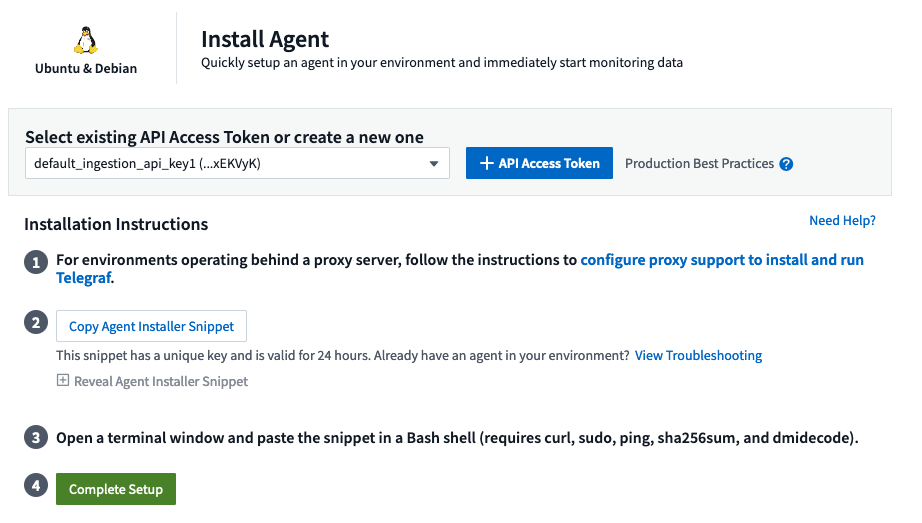
-
エージェントアクセスキーを選択します。
-
エージェントのインストールダイアログからコマンドブロックをコピーします。クリップボードアイコンをクリックすると、コマンドをクリップボードに簡単にコピーできます。
-
Bash ウィンドウを開きます
-
Bash ウィンドウにコマンドを貼り付けて、 Enter キーを押します。
-
コマンドは、適切なエージェントインストーラをダウンロードしてインストールし、デフォルト設定を行います。終了すると、エージェントサービスが再起動されます。コマンドには一意のキーがあり、 24 時間有効です。
-
[ 完了 ] または [ 続行 ] をクリックします
エージェントのインストール後、次のコマンドを使用してサービスを開始または停止できます。
オペレーティング・システムが systemd を使用している場合:
sudo systemctl start telegraf sudo systemctl stop telegraf
オペレーティングシステムが systemd を使用していない場合は、次の手順を実行します。
sudo service telegraf start sudo service telegraf stop
エージェントをアンインストールしています
Ubuntu または Debian でエージェントをアンインストールするには、 Bash ターミナルで次のコマンドを実行します。
-
Telegraf サービスを停止します。
systemctl stop telegraf (If your operating system is using systemd) /etc/init.d/telegraf stop (for systems without systemd support)
-
Tegraf エージェントを取り外します。
dpkg -r telegraf . 残っている設定ファイルまたはログファイルを削除します。
rm -rf /etc/telegraf* rm -rf /var/log/telegraf*
Agent をアップグレードしています
テレグラムエージェントをアップグレードするには、次の手順に従います。
-
テレグラムサービスを停止します。
systemctl stop telegraf (If your operating system is using systemd) /etc/init.d/telegraf stop (for systems without systemd support)
-
前のテレグラムエージェントを削除します。
dpkg -r telegraf . link:#ubuntu-and-debian["新しいエージェントをインストールします"]です。
チェックサムを検証する
Data Infrastructure Insightsエージェントインストーラは整合性チェックを実行しますが、ダウンロードしたアーティファクトをインストールまたは適用する前に独自の検証を実行することもできます。これを行うには、インストーラをダウンロードしてダウンロードしたパッケージのチェックサムを生成し、チェックサムをインストール手順に示されている値と比較します。
インストールせずにインストーラパッケージをダウンロードします
デフォルトのダウンロードおよびインストールではなく、ダウンロードのみの操作を実行するには、UIから取得したエージェントインストールコマンドを編集し、末尾の「インストール」オプションを削除します。
次の手順を実行します。
-
指示に従ってエージェントインストーラスニペットをコピーします。
-
スニペットをコマンドウィンドウに貼り付ける代わりに、テキストエディタに貼り付けます。
-
コマンドから末尾の「--install」(Linux)または「-install」(Windows)を削除します。
-
コマンド全体をテキストエディタからコピーします。
-
次に、コマンドウィンドウ(作業ディレクトリ内)に貼り付けて実行します。
Windows 以外( Kubernetes の場合は次の例を使用します。実際のスクリプト名は異なる場合があります)
-
Download and install (デフォルト):
installerName=cloudinsights-kubernetes.sh … && sudo -E -H ./$installerName --download –-install * ダウンロードのみ:
installerName=cloudinsights-kubernetes.sh … && sudo -E -H ./$installerName --download
Windows:
-
Download and install (デフォルト):
!$($installerName=".\cloudinsights-windows.ps1") … -and $(&$installerName -download -install) * ダウンロードのみ:
!$($installerName=".\cloudinsights-windows.ps1") … -and $(&$installerName -download)
download-onlyコマンドを実行すると、必要なすべてのアーティファクトがData Infrastructure Insightsから作業ディレクトリにダウンロードされます。アーティファクトには次のものがありますが、これらに限定することはできません。
-
インストールスクリプト
-
環境ファイル
-
YAMLファイル
-
チェックサムファイル(末尾がSHA256.signedまたはSHA256.ps1)
インストールスクリプト、環境ファイル、 YAML ファイルは、目視検査を使用して検証できます。
チェックサム値を生成します
チェックサム値を生成するには、使用するプラットフォームに応じて次のコマンドを実行します。
-
RHEL / Ubuntu:
sha256sum <package_name> * Windows:
Get-FileHash telegraf.zip -Algorithm SHA256 | Format-List
チェックサムを検証
チェックサムファイルから期待されるチェックサムを抽出する
-
Windows 以外:
openssl smime -verify -in telegraf*.sha256.signed -CAfile netapp_cert.pem -purpose any -nosigs -noverify * Windows:
(Get-Content telegraf.zip.sha256.ps1 -First 1).toUpper()
ダウンロードしたパッケージをインストールします
すべてのアーティファクトが正常に検証されたら、次のコマンドを実行してエージェントのインストールを開始できます。
Windows 以外:
sudo -E -H ./<installation_script_name> --install Windows:
.\cloudinsights-windows.ps1 -install
トラブルシューティング
エージェントの設定で問題が発生した場合の対処方法を次に示します。
| 問題 | 次の操作を実行します |
|---|---|
新しいプラグインを設定してTegrafを再起動すると、Tegrafが起動しない。ログには、次のようなエラーが表示されます。"[テレ グラム]エージェント実行エラー:設定ファイルのロード中にエラーが発生しました。/etc/exraf/exraf.d/cusinetrainesetraine-default.conf:プラグイン出力。http:line <linenumber> :configuration specified the fields [use_system_proxy"]、but they were not used] |
インストールされているTelegrafのバージョンが古い。このページの手順に従って、お使いのプラットフォームに対応するエージェント*をアップグレードしてください。 |
古いインストールでインストーラスクリプトを実行したが、エージェントがデータを送信していない |
テレグラムエージェントをアンインストールし、インストールスクリプトを再実行します。お使いのプラットフォームに応じて、このページの*エージェントのアップグレード*の手順を実行します。 |
Data Infrastructure Insightsを使用してエージェントをインストール済み |
ホスト /VM にエージェントがすでにインストールされている場合は、エージェントを再度インストールする必要はありません。この場合は、 Agent Installation (エージェントのインストール)画面で適切な Platform and Key (プラットフォームとキー)を選択し、 * Continue * (続行)または * Finish (完了) * をクリックします。 |
エージェントはすでにインストールされているが、Data Infrastructure Insightsインストーラを使用していない |
以前のエージェントを削除し、Data Infrastructure Insights Agentのインストールを実行して、デフォルトの構成ファイルが正しく設定されていることを確認します。完了したら、 [* Continue * (続行) ] または [* Finish (完了) ] をクリックします。 |
詳細については、のページまたはを"Data Collector サポートマトリックス"参照して"サポート"ください。

