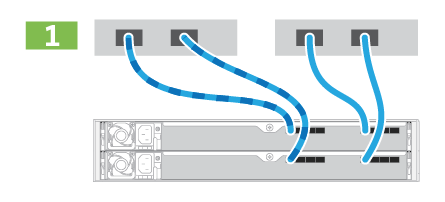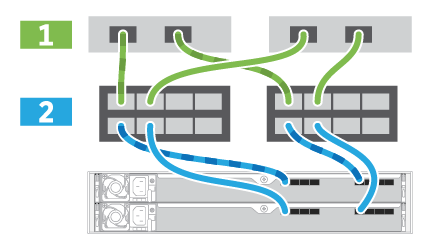ストレージシステムのセットアップと設定の完了- EF300、EF600、EF300C、EF600C
 変更を提案
変更を提案


コントローラケーブルをネットワークに接続する方法と、セットアップと設定を実行する方法について説明します。
手順 1 :データホストをケーブル接続します
ネットワークトポロジに応じてストレージシステムをケーブル接続します。
オプション 1 :直接接続トポロジ
次の例は、直接接続トポロジを使用したデータホストへのケーブル接続を示しています。
|
|
オプション 2 :ファブリックトポロジ
次の例は、ファブリックトポロジを使用したデータホストへのケーブル接続を示しています。
|
|
手順 2 :管理接続を接続して設定します
コントローラの管理ポートは、 DHCP サーバまたは静的 IP アドレスを使用して設定できます。
オプション 1 : DHCP サーバ
DHCP サーバを使用して管理ポートを設定する方法について説明します。
-
IP アドレス、サブネットマスク、およびゲートウェイアドレスを各コントローラの永続的なリースとして関連付けるように DHCP サーバを設定します。
-
ストレージシステムへの接続に使用する IP アドレスを、ネットワーク管理者から入手します。
-
各コントローラの管理ポートにイーサネットケーブルを接続し、ケーブルのもう一方の端をネットワークに接続します。
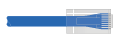
RJ-45 イーサネットケーブル(発注した場合)
次の図は、コントローラの管理ポートの場所(図は EF600 )の例を示しています。
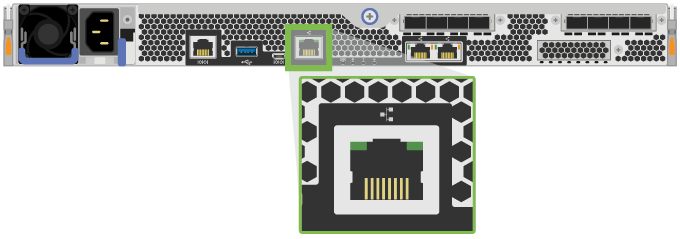
-
ブラウザを開き、ネットワーク管理者から入手したコントローラ IP アドレスのいずれかを使用してストレージシステムに接続します。
オプション 2 :静的 IP アドレス
IP アドレスとサブネットマスクを入力して、管理ポートを手動で設定する方法について説明します。
-
コントローラの IP アドレス、サブネットマスク、ゲートウェイアドレス、および DNS サーバと NTP サーバの情報をネットワーク管理者から取得します。
-
使用しているラップトップが DHCP サーバからネットワーク設定を受信していないことを確認します。
-
コントローラ A の管理ポートとラップトップのイーサネットポートをイーサネットケーブルで接続します。
コントローラ A は上段のコントローラキャニスターで、コントローラ B は下段のコントローラキャニスターです。 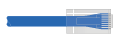
RJ-45 イーサネットケーブル(発注した場合)
次の図は、コントローラの管理ポートの場所(図は EF600 )の例を示しています。
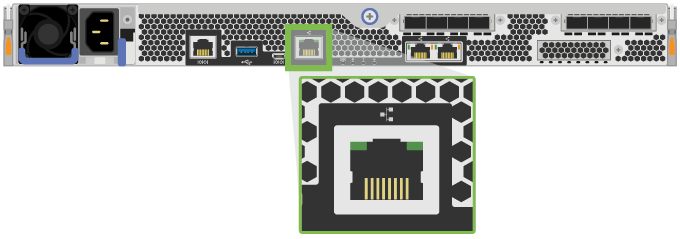
-
ブラウザを開き、デフォルトの IP アドレス( 169.254.128.101 )を使用してコントローラへの接続を確立します。コントローラから自己署名証明書が返されます。接続がセキュアでないことを示すメッセージがブラウザに表示されます。
SANtricity 11.60以降を実行しているプラットフォームでは、デフォルトのサブネットマスクは255.255.0.0です。 -
ブラウザの指示に従って、 SANtricity System Manager を起動します。
接続を確立できない場合は、 DHCP サーバからネットワーク設定を受け取っていないことを確認してください。 -
ストレージシステムのパスワードを設定してログインします。
-
ネットワーク管理者から提供されたネットワーク設定を使用して、 * ネットワーク設定 * ウィザードでコントローラ A のネットワーク設定を構成し、 * 完了 * を選択します。
IP アドレスをリセットしたため、 System Manager からコントローラへの接続は失われます。 -
ラップトップをストレージシステムから切断し、コントローラ A の管理ポートをネットワークに接続します。
-
ネットワークに接続されているコンピュータでブラウザを開き、コントローラ A の新しく設定された IP アドレスを入力します。
コントローラ A との接続が失われた場合は、コントローラ B にイーサネットケーブルを接続し、コントローラ B ( 169.254.128.102 )を介してコントローラ A との接続を再確立できます。 -
前の手順で設定したパスワードを使用してログインします。
ネットワーク設定ウィザードが表示されます。
-
ネットワーク管理者から提供されたネットワーク設定を使用して、 * ネットワーク設定の構成 * ウィザードを実行し、コントローラ B のネットワーク設定を構成し、 * 完了 * を選択します。
-
コントローラ B をネットワークに接続します。
-
コントローラ B の設定済み IP アドレスをブラウザに入力して、コントローラ B のネットワーク設定を確認します。
コントローラ B との接続が失われた場合は、前の手順で確認したコントローラ A への接続を使用し、コントローラ A を介してコントローラ B との接続を再確立できます
手順 3 :ストレージシステムを設定する
EF300 または EF600 ハードウェアを設置したら、 SANtricity ソフトウェアを使用してストレージシステムを設定および管理します。
-
管理ポートを設定します。
-
パスワードと IP アドレスを確認して記録します。
-
コントローラを Web ブラウザに接続します。
-
SANtricity システムマネージャを使用して、 EF300 または EF600 シリーズストレージシステムを管理します。System Manager に付属のオンラインヘルプを参照してください。
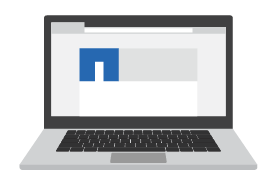
System Manager にアクセスするには、管理ポートの設定に使用した IP アドレスを使用します。
SAS 拡張用に EF300 をケーブル接続する場合は、を参照してください "EF600 ハードウェアのメンテナンス" SAS 拡張カードの取り付けと "E シリーズハードウェアのケーブル接続" SAS 拡張ケーブル接続の場合: