H410S ノードを交換します
 変更を提案
変更を提案


CPU 障害、ラジアンカードの問題、その他のマザーボードの問題、または電源が入らない場合は、ストレージノードを交換する必要があります。この手順は H410S ストレージノードに適用されます。
ストレージノードで障害が発生すると、 NetApp Element ソフトウェア UI のアラームで警告されます。Element UI を使用して、障害が発生したノードのシリアル番号(サービスタグ)を確認する必要があります。この情報は、クラスタ内で障害が発生したノードを特定する際に必要になります。
4 つのストレージノードを備えた 2 ラックユニット( 2U )の 4 ノードシャーシの背面を以下に示します。

H410S ノードが設置された 4 ノードシャーシの前面図と各ノードに対応するベイを示します。
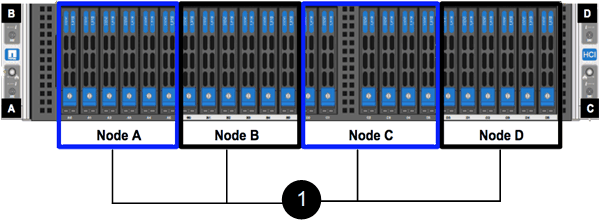
-
ストレージノードに障害が発生し、交換が必要であることを確認しておきます。
-
交換用ストレージノードを入手します。
-
静電放電( ESD )リストバンドを装着するか、静電気防止処置を行っておきます。
-
ストレージノードに接続された各ケーブルにラベルを付けておきます。
手順の概要は次のとおりです。
ノードを交換する準備をします
交換用ノードを設置する前に、 NetApp Element ソフトウェア UI で障害が発生したストレージノードをクラスタから正しく削除する必要があります。これは、サービスを中断することなく実行できます。障害が発生したストレージノードのシリアル番号を Element UI から取得し、ノード背面のステッカーに記載されているシリアル番号と照合する必要があります。
-
Element UI で、 * Cluster * > * Drives * を選択します。
-
次のいずれかの方法でノードからドライブを削除します。
オプション 手順 個々のドライブを削除する場合
-
削除するドライブの * アクション * をクリックします。
-
[ 削除( Remove ) ] をクリックします。
複数のドライブを削除する
-
削除するドライブをすべて選択し、 * Bulk Actions * をクリックします。
-
[ 削除( Remove ) ] をクリックします。
-
-
[* Cluster*>* Nodes] を選択します。
-
障害が発生したノードのシリアル番号(サービスタグ)をメモします。これは、ノード背面のステッカーに記載されているシリアル番号と一致している必要があります。
-
シリアル番号をメモしたら、次の手順でクラスタからノードを削除します。
-
削除するノードの * Actions * ボタンを選択します。
-
「 * 削除」を選択します。
-
シャーシ内のノードを交換します
NetApp Element ソフトウェア UI を使用して障害ノードをクラスタから削除すると、ノードをシャーシから物理的に取り外すことができます。交換用ノードは、障害ノードを取り外したシャーシの同じスロットに取り付ける必要があります。
-
作業を進める前に静電気防止処置を施します。
-
新しいストレージノードを開封し、シャーシの近くの平らな場所に置きます。
障害が発生したノードをネットアップに返却するときは、梱包材を保管しておいてください。
-
取り外すストレージノードの背面に挿入されている各ケーブルにラベルを付けます。
新しいストレージノードを設置したら、元のポートにケーブルを接続する必要があります。
ストレージノードの背面を示す図を次に示します。
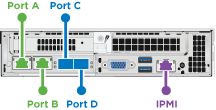
ポート 詳細 ポート A
1 / 10GbE RJ45 ポート
ポート b
1 / 10GbE RJ45 ポート
ポート c
10 / 25GbE SFP+ または SFP28 ポート
ポート d
10 / 25GbE SFP+ または SFP28 ポート
IPMI
1 / 10GbE RJ45 ポート
-
ストレージノードからすべてのケーブルを外します。
-
ノードの右側にあるカムハンドルを下に引き、両方のカムハンドルを使用してノードを引き出します。
プルダウンしたカムハンドルには矢印が付いており、その方向が示されます。もう一方のカムハンドルは動かず、ノードを引き出せるようになっています。
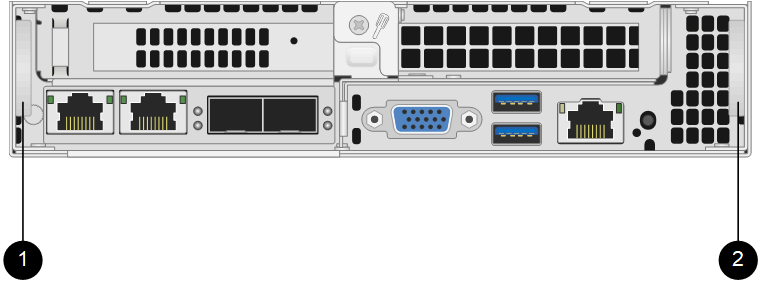
項目 説明 1.
ノードを引き出すときに役立つ CAM ハンドル。
2.
ノードを引き出す前にプルダウンする CAM ハンドル。
シャーシからノードを引き出すときは、両手でノードを支えてください。 -
ノードをレベルサーフェスに配置します。
ノードをパッケージ化してネットアップに返却する必要があります。
-
交換用ノードをシャーシの同じスロットに取り付けます。
ノードをシャーシに挿入する際に力を入れすぎないように注意してください。 -
取り外したノードからドライブを移動し、新しいノードに挿入します。
-
元々ケーブルを外したポートにケーブルを再接続します。
ケーブルを外したときに付けたラベルは、ガイドとして役立ちます。
-
シャーシ背面の通気口がケーブルやラベルで塞がれていると、過熱によってコンポーネントで早期に障害が発生する可能性があります。
-
ケーブルをポートに無理に押し込まないでください。ケーブル、ポート、またはその両方が破損する可能性があります。
交換用ノードがシャーシ内の他のノードと同じ方法でケーブル接続されていることを確認します。 -
-
ノード前面のボタンを押して電源をオンにします。
クラスタにノードを追加します
クラスタにノードを追加したり、既存のノードに新しいドライブを設置すると、ドライブが自動的に Available として登録されます。ドライブがクラスタに参加できるようにするためには、 Element UI または API を使用してドライブをクラスタに追加する必要があります。
クラスタ内の各ノードは、互換性のあるソフトウェアバージョンを実行している必要があります。クラスタにノードを追加すると、必要に応じて新しいノードに Element ソフトウェアのクラスタバージョンがインストールされます。
-
[* Cluster*>* Nodes] を選択します。
-
「 * Pending * 」を選択して、保留中のノードのリストを表示します。
-
次のいずれかを実行します。
-
個々のノードを追加するには、追加するノードの * Actions * アイコンを選択します。
-
複数のノードを追加するには、追加するノードのチェックボックスをオンにし、 * Bulk Actions * を実行します。
追加するノードの Element ソフトウェアのバージョンがクラスタで実行されているバージョンと異なる場合は、クラスタマスターで実行されている Element ソフトウェアのバージョンに非同期的に更新されます。更新されたノードは、自動的にクラスタに追加されます。この非同期プロセスの間 ' ノードの状態は pendingActive になります
-
-
「 * 追加」を選択します。
ノードがアクティブノードのリストに表示されます。
-
Element UI で、 * Cluster * > * Drives * を選択します。
-
使用可能なドライブのリストを表示するには、「 * Available * 」を選択します。
-
次のいずれかを実行します。
-
ドライブを個別に追加するには、追加するドライブの * Actions * アイコンを選択し、 * Add * を選択します。
-
複数のドライブを追加するには、追加するドライブのチェックボックスを選択し、 * Bulk Actions * を選択し、 * Add * を選択します。
-





