H410C ノードを交換してください
 変更を提案
変更を提案


CPU の障害、その他のマザーボードの問題、または電源が入らない場合は、コンピューティングノードを交換する必要があります。この手順は H410C ノードに該当します。NetApp HCI Bootstrap OS バージョン 1.6P1 以降の H410C コンピューティングノードを使用している場合は、メモリ DIMM に障害が発生した場合でもノードを交換する必要はありません。障害が発生した DIMM のみを交換する必要があります。ノード内の DIMM で障害が発生していない場合は、交換用ノードで使用できます。

|
交換用ノードには、 NetApp HCI 環境の他のコンピューティングノードと同じバージョンの NetApp HCI Bootstrap OS を搭載している必要があります。 |
-
コンピューティングノードの交換が必要であることを確認します。
-
交換用コンピューティングノードを用意します。交換用ノードを注文する場合は、ネットアップサポートにお問い合わせください。コンピューティングノードには、 Bootstrap OS がインストールされた状態で出荷されます。ノードは、最新バージョンの Bootstrap OS を搭載した工場出荷状態です。次のシナリオでは、ノードで Return to Factory Image ( RTFI )プロセスを実行する必要があります。
-
現在の NetApp HCI インストールで、最新バージョンよりも前のバージョンの Bootstrap OS を実行しています。この場合、 RTFI プロセスによって、新しいノードが NetApp HCI のインストールを実行している OS バージョンにダウングレードされます。
-
出荷された交換用ノードでは、最新バージョンよりも前のブートストラップ OS バージョンが実行されており、ノードを交換する NetApp HCI インストールではすでに最新バージョンが実行されています。この場合、 RTFI プロセスによって、新しいノードの OS バージョンが最新バージョンにアップグレードされます。およびを参照してください"USB キーを使用して RTFI を実行する方法(ログインが必要)""BMC を使用して RTFI を実行する方法(ログインが必要)"。
-
-
静電放電( ESD )リストバンドを装着するか、静電気防止処置を施しておきます。
-
コンピューティングノードに接続される各ケーブルにラベルを付けておきます。
VMware vSphere Web Client のアラームは、ノードで障害が発生したときに通知されます。VMware vSphere Web Client で障害が発生したノードのシリアル番号を、ノード背面のステッカーに記載されているシリアル番号と照合する必要があります。
H410C コンピューティングノードを交換する場合は、次の点を考慮してください。
-
H410C コンピューティングノードは、 NetApp HCI の既存のコンピューティングノードやストレージノードと同じシャーシおよびクラスタに混在させることができます。
-
H410C コンピューティングノードは高電圧( 200~240VAC )でのみ動作します。既存の NetApp HCI システムに H410C ノードを追加する場合は、電源要件が満たされていることを確認しておく必要があります。
ここでは、この手順の概要を示します。
次に、システムに固有の条件がある場合に実行する必要があるその他のタスクを示します。
コンピューティングノードを交換する準備をします
ノードでホストされている仮想マシン( VM )を使用可能なホストに移行して、障害ノードをクラスタから削除する必要があります。シリアル番号やネットワークの情報など、障害が発生したノードの詳細を確認する必要があります。
-
VMware vSphere Web Client で、次の手順を実行して VM を別の使用可能なホストに移行します。
移行手順については、 VMware のドキュメントを参照してください。 -
次の手順を実行してインベントリからノードを削除します。手順は、現在のインストール環境の NetApp HCI のバージョンによって異なります。
NetApp HCI のバージョン番号 手順 NetApp HCI 1.3 以降
-
障害が発生したノードを選択し、 * Monitor > Hardware Status > Sensors * を選択します。
-
障害が発生したノードのシリアル番号をメモします。これにより、ノード背面のシリアル番号がメモしたシリアル番号とステッカーで示されたシリアル番号と一致するノードを識別できます。
-
障害が発生したノードを右クリックし、 * Connection > Disconnect * を選択します。
-
「 * はい * 」を選択して操作を確定します。
-
障害が発生したノードを右クリックし、 * インベントリから削除 * を選択します。
-
「 * はい * 」を選択して操作を確定します。
NetApp HCI 1.3 より前のバージョン
-
ノードを右クリックし、 * インベントリから削除 * を選択します。
-
障害が発生したノードを選択し、 * Monitor > Hardware Status > Sensors * を選択します。
-
ノード 0 のシリアル番号をメモします。シリアル番号は障害が発生したノードのシリアル番号です。これにより、ノード背面のシリアル番号がメモしたシリアル番号とステッカーで示されたシリアル番号と一致するノードを識別できます。
-
障害が発生したノードを選択し、 * Manage > Networking > VMkernel adapters * を選択して、リストされた 4 つの IP アドレスをコピーします。この情報は、 VMware ESXi でネットワークの初期設定手順を実行するときに再利用できます。
-
シャーシ内のコンピューティングノードを交換します
クラスタから障害ノードを削除したら、ノードをシャーシから取り外し、交換用ノードを設置できます。

|
ここで説明する手順を実行する前に、静電気防止処置を施してください。 |
-
静電気防止処置を施します。
-
新しいノードを開封し、シャーシの近くの平らな場所に置きます。障害が発生したノードをネットアップに返却するときは、パッケージ化の資料を保管しておいてください。
-
取り外すノードの背面に挿入されている各ケーブルにラベルを付けます。新しいノードを設置したら、ケーブルを元のポートに戻す必要があります。
-
ノードからすべてのケーブルを外します。
-
DIMM を再利用する場合は取り外します。
-
ノードの右側にあるカムハンドルを下に引き、両方のカムハンドルを使用してノードを引き出します。カムハンドルを下に引くと、そのハンドルの方向を示す矢印が表示されます。もう一方のカムハンドルは動かず、ノードを引き出せるようになっています。
シャーシからノードを引き出すときは、両手でノードを支えてください。 -
ノードをレベルサーフェスに配置します。ノードをパッケージ化してネットアップに返却する必要があります。
-
交換用ノードを設置
-
カチッという音がするまでノードを押し込みます。
ノードをシャーシに挿入する際に力を入れすぎないように注意してください。 ノードの電源がオンになっていることを確認します。自動的に電源がオンにならない場合は、ノード前面の電源ボタンを押します。 -
前の手順で障害ノードから取り外した DIMM は、交換用ノードに挿入します。
障害が発生したノードの同じスロットの DIMM を交換する必要があります。 -
元々ケーブルを外したポートにケーブルを再接続します。ケーブルを外したときに付けたラベルは、ガイドとして役立ちます。
シャーシ背面の通気口がケーブルやラベルで塞がれていると、過熱によってコンポーネントで早期に障害が発生する可能性があります。ケーブルをポートに無理に押し込まないでください。ケーブル、ポート、またはその両方が破損する可能性があります。 交換用ノードがシャーシ内の他のノードと同じ方法でケーブル接続されていることを確認します。
NetApp HCI 1.7 およびのコンピューティングノードアセットを削除します 後で
NetApp HCI 1.7 以降では、ノードを物理的に交換したあと、管理ノード API を使用してコンピューティングノードのアセットを削除します。REST API を使用するには、ストレージクラスタで NetApp Element ソフトウェア 11.5 以降が実行されていて、バージョン 11.5 以降が実行されている必要があります。
-
管理ノードのIPアドレスに続けて/mnodeを入力します。
https://[IP address]/mnode -
「 * Authorize * 」またはロックアイコンを選択し、 API を使用する権限を付与するクラスタ管理者のクレデンシャルを入力します。
-
クラスタのユーザ名とパスワードを入力します。
-
値が選択されていない場合は、タイプドロップダウンリストからリクエスト本文を選択します。
-
mnode-client の値がまだ入力されていない場合は、クライアント ID を入力します。クライアントシークレットの値は入力しないでください。
-
セッションを開始するには、 * Authorize * を選択します。
許可を試行したあとにエラーメッセージが表示される場合 `Auth Error TypeError: Failed to fetch`は、クラスタのMVIPのSSL証明書の受け入れが必要になることがあります。トークン URL の IP をコピーし、別のブラウザタブに IP を貼り付けて、再度承認します。トークンの有効期限が切れたあとにコマンドを実行しようとすると、エラーが表示され `Error: UNAUTHORIZED`ます。この応答が表示された場合は、再度承認してください。
-
-
使用可能な承認ダイアログボックスを閉じます
-
[*Get/assets] を選択します。
-
[* 試してみてください * ] を選択します。
-
[* Execute] を選択します。応答の本文を下にスクロールしてコンピューティングセクションに移動し、障害が発生したコンピューティングノードの親と ID の値をコピーします。
-
削除 / アセット / { asset_id } / コンピュートノード / { compute_id } * を選択します。
-
[* 試してみてください * ] を選択します。手順 7 で取得した親と ID の値を入力します。
-
[* Execute] を選択します。
コンピューティングノードをクラスタに追加します
コンピューティングノードをクラスタに再度追加する必要があります。手順は、実行している NetApp HCI のバージョンによって異なります。
NetApp HCI 1.6P1 以降
NetApp Hybrid Cloud Control は、 NetApp HCI 環境でバージョン 1.6P1 以降が実行されている場合にのみ使用できます。
-
分散仮想スイッチを使用している環境を拡張する場合は、 NetApp HCI で使用している vSphere インスタンスに vSphere Enterprise Plus ライセンスがあることを確認しておきます。
-
NetApp HCI で使用しているすべての vCenter インスタンスと vSphere インスタンスでライセンス期間が終了していないことを確認しておきます。
-
既存のノードと同じネットワークセグメントに未使用の空いている IPv4 アドレスがあることを確認してください(新しいノードは、同じタイプの既存のノードと同じネットワークにインストールする必要があります)。
-
vCenter 管理者アカウントのクレデンシャルを準備しておきます。
-
新しいノードのネットワークトポロジとケーブル配線が既存のストレージクラスタまたはコンピューティングクラスタと同じであることを確認しておきます。
-
"イニシエータとボリュームアクセスグループを管理します"をクリックします。
-
Webブラウザで管理ノードのIPアドレスを開きます。例:
https://<ManagementNodeIP>
-
NetApp HCI ストレージクラスタ管理者のクレデンシャルを指定して NetApp Hybrid Cloud Control にログインします。
-
[ インストールの展開 ] ペインで、 [* 展開 *] を選択します。
-
ローカルのNetApp HCIストレージクラスタ管理者のクレデンシャルを指定してNetApp Deployment Engineにログインします。
Lightweight Directory Access Protocolのクレデンシャルを使用してログインすることはできません。 -
ようこそページで、 * はい * を選択します。
-
[End User License] ページで、次のアクションを実行します。
-
VMware のエンドユーザライセンス契約を読みます。
-
契約条件に同意する場合は、契約テキストの最後にある「 * 同意します * 」を選択します。
-
-
「 * Continue * 」を選択します。
-
vCenter のページで、次の手順を実行します。
-
NetApp HCI 環境に関連付けられている vCenter インスタンスの FQDN または IP アドレスと管理者のクレデンシャルを入力します。
-
「 * Continue * 」を選択します。
-
新しいコンピューティングノードを追加する既存の vSphere データセンターを選択するか、「 * 新しいデータセンターの作成 * 」を選択して新しいコンピューティングノードを新しいデータセンターに追加します。
Create New Datacenter を選択すると、 Cluster フィールドに自動的に値が入力されます。 -
既存のデータセンターを選択した場合は、新しいコンピューティングノードを関連付ける vSphere クラスタを選択します。
選択したクラスタのネットワーク設定を NetApp HCI が認識できない場合は、管理、ストレージ、 vMotion ネットワーク用の VMkernel と vmnic のマッピングが導入時のデフォルトに設定されていることを確認してください。 -
「 * Continue * 」を選択します。
-
-
ESXi のクレデンシャルページで、追加するコンピューティングノードの ESXi root パスワードを入力します。NetApp HCI の初期導入時に作成したパスワードを使用する必要があります。
-
「 * Continue * 」を選択します。
-
新しい vSphere データセンタークラスタを作成した場合は、ネットワークトポロジページで、追加する新しいコンピューティングノードと一致するネットワークトポロジを選択します。
ケーブル 2 本のオプションを選択できるのは、コンピューティングノードがケーブル 2 本のトポロジを使用しており、既存の NetApp HCI 環境に VLAN ID が設定されている場合のみです。 -
Available Inventory ページで、既存の NetApp HCI インストールに追加するノードを選択します。
一部のコンピューティングノードは、使用している vCenter のバージョンでサポートされる最高レベルで EVC を有効にしないと、インストール環境に追加できません。そのようなコンピューティングノードについては、 vSphere クライアントを使用して EVC を有効にしてください。有効にしたら、 * Inventory * ページを更新して、もう一度コンピューティングノードを追加してください。 -
「 * Continue * 」を選択します。
-
オプション:新しい vSphere データセンタークラスタを作成した場合は、ネットワーク設定ページで既存の NetApp HCI 環境からネットワーク情報をインポートします。既存のクラスタから設定をコピー * チェックボックスを選択します。これにより、各ネットワークにデフォルトゲートウェイとサブネットの情報が設定されます。
-
[ ネットワークの設定 ] ページで、初期展開から一部のネットワーク情報が検出されました。シリアル番号順に表示された新しいコンピューティングノードには、新しいネットワーク情報を割り当てる必要があります。新しいコンピューティングノードについて、次の手順を実行します。
-
NetApp HCI が名前のプレフィックスを検出した場合は、 [ 検出された名前のプレフィックス ] フィールドから名前のプレフィックスをコピーし、 [ * ホスト名 * ] フィールドに追加した新しい一意のホスト名のプレフィックスとして挿入します。
-
[* Management IP Address] フィールドに、管理ネットワークサブネットにあるコンピューティングノードの管理 IP アドレスを入力します。
-
vMotion IP Address フィールドに、 vMotion ネットワークサブネットにあるコンピューティングノードの vMotion IP アドレスを入力します。
-
iSCSI A-IP Address フィールドに、 iSCSI ネットワークサブネットにあるコンピューティングノードの最初の iSCSI ポートの IP アドレスを入力します。
-
iSCSI B-IP Address フィールドに、 iSCSI ネットワークサブネット内にあるコンピューティングノードの 2 番目の iSCSI ポートの IP アドレスを入力します。
-
-
「 * Continue * 」を選択します。
-
[ ネットワーク設定 ] セクションの [ 確認 ] ページでは、新しいノードが太字で表示されます。いずれかのセクションの情報を変更する必要がある場合は、次の手順を実行します。
-
そのセクションの * 編集 * を選択します。
-
変更が完了したら、以降のすべてのページで[Continue]を選択して[Review]ページに戻ります。
-
-
オプション:ネットアップがホストしている SolidFire Active IQ サーバにクラスタの統計情報とサポート情報を送信しないようにする場合は、最後のチェックボックスをオフにします。これにより、 NetApp HCI のリアルタイムの健常性診断の監視機能が無効になります。この機能を無効にすると、NetAppがNetApp HCIをプロアクティブにサポートおよび監視して、本番環境が影響を受ける前に問題を検出して解決できるようになります。
-
[ * ノードの追加 * ] を選択します。リソースの追加と設定の進捗状況は、 NetApp HCI で監視できます。
-
オプション:新しいコンピューティングノードが vCenter に表示されることを確認します。
NetApp HCI 1.4 P2 、 1.4 、および 1.3
NetApp HCI のインストールでバージョン 1.4P2 、 1.4 、または 1.3 を実行している場合は、ネットアップ導入エンジンを使用してクラスタにノードを追加できます。
-
分散仮想スイッチを使用している環境を拡張する場合は、 NetApp HCI で使用している vSphere インスタンスに vSphere Enterprise Plus ライセンスがあることを確認しておきます。
-
NetApp HCI で使用しているすべての vCenter インスタンスと vSphere インスタンスでライセンス期間が終了していないことを確認しておきます。
-
既存のノードと同じネットワークセグメントに未使用の空いている IPv4 アドレスがあることを確認してください(新しいノードは、同じタイプの既存のノードと同じネットワークにインストールする必要があります)。
-
vCenter 管理者アカウントのクレデンシャルを準備しておきます。
-
新しいノードのネットワークトポロジとケーブル配線が既存のストレージクラスタまたはコンピューティングクラスタと同じであることを確認しておきます。
-
既存のいずれかのストレージノードの管理IPアドレスにアクセスします。
http://<storage_node_management_IP_address>/ -
ローカルのNetApp HCIストレージクラスタ管理者のクレデンシャルを指定してNetApp Deployment Engineにログインします。
Lightweight Directory Access Protocolのクレデンシャルを使用してログインすることはできません。 -
「 * インストールを展開する * 」を選択します。
-
ようこそページで、 * はい * を選択します。
-
[End User License] ページで、次のアクションを実行します。
-
VMware のエンドユーザライセンス契約を読みます。
-
契約条件に同意する場合は、契約テキストの最後にある「 * 同意します * 」を選択します。
-
-
「 * Continue * 」を選択します。
-
vCenter のページで、次の手順を実行します。
-
NetApp HCI 環境に関連付けられている vCenter インスタンスの FQDN または IP アドレスと管理者のクレデンシャルを入力します。
-
「 * Continue * 」を選択します。
-
新しいコンピューティングノードを追加する既存の vSphere データセンターを選択します。
-
新しいコンピューティングノードを関連付ける vSphere クラスタを選択します。
CPU 世代が既存のコンピューティングノードと異なるコンピューティングノードを追加する場合は、制御用 vCenter インスタンスで Enhanced vMotion Compatibility ( EVC )を無効にしてから、次に進む必要があります。これにより、拡張完了後に vMotion を使用できます。 -
「 * Continue * 」を選択します。
-
-
ESXi のクレデンシャルページで、追加するコンピューティングノードの ESXi 管理者クレデンシャルを作成します。NetApp HCI の初期導入時に作成したマスタークレデンシャルを使用する必要があります。
-
「 * Continue * 」を選択します。
-
Available Inventory ページで、既存の NetApp HCI インストールに追加するノードを選択します。
一部のコンピューティングノードは、使用している vCenter のバージョンでサポートされる最高レベルで EVC を有効にしないと、インストール環境に追加できません。そのようなコンピューティングノードについては、 vSphere クライアントを使用して EVC を有効にしてください。有効にしたら、インベントリページをリフレッシュし、コンピューティングノードの追加をもう一度実行してください。 -
「 * Continue * 」を選択します。
-
[Network Settings] ページで、次の手順を実行します。
-
初期導入時に検出された情報を確認します。
-
シリアル番号順に表示された新しいコンピューティングノードのそれぞれについて、新しいネットワーク情報を割り当てる必要があります。新しいストレージノードごとに、次の手順を実行します。
-
NetApp HCI が命名プレフィックスを検出した場合は、 [ 検出された命名プレフィックス ] フィールドからコピーし、 [ ホスト名 ] フィールドに追加した新しい一意のホスト名のプレフィックスとして挿入します。
-
Management IP Address フィールドに、管理ネットワークサブネットにあるコンピューティングノードの管理 IP アドレスを入力します。
-
vMotion IP Address フィールドに、 vMotion ネットワークサブネットにあるコンピューティングノードの vMotion IP アドレスを入力します。
-
iSCSI A-IP Address フィールドに、 iSCSI ネットワークサブネットにあるコンピューティングノードの最初の iSCSI ポートの IP アドレスを入力します。
-
iSCSI B-IP Address フィールドに、 iSCSI ネットワークサブネット内にあるコンピューティングノードの 2 番目の iSCSI ポートの IP アドレスを入力します。
-
-
「 * Continue * 」を選択します。
-
-
[ ネットワーク設定 ] セクションの [ 確認 ] ページでは、新しいノードが太字で表示されます。いずれかのセクションの情報を変更する場合は、次の手順を実行します。
-
そのセクションの * 編集 * を選択します。
-
変更が完了したら、以降のページで「 * 続行」を選択して「レビュー」ページに戻ります。
-
-
オプション:ネットアップがホストしている Active IQ サーバにクラスタの統計情報とサポート情報を送信しないようにする場合は、最後のチェックボックスをオフにします。これにより、 NetApp HCI のリアルタイムの健常性診断の監視機能が無効になります。この機能を無効にすると、NetAppがNetApp HCIをプロアクティブにサポートおよび監視して、本番環境が影響を受ける前に問題を検出して解決できるようになります。
-
[ * ノードの追加 * ] を選択します。リソースの追加と設定の進捗状況は、 NetApp HCI で監視できます。
-
オプション:新しいコンピューティングノードが vCenter に表示されることを確認します。
NetApp HCI 1.2 、 1.1 、および 1.0
ノードを物理的に交換したら、そのノードを VMware ESXi クラスタに再度追加して、使用可能なすべての機能を使用できるようにいくつかのネットワーク構成を実行する必要があります。

|
これらの手順を実行するには、コンソールまたはキーボード、ビデオ、マウス( KVM )が必要です。 |
-
次のように、 VMware ESXi バージョン 6.0.0 をインストールして設定します。
-
リモートコンソールまたは KVM 画面で、 * 電源制御 > 電源リセットの設定 * を選択します。再起動されます。
-
起動メニューウィンドウが開いたら、下矢印キーを押して「 * ESXi Install * 」を選択します。
このウィンドウは 5 秒間だけ開いたままになります。5 秒経っても選択しない場合は、ノードを再起動します。 -
Enter キーを押してインストールプロセスを開始します。
-
インストールウィザードの手順に従います。
ESXi をインストールするディスクを選択するよう求められたら、下矢印キーを押して、リストから 2 番目のディスクドライブを選択します。root パスワードの入力を求められたら、 NetApp HCI のセットアップ時に NetApp Deployment Engine で設定したパスワードと同じパスワードを入力する必要があります。 -
インストールが完了したら、 * Enter * を押してノードを再起動します。
デフォルトでは、ノードは NetApp HCI Bootstrap OS で再起動します。VMware ESXi を使用するには、ノードで 1 回限りの設定を実行する必要があります。
-
-
ノードで VMware ESXi を次のように設定します。
-
NetApp HCI Bootstrap OS Terminal User Interface ( TUI ;ターミナルユーザインターフェイス)ログインウィンドウで、次の情報を入力します。
-
ユーザ名: element
-
パスワード : catchTheFire!
-
-
下矢印キーを押して、 OK を選択します。
-
Enter * を押してログインします。
-
メインメニューで、下矢印キーを使用して [* Support Tunnel] > [Open Support Tunnel] を選択します。
-
表示されたウィンドウで、ポート情報を入力します。
この情報については、ネットアップサポートにお問い合わせください。ネットアップサポートがノードにログインしてブート構成ファイルを設定し、設定作業を完了します。 -
ノードを再起動します。
-
-
次のように管理ネットワークを設定します。
-
次のクレデンシャルを入力して VMware ESXi にログインします。
-
ユーザ名: root
-
Password : VMware ESXi のインストール時に設定したパスワード。
このパスワードは、 NetApp HCI のセットアップ時に NetApp Deployment Engine で設定したパスワードと同じである必要があります。
-
-
Configure Management Network* (管理ネットワークの設定)を選択し、 * Enter * を押します。
-
[ ネットワークアダプタ ] を選択し、 Enter キーを押します。
-
[* vmnic2* ] と [* vmnic3] を選択し、 Enter * を押します。
-
[IPv4 Configuration] を選択し、キーボードのスペースバーを押して、静的設定オプションを選択します。
-
IP アドレス、サブネットマスク、およびデフォルトゲートウェイの情報を入力し、 * Enter * キーを押します。ノードを削除する前にコピーした情報を再利用できます。ここで入力する IP アドレスは、以前にコピーした管理ネットワークの IP アドレスです。
-
Esc を押して、 Configure Management Network (管理ネットワークの設定)セクションを終了します。
-
「 * はい * 」を選択して変更を適用します。
-
-
クラスタにノード(ホスト)を追加し、クラスタ内の他のノードと同期されるようにネットワークを設定します。
-
VMware vSphere Web Client で、 * Hosts and Clusters * を選択します。
-
ノードを追加するクラスタを右クリックし、 * ホストの追加 * を選択します。ウィザードの指示に従ってホストを追加します。
ユーザ名とパスワードの入力を求められたら、次のクレデンシャルを使用します。 User name : root Password : NetApp HCI のセットアップ時に NetApp Deployment Engine で設定したパスワード ノードがクラスタに追加されるまでに数分かかる場合があります。プロセスが完了すると、新しく追加したノードがクラスタの下に表示されます。
-
ノードを選択し、 * Manage > Networking > Virtual switches * を選択して、次の手順を実行します。
-
vSwitch0 を選択します。表示されるテーブルに vSwitch0 だけが表示されている。
-
表示された図で、[VM Network]*を選択し、[X]*を選択してVMネットワークポートグループを削除します。
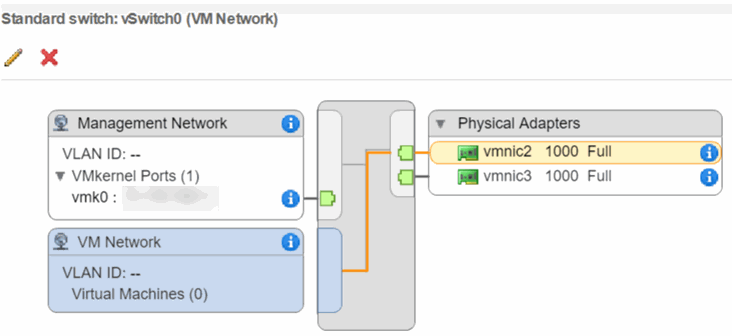
-
操作を確定します。
-
vSwitch0 * を選択し、鉛筆アイコンを選択して設定を編集します。
-
vSwitch0 - 設定の編集ウィンドウで、 * チーミングとフェイルオーバー * を選択します。
-
vmnic3 がスタンバイアダプタの下に表示されていることを確認し、 * OK * を選択します。
-
表示された図で、 * 管理ネットワーク * を選択し、鉛筆アイコンを選択して設定を編集します。
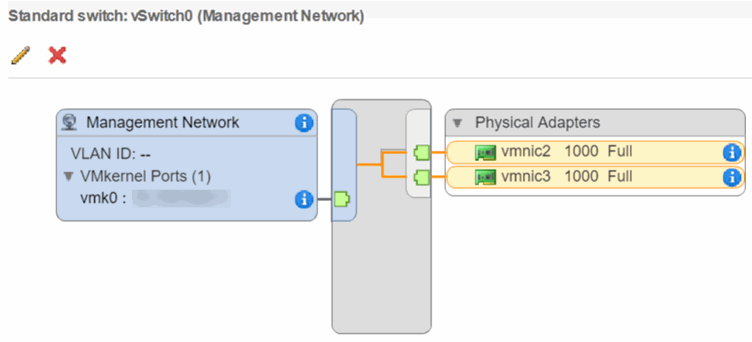
-
管理ネットワーク - 設定の編集ウィンドウで、 * チーム化とフェイルオーバー * を選択します。
-
矢印アイコンを使用して vmnic3 をスタンバイアダプタに移動し、 * OK * を選択します。
-
-
Actions (アクション)ドロップダウンメニューから * Add Networking * (ネットワークの追加)を選択し、表示されるウィンドウに次の詳細を入力します。
-
接続タイプには、標準スイッチ * の * 仮想マシンポートグループを選択し、 * 次へ * を選択します。
-
ターゲット・デバイスの場合 ' 新しい標準スイッチを追加するオプションを選択して ' 次へを選択します *
-
「 * + * 」を選択します。
-
[Add Physical Adapters to Switch]ウィンドウで、[vmnic0]と[vmnic4]を選択し、*[OK]*を選択します。[Active adapters]の下にvmnic0とvmnic4が表示されます。
-
「 * 次へ * 」を選択します。
-
接続設定で、 VM ネットワークがネットワークラベルであることを確認し、 * 次へ * を選択します。
-
続行する準備ができたら、*[完了]*を選択します。仮想スイッチのリストにvSwitch1が表示されます。
-
-
vSwitch1 * を選択し、鉛筆アイコンを選択して、次のように設定を編集します。
-
プロパティ( Properties )で MTU を 9000 に設定し、 * OK * を選択します。表示された図で、*[VM Network]*を選択し、鉛筆アイコンを選択して次のように設定を編集します。
-
-
「 * Security * 」を選択し、次のオプションを選択します。
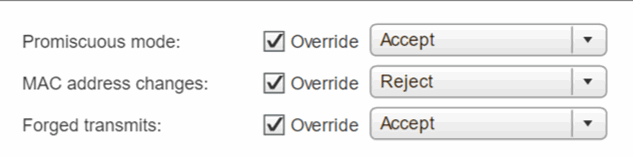
-
チーム化とフェイルオーバー * を選択し、 * オーバーライド * チェックボックスを選択します。
-
矢印アイコンを使用して、 vmnic0 をスタンバイアダプタに移動します。
-
「* OK *」を選択します。
-
-
vSwitch1 を選択した状態で、 Actions (アクション)ドロップダウンメニューから * Add Networking (ネットワークの追加) * を選択し、表示されるウィンドウに次の詳細を入力します。
-
接続タイプには、 * VMkernel ネットワークアダプタ * を選択し、 * 次へ * を選択します。
-
ターゲットデバイスには、既存の標準スイッチを使用するオプションを選択し、 vSwitch1 に移動して * Next * を選択します。
-
ポートのプロパティで、ネットワークラベルを vMotion に変更し、 Enable services (サービスを有効にする)の下にある vMotion traffic ( vMotion トラフィック)のチェックボックスをオンにして、 * Next (次へ) * を選択します。
-
IPv4 設定で IPv4 情報を入力し、 * 次へ * を選択します。ここで入力する IP アドレスは、以前にコピーした vMotion IP アドレスです。
-
続行する準備ができたら、「 * 完了 * 」を選択します。
-
-
表示された図で vMotion を選択し、鉛筆アイコンを選択して次のように設定を編集します。
-
「 * Security * 」を選択し、次のオプションを選択します。
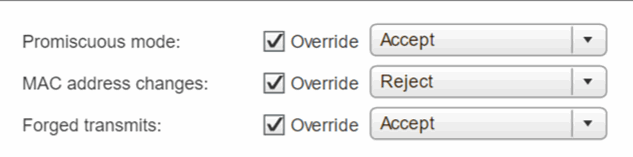
-
チーム化とフェイルオーバー * を選択し、 * オーバーライド * チェックボックスを選択します。
-
矢印アイコンを使用して、 vmnic4 をスタンバイアダプタに移動します。
-
「* OK *」を選択します。
-
-
vSwitch1 を選択した状態で、 Actions (アクション)ドロップダウンメニューから * Add Networking (ネットワークの追加) * を選択し、表示されるウィンドウに次の詳細を入力します。
-
接続タイプには、 * VMkernel ネットワークアダプタ * を選択し、 * 次へ * を選択します。
-
ターゲット・デバイスの場合 ' 新しい標準スイッチを追加するオプションを選択して ' 次へを選択します *
-
「 * + * 」を選択します。
-
[Add Physical Adapters to Switch]ウィンドウで、[vmnic1]と[vmnic5]を選択し、*[OK]*を選択します。[Active adapters]の下にvmnic1とvmnic5が表示されます。
-
「 * 次へ * 」を選択します。
-
ポートのプロパティで、ネットワークラベルを iSCSI-B に変更し、 * Next * を選択します。
-
IPv4 設定で IPv4 情報を入力し、 * 次へ * を選択します。ここで入力する IP アドレスは、前にコピーした iSCSI-B の IP アドレスです。
-
続行する準備ができたら、*[完了]*を選択します。仮想スイッチのリストにvSwitch2が表示されます。
-
-
vSwitch2 * を選択し、鉛筆アイコンを選択して、次のように設定を編集します。
-
プロパティ( Properties )で MTU を 9000 に設定し、 * OK * を選択します。
-
-
表示された図で「 * iSCSI-B * 」を選択し、鉛筆アイコンを選択して次のように設定を編集します。
-
「 * Security * 」を選択し、次のオプションを選択します。
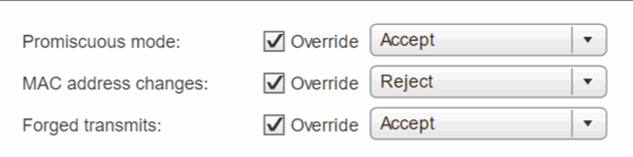
-
チーム化とフェイルオーバー * を選択し、 * オーバーライド * チェックボックスを選択します。
-
矢印アイコンを使用して、 vmnic1 を未使用のアダプタに移動します。
-
「* OK *」を選択します。
-
-
Actions (アクション)ドロップダウンメニューから、 * Add Networking * (ネットワークの追加)を選択し、表示されるウィンドウに次の詳細を入力します。
-
接続タイプには、 * VMkernel ネットワークアダプタ * を選択し、 * 次へ * を選択します。
-
ターゲットデバイスには、既存の標準スイッチを使用するオプションを選択し、 vSwitch2 に移動して * Next * を選択します。
-
ポートのプロパティで、ネットワークラベルを iSCSI-A に変更し、 * Next * を選択します。
-
IPv4 設定で IPv4 情報を入力し、 * 次へ * を選択します。ここで入力する IP アドレスは、以前にコピーした iSCSI-A IP アドレスです。
-
続行する準備ができたら、「 * 完了 * 」を選択します。
-
-
表示された図で、 * iscsi-a * を選択し、鉛筆アイコンを選択して次のように設定を編集します。
-
「 * Security * 」を選択し、次のオプションを選択します。
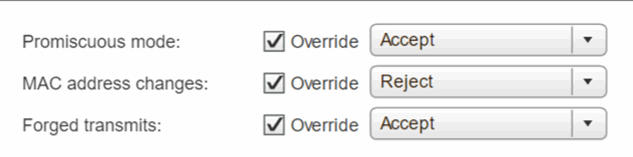
-
チーム化とフェイルオーバー * を選択し、 * オーバーライド * チェックボックスを選択します。
-
矢印アイコンを使用して、 vmnic5 を未使用のアダプタに移動します。
-
「* OK *」を選択します。
-
-
新しく追加したノードを選択し、 [ 管理 ] タブを開いた状態で、 [ ストレージ ] > [ ストレージアダプタ ] を選択し、次の手順を実行します。
-
「 * + 」を選択し、「 * Software iSCSI Adapter * 」を選択します。
-
iSCSI アダプタを追加するには、ダイアログボックスで * OK * を選択します。
-
ストレージアダプタで iSCSI アダプタを選択し、プロパティタブで iSCSI 名をコピーします。
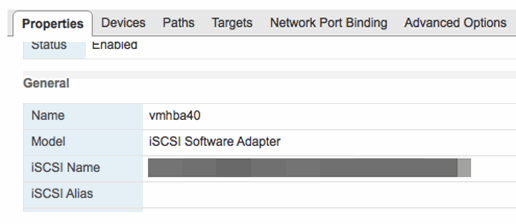
-
イニシエータを作成するときに iSCSI 名が必要になります。 -
NetApp SolidFire vCenter Plug-in で、次の手順を実行します。
-
[* Management] > [Initiators] > [Create] を選択します。
-
[ * 単一イニシエータの作成 * ] を選択します。
-
IQN / WWPN フィールドに、前の手順でコピーした IQN アドレスを入力します。
-
「* OK *」を選択します。
-
* Bulk Actions * を選択し、 * Add to Volume Access Group * を選択します。
-
* NetApp HCI * を選択し、 * Add * を選択します。
-
-
VMware vSphere Web Client の [ ストレージアダプタ ] で、 iSCSI アダプタを選択し、次の手順を実行します。
-
[ アダプターの詳細 ] で、 [ * ターゲット ] 、 [ 動的検出 ] 、 [ 追加 ] の順に選択します。
-
iSCSI Server フィールドに SVIP IP アドレスを入力します。
SVIP IP アドレスを取得するには、「 * NetApp Element 管理 * 」を選択し、 SVIP IP アドレスをコピーします。デフォルトのポート番号はそのままにしておきます。3260 にする必要があります。 -
「* OK *」を選択します。ストレージアダプタの再スキャンを推奨するメッセージが表示されます。
-
再スキャンアイコンを選択します。
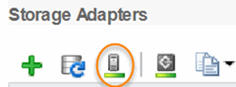
-
[ アダプタの詳細 ] で、 [ ネットワークポートバインド ] を選択し、 [+*] を選択します。
-
iSCSI-BとiSCSI-Aのチェックボックスを選択し、[OK]を選択します。ストレージアダプタの再スキャンを推奨するメッセージが表示されます。
-
再スキャンアイコンを選択します。再スキャンが完了したら、クラスタ内のボリュームが新しいコンピューティングノード(ホスト)で認識されるかどうかを確認します。
-
-
2 ノードおよび 3 ノードのストレージクラスタの監視ノードの再導入
障害が発生したコンピューティングノードを物理的に交換したあと、障害が発生したコンピューティングノードが監視ノードをホストしていた場合は、 NetApp HCI 監視ノード VM を再導入する必要があります。ここで説明する手順は、 2 ノードまたは 3 ノードのストレージクラスタを使用する NetApp HCI 環境に含まれるコンピューティングノードにのみ該当します。
-
次の情報を収集します。
-
ストレージクラスタからクラスタ名
-
管理ネットワークのサブネットマスク、ゲートウェイ IP アドレス、 DNS サーバ、およびドメインの情報
-
ストレージネットワークのサブネットマスク
-
-
クラスタに監視ノードを追加できるように、ストレージクラスタにアクセスできることを確認してください。
-
VMware vSphere Web Client またはストレージクラスタから既存の監視ノードを削除するかどうかを決定する際には、次の条件を考慮してください。
-
新しい監視ノードに同じ VM 名を使用する場合は、古い監視ノードへの参照を vSphere からすべて削除してください。
-
新しい監視ノードに同じホスト名を使用する場合は、最初に古い監視ノードをストレージクラスタから削除してください。
クラスタが停止している物理ストレージノードが 2 つだけ(監視ノードがない状態)になっている場合は、古い監視ノードを削除することはできません。このシナリオでは、古い監視ノードを削除する前に、最初に新しい監視ノードをクラスタに追加する必要があります。NetApp Element Management 拡張ポイントを使用して、クラスタから監視ノードを削除できます。
-
次のシナリオで監視ノードを再導入する必要があります。
-
NetApp HCI 環境の一部である、障害が発生したコンピューティングノードを交換しました。交換したコンピューティングノードには 2 ノードまたは 3 ノードのストレージクラスタがあり、障害が発生したコンピューティングノードが監視ノード VM をホストしていました。
-
コンピューティングノードで Return to Factory Image ( RTFI )手順を実行した。
-
監視ノード VM が破損しています。
-
監視ノード VM が誤って ESXi から削除された。この VM は、 NetApp Deployment Engine を使用した初期導入時に作成したテンプレートを使用して設定します。監視ノード VM の例を次に示します。
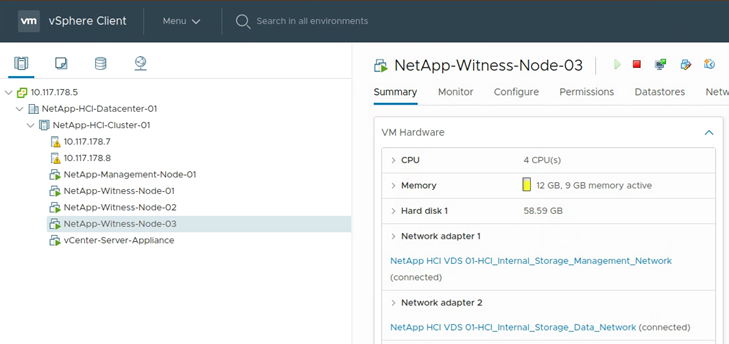
-
VMware vSphere Web Client で、 * Hosts and Clusters * を選択します。
-
監視ノード VM をホストするコンピューティングノードを右クリックし、 * 新規仮想マシン * を選択します。
-
[Deploy from template*] を選択し、 [Next] を選択します。
-
ウィザードの手順に従います。
-
「 * Data Center * 」を選択し、 VM テンプレートを探して「 * Next * 」を選択します。
-
次の形式で VM の名前を入力します。 NetApp-Witness-Node-##
## は数字で置き換えてください。 -
VM の場所はデフォルトのままにして、 * Next * を選択します。
-
デスティネーションのコンピューティングリソースのデフォルトの選択をそのままにして、 * Next * を選択します。
-
ローカルデータストアを選択し、 * Next * を選択します。ローカルデータストアの空きスペースはコンピューティングプラットフォームによって異なります。
-
展開オプションのリストから * 作成後に仮想マシンをパワーオン * を選択し、 * 次へ * を選択します。
-
選択内容を確認し、「 * 完了 * 」を選択します。
-
-
監視ノードの管理ネットワーク、ストレージネットワーク、およびクラスタを次のように設定します。
-
VMware vSphere Web Client で、 * Hosts and Clusters * を選択します。
-
監視ノードを右クリックし、電源がオンになっていない場合はオンにします。
-
監視ノードのサマリビューで、 * Web コンソールの起動 * を選択します。
-
監視ノードがブートして青い背景のメニューが表示されるまで待ちます。
-
コンソール内の任意の場所を選択して、メニューにアクセスします。
-
次のように管理ネットワークを設定します。
-
下矢印キーを押して [ ネットワーク ] に移動し、 *Enter キーを押して [OK] を押します。
-
[ ネットワークの設定 ] に移動して、 *Enter キーを押して [OK] をクリックします。
-
net0 に移動し、 Enter *を押して[OK]をクリックします。
-
IPv4 フィールドに移動するまで * Tab * を押し、必要に応じてフィールド内の既存の IP を削除して、監視ノードの管理 IP 情報を入力します。サブネットマスクとゲートウェイも確認してください。
VLAN タギングは VM ホストレベルで適用されず、 vSwitch で処理されます。 -
Tab * を押して OK に移動し、 * Enter * を押して変更を保存します。管理ネットワークの設定が完了すると、画面がネットワークに戻ります。
-
-
ストレージネットワークを次のように設定します。
-
下矢印キーを押して [ ネットワーク ] に移動し、 *Enter キーを押して [OK] を押します。
-
[ ネットワークの設定 ] に移動して、 *Enter キーを押して [OK] をクリックします。
-
「 * Net1 * 」に移動し、「 * Enter * 」を押して OK を押します。
-
IPv4 フィールドに移動するまで * Tab * を押し、必要に応じてフィールド内の既存の IP を削除して、監視ノードのストレージ IP 情報を入力します。
-
Tab * を押して OK に移動し、 * Enter * を押して変更を保存します。
-
MTU を 9000 に設定します。
クラスタに監視ノードを追加する前に MTU が設定されていない場合は、 MTU 設定の不一致を示すクラスタの警告が表示されます。これにより、ガベージコレクションが実行されず、パフォーマンスの問題が発生するのを防ぐことができます。 -
Tab * を押して OK に移動し、 * Enter * を押して変更を保存します。ストレージネットワークの構成が完了すると、画面が Network に戻ります。
-
-
クラスタの設定を次のように行います。
-
Tab* を押して Cancel (キャンセル)に移動し、 Enter を押します。
-
「 * Cluster settings * 」(クラスタ設定 * )に移動し、「 * Enter 」( * Enter )を押して OK をクリックします。
-
Tab * を押して [ 設定の変更 ] に移動し、 Enter キーを押して [ 設定の変更 ] を選択します。
-
Tab キーを押して [Hostname] フィールドに移動し、ホスト名を入力します。
-
下矢印キーを押して Cluster フィールドにアクセスし、ストレージクラスタからクラスタ名を入力します。
-
「 * tab * 」キーを押して「 OK 」ボタンに移動し、「 * Enter * 」キーを押します。
-
-
-
ストレージクラスタに監視ノードを次のように追加します。
-
vSphere Web Client で、 * Shortcuts * タブまたはサイドパネルから NetApp Element 管理拡張ポイントにアクセスします。
-
NetApp Element Management > Cluster * の順に選択します。
-
[ ノード * ( Nodes * ) ] サブタブを選択します。
-
ドロップダウンリストから「 * Pending * 」を選択して、ノードのリストを表示します。監視ノードは保留中のノードのリストに表示されます。
-
追加するノードのチェックボックスを選択し、 * ノードの追加 * を選択します。操作が完了すると、ノードがクラスタのアクティブノードのリストに表示されます。
-
交換用ノードを受け取った場合は、パスワードを変更します BMC の標準以外のパスワード
一部の交換用ノードには、 Baseboard Management Controller ( BMC ;ベースボード管理コントローラ) UI 用の標準以外のパスワードが搭載されたものがあります。BMC の標準以外のパスワードを使用して交換用ノードを受け取った場合は、パスワードを default Admin に変更する必要があります。
-
BMC の標準以外のパスワードを使用して交換用ノードを受け取ったかどうかを確認します。
-
交換用ノードの背面にある IPMI ポートの下にステッカーを探します。IPMI ポートの下にラベルが貼付されている場合は、 BMC の標準以外のパスワードを記載したノードを受け取っていることを意味します。次のサンプルイメージを参照してください。

-
パスワードを書き留めます。
-
-
ステッカーに記載されている一意のパスワードを使用して BMC UI にログインします。
-
[* 出荷時のデフォルト * ] を選択し、 [ 現在の設定を削除 ] を選択して、ユーザーのデフォルトを [ 管理 / 管理者 * ] ラジオボタンに設定します。
-
[* Restore] を選択します。
-
ログアウトしてから再度ログインし、クレデンシャルが変更されたことを確認します。
ノードの BMC ファームウェアをアップグレードします
コンピューティングノードを交換したあとで、ファームウェアのバージョンのアップグレードが必要になる場合があります。のドロップダウンメニューから最新のファームウェアファイルをダウンロードできます"NetApp Support Site(ログインが必要)"。
-
ベースボード管理コントローラ( BMC ) UI にログインします。
-
[* Maintenance] > [Firmware Update] を選択します。
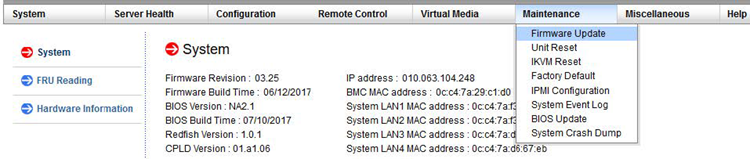
-
BMC コンソールから、 * Maintenance * (メンテナンス)を選択します。
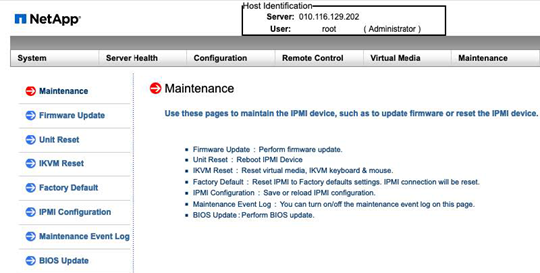
-
[Maintenance] タブで、 UI の左側のナビゲーションから [* Firmware Update*] を選択し、 [*Enter Update Mode] を選択します。

-
確認ダイアログボックスで「 * はい * 」を選択します。
-
* Browse (参照) * を選択してアップロードするファームウェアイメージを選択し、 * Upload Firmware (ファームウェアのアップロード) * を選択します。ノードのすぐ近くにない場所からファームウェアをロードすると、ロード時間が長くなり、タイムアウトが発生する可能性があります。
-
構成チェックを保持し、 * アップグレードを開始 * を選択します。アップグレードには約 5 分かかります。アップロード時間が 60 分を超える場合は、アップロードをキャンセルし、ノードの近くにあるローカルマシンにファイルを転送します。セッションがタイムアウトした場合、 BMC UI のファームウェア更新領域にログインしようとすると、いくつかのアラートが表示されることがあります。アップグレードをキャンセルすると、ログインページが表示されます。
-
更新が完了したら、「 * OK 」を選択し、ノードがリブートするまで待ちます。アップグレード後にログインし、 * システム * を選択して、 * ファームウェア・リビジョン * バージョンがアップロードしたバージョンと一致することを確認します。




