H410S ノードを交換してください
 変更を提案
変更を提案


Dual Inline Memory Module ( DIMM )の障害、 CPU の障害、 Radian カードの問題、その他のマザーボードの問題、または電源が入らない場合には、ストレージノードを交換する必要があります。ストレージノードに障害が発生すると、 VMware vSphere Web Client のアラームで警告されます。NetApp Element ソフトウェア UI を使用して、障害が発生したノードのシリアル番号(サービスタグ)を確認する必要があります。この情報は、シャーシ内で障害が発生したノードの場所を特定する際に必要になります。
-
ストレージノードの交換が必要であることを確認します。
-
交換用ストレージノードが必要です。
-
静電放電( ESD )リストバンドを装着するか、静電気防止処置を施しておきます。
-
ストレージノードに接続された各ケーブルにラベルを付けておきます。
交換手順は、 2 ラックユニット( 2U ) / 4 ノード NetApp HCI シャーシ内の H410S ストレージノードで実行します。
H410S ノードが設置された 4 ノードシャーシの背面図を次に示します。

H410S ノードが設置された 4 ノードシャーシの前面図と各ノードに対応するベイを示します。
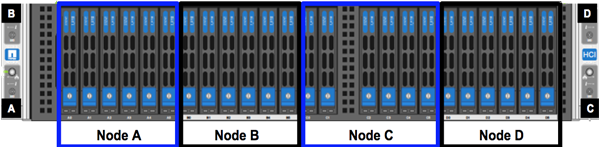
ここでは、この手順の概要を示します。
ストレージノードを交換する準備をします
交換用ノードを設置する前に、障害が発生したストレージノードをクラスタから正しく削除する必要があります。これは、サービスを中断することなく実行できます。障害ストレージノードのシリアル番号は、 Element UI から取得し、ノード背面のステッカーに記載されているシリアル番号と一致する必要があります。

|
Dual Inline Memory Module ( DIMM )障害など、ノードがオンラインで機能している状態で障害が発生した場合に、障害ノードを取り外す前にクラスタからドライブを取り外す必要があります。 |
-
DIMM に障害が発生した場合は、交換するノードに関連付けられているドライブをクラスタから取り外します。ノードを削除する前に、 vCenter Server 用 Element プラグインの NetApp Element ソフトウェア UI または NetApp Element 管理拡張ポイントを使用できます。
-
NetApp Element ソフトウェア UI または Element Plug-in for vCenter Server の NetApp Element Management 拡張ポイントを使用して、ノードを削除します。
オプション 手順 Element UI を使用
-
Element UI で、 * Cluster > Nodes * を選択します。
-
障害が発生したノードのシリアル番号(サービスタグ)をメモします。この情報は、ノード背面のステッカーに記載されているシリアル番号と一致する必要があります。
-
シリアル番号をメモしたら、次の手順でクラスタからノードを削除します。
-
削除するノードに対して * Actions * を選択します。
-
「 * 削除」を選択します。
これで、ノードをシャーシから物理的に取り外すことができます。
vCenter Server UI 用 Element プラグインを使用する
-
vSphere Web Client の NetApp Element Management 拡張ポイントで、 * NetApp Element Management > Cluster * の順に選択します。
-
[ ノード * ( Nodes * ) ] サブタブを選択します。
-
アクティブビューで、削除する各ノードのチェックボックスを選択し、 * アクション > 削除 * を選択します。
-
操作を確定します。クラスタから削除したノードがすべて Pending 状態のノードのリストに表示されます。
-
シャーシ内のストレージノードを交換します
障害が発生したノードを取り外すシャーシの同じスロットに交換用ノードを設置する必要があります。UI からメモしたシリアル番号を使用して、ノードの背面にあるシリアル番号と照合します。

|
ここで説明する手順を実行する前に、静電気防止処置を施してください。 |
-
新しいストレージノードを開封し、シャーシの近くの平らな場所に置きます。障害が発生したノードをネットアップに返却するときは、パッケージ化の資料を保管しておいてください。
-
取り外すストレージノードの背面に挿入されている各ケーブルにラベルを付けます。新しいストレージノードを設置したら、元のポートにケーブルを差し込む必要があります。
-
ストレージノードからすべてのケーブルを外します。
-
ノードの右側にあるカムハンドルを下に引き、両方のカムハンドルを使用してノードを引き出します。カムハンドルを下に引くと、そのハンドルの方向を示す矢印が表示されます。もう一方のカムハンドルは動かず、ノードを引き出せるようになっています。
シャーシからノードを引き出すときは、両手でノードを支えてください。 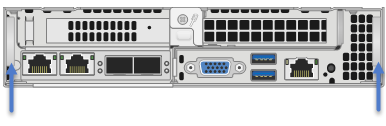
-
ノードをレベルサーフェスに配置します。
-
交換用ノードを設置
-
カチッという音がするまでノードを押し込みます。
ノードをシャーシに挿入する際に力を入れすぎないように注意してください。 -
元々ケーブルを外したポートにケーブルを再接続します。ケーブルを外したときに付けたラベルは、ガイドとして役立ちます。
シャーシ背面の通気口がケーブルやラベルで塞がれていると、過熱によってコンポーネントで早期に障害が発生する可能性があります。ケーブルをポートに無理に押し込まないでください。ケーブル、ポート、またはその両方が破損する可能性があります。 交換用ノードがシャーシ内の他のノードと同じ方法でケーブル接続されていることを確認します。 -
ノード前面のボタンを押して電源をオンにします。
クラスタにストレージノードを追加します
ストレージノードをクラスタに再度追加する必要があります。手順は、実行している NetApp HCI のバージョンによって異なります。
-
既存のノードと同じネットワークセグメントに未使用の空いている IPv4 アドレスが必要です(新しいノードは、同じタイプの既存のノードと同じネットワークにインストールする必要があります)。
-
次のいずれかのタイプの SolidFire ストレージクラスタアカウントが必要です。
-
初期導入時に作成されたネイティブの管理者アカウント
-
Cluster Admin 、 Drives 、 Volumes 、 Nodes の各権限を持つカスタムユーザアカウント
-
-
新しいノードをケーブル接続して電源をオンにしておきます。
-
設置済みのストレージノードの管理 IPv4 アドレスを確認しておきます。IP アドレスは、 NetApp Element Plug-in for vCenter Server の * NetApp Element Management > Cluster > Nodes * タブで確認できます。
-
新しいノードのネットワークトポロジとケーブル配線が既存のストレージクラスタと同じであることを確認しておきます。
最大限の信頼性を実現するために、ストレージ容量がすべてのシャーシに均等に分割されていることを確認します。
NetApp HCI 1.6P1 以降
NetApp Hybrid Cloud Control は、 NetApp HCI 環境でバージョン 1.6P1 以降が実行されている場合にのみ使用できます。
-
Webブラウザで管理ノードのIPアドレスを開きます。例:
https://<ManagementNodeIP>/manager/login
-
NetApp HCI ストレージクラスタ管理者のクレデンシャルを指定して NetApp Hybrid Cloud Control にログインします。
-
[ インストールの展開 ] ペインで、 [* 展開 *] を選択します。
-
ローカルのNetApp HCIストレージクラスタ管理者のクレデンシャルを指定してNetApp Deployment Engineにログインします。
Lightweight Directory Access Protocolのクレデンシャルを使用してログインすることはできません。 -
ようこそページで、 * いいえ * を選択します。
-
「 * Continue * 」を選択します。
-
Available Inventory ページで、既存の NetApp HCI インストールに追加するストレージノードを選択します。
-
「 * Continue * 」を選択します。
-
[ ネットワークの設定 ] ページで、初期展開から一部のネットワーク情報が検出されました。シリアル番号順に表示された新しいストレージノードのそれぞれについて、新しいネットワーク情報を割り当てる必要があります。次の手順を実行します。
-
NetApp HCI が命名プレフィックスを検出した場合は、 [ 検出された命名プレフィックス ] フィールドからコピーし、 [ ホスト名 ] フィールドに追加した新しい一意のホスト名のプレフィックスとして挿入します。
-
Management IP Address フィールドに、管理ネットワークサブネットにある新しいストレージノードの管理 IP アドレスを入力します。
-
Storage ( iSCSI ) IP Address フィールドに、 iSCSI ネットワークサブネットにある新しいストレージノードの iSCSI IP アドレスを入力します。
-
「 * Continue * 」を選択します。
入力した IP アドレスの検証には時間がかかることがあります。 NetApp HCIIP アドレスの検証が完了すると、 Continue (続行)ボタンが使用可能になります。
-
-
[ ネットワーク設定 ] セクションの [ 確認 ] ページでは、新しいノードが太字で表示されます。いずれかのセクションの情報を変更する必要がある場合は、次の手順を実行します。
-
そのセクションの * 編集 * を選択します。
-
変更が完了したら、以降のページで「 * 続行」を選択して「レビュー」ページに戻ります。
-
-
オプション:ネットアップがホストしている Active IQ サーバにクラスタの統計情報とサポート情報を送信しないようにする場合は、最後のチェックボックスをオフにします。これにより、 NetApp HCI のリアルタイムの健常性診断の監視機能が無効になります。この機能を無効にすると、NetAppがNetApp HCIをプロアクティブにサポートおよび監視して、本番環境が影響を受ける前に問題を検出して解決できるようになります。
-
[ * ノードの追加 * ] を選択します。リソースの追加と設定の進捗状況は、 NetApp HCI で監視できます。
-
オプション:新しいストレージノードが VMware vSphere Web Client に表示されることを確認します。
NetApp HCI 1.4 P2 、 1.4 、および 1.3
NetApp HCI のインストールでバージョン 1.4P2 、 1.4 、または 1.3 を実行している場合は、ネットアップ導入エンジンを使用してクラスタにノードを追加できます。
-
既存のいずれかのストレージノードの管理IPアドレスにアクセスします。
http://<storage_node_management_IP_address>/ -
ローカルのNetApp HCIストレージクラスタ管理者のクレデンシャルを指定してNetApp Deployment Engineにログインします。
Lightweight Directory Access Protocolのクレデンシャルを使用してログインすることはできません。 -
「 * インストールを展開する * 」を選択します。
-
ようこそページで、 * いいえ * を選択します。
-
「 * Continue * 」を選択します。
-
Available Inventory ページで、 NetApp HCI インストールに追加するストレージノードを選択します。
-
「 * Continue * 」を選択します。
-
[Network Settings] ページで、次の手順を実行します。
-
初期導入時に検出された情報を確認します。シリアル番号順に表示された新しいストレージノードのそれぞれについて、新しいネットワーク情報を割り当てる必要があります。新しいストレージノードごとに、次の手順を実行します。
-
NetApp HCI が命名プレフィックスを検出した場合は、 [ 検出された命名プレフィックス ] フィールドからコピーし、 [ ホスト名 ] フィールドに追加した新しい一意のホスト名のプレフィックスとして挿入します。
-
Management IP Address フィールドに、管理ネットワークサブネットにある新しいストレージノードの管理 IP アドレスを入力します。
-
Storage ( iSCSI ) IP Address フィールドに、 iSCSI ネットワークサブネットにある新しいストレージノードの iSCSI IP アドレスを入力します。
-
-
「 * Continue * 」を選択します。
-
[ ネットワーク設定 ] セクションの [ 確認 ] ページでは、新しいノードが太字で表示されます。いずれかのセクションの情報を変更する場合は、次の手順を実行します。
-
そのセクションの * 編集 * を選択します。
-
変更が完了したら、以降のページで「 * 続行」を選択して「レビュー」ページに戻ります。
-
-
-
オプション:ネットアップがホストしている Active IQ サーバにクラスタの統計情報とサポート情報を送信しないようにする場合は、最後のチェックボックスをオフにします。これにより、 NetApp HCI のリアルタイムの健常性診断の監視機能が無効になります。この機能を無効にすると、NetAppがNetApp HCIをプロアクティブにサポートおよび監視して、本番環境が影響を受ける前に問題を検出して解決できるようになります。
-
[ * ノードの追加 * ] を選択します。リソースの追加と設定の進捗状況は、 NetApp HCI で監視できます。
-
オプション:新しいストレージノードが VMware vSphere Web Client に表示されることを確認します。
NetApp HCI 1.2 、 1.1 、および 1.0
ノードをインストールすると、ノードの設定に必要なフィールドがターミナルユーザインターフェイス( TUI )に表示されます。ノードをクラスタに追加する前に、ノードに必要な設定情報を入力する必要があります。

|
TUI を使用して、静的なネットワーク情報とクラスタ情報を設定する必要があります。アウトオブバンド管理を使用している場合は、新しいノードで設定する必要があります。 |
この手順を実行するには、コンソールまたはキーボード、ビデオ、マウス( KVM )が必要です。また、ノードの設定に必要なネットワーク情報とクラスタ情報が必要です。
-
キーボードとモニタをノードに接続TUI が tty1 端末に表示され、 [ ネットワーク設定 ] タブが表示されます。
-
画面上の指示に従って、ノードの Bond1G および Bond10G ネットワークを設定します。Bond1G について、次の情報を入力する必要があります。
-
IP アドレス障害が発生したノードから管理 IP アドレスを再利用できます。
-
サブネットマスクわからない場合は、ネットワーク管理者からこの情報を提供できます。
-
ゲートウェイアドレス。わからない場合は、ネットワーク管理者からこの情報を提供できます。Bond10G について、次の情報を入力する必要があります。
-
IP アドレス障害が発生したノードからストレージ IP アドレスを再利用できます。
-
サブネットマスクわからない場合は、ネットワーク管理者からこの情報を提供できます。
-
-
と入力 `s`して設定を保存し、と入力し `y`て変更を確定します。
-
と入力 `c`して[Cluster]タブに移動します。
-
画面上の指示に従って、ノードのホスト名とクラスタを設定します。
デフォルトのホスト名を、削除したノードの名前に変更する場合は、ここで変更します。 今後混乱しないように、交換したノードと同じ名前を新しいノードに使用することを推奨します。 -
と入力 `s`して設定を保存します。クラスタメンバーシップが「 available 」から「 Pending 」に変わります。
-
NetApp Element Plug-in for vCenter Server で、 * NetApp Element Management > Cluster > Nodes * を選択します。
-
ドロップダウンリストから「 * Pending * 」を選択して、使用可能なノードのリストを表示します。
-
追加するノードを選択し、 * 追加 * を選択します。
ノードがクラスタに追加され、 Nodes > Active の下に表示されるまでに最大 15 分かかることがあります。 ドライブを一度に追加するとシステムが停止する可能性があります。ドライブの追加と削除に関するベストプラクティスについては、(ログインが必要)を参照してください "こちらの技術情報アーティクル"。 -
[* Drives] を選択します。
-
ドロップダウンリストから「 * Available * 」を選択して、使用可能なドライブを表示します。
-
追加するドライブを選択し、 * Add * を選択します。





