VMware vSphereシステムにKeystone Collectorを導入する
 変更を提案
変更を提案


VMware vSphereシステムにKeystone Collectorを導入するには、OVAテンプレートをダウンロードし、* Deploy OVF Template *ウィザードを使用してテンプレートを導入し、証明書の整合性を確認し、VMの準備状況を確認します。
OVAテンプレートを導入します
次の手順を実行します。
-
からOVAファイルをダウンロードします "リンクをクリックしてください" VMware vSphereシステムに保存できます。
-
VMware vSphereシステムで、「* VMs and Templates *」ビューに移動します。
-
仮想マシン(VM)(またはデータセンター(VMフォルダを使用していない場合)に必要なフォルダを右クリックし、[Deploy OVF Template*]を選択します。
-
[Deploy OVF Template*(OVFテンプレートの展開)]ウィザードの[On _ Step 1_(ステップ1 _)]で、[* Select and OVF template*(選択とOVFテンプレート*)]をクリックしてダウンロードしたテンプレートを選択
KeystoneCollector-latest.ovaファイル。 -
[On _ Step 2]で、VM名を指定し、VMフォルダを選択します。
-
手順3_で、VMを実行するために必要なコンピューティングリソースを指定します。
-
オン_手順4:詳細を確認_。OVAファイルの正確性と信頼性を確認します。
7.0u2より前のバージョンのvCenterでは、コード署名証明書の信頼性を自動的に検証できません。vCenter 7.0u2以降で検証を実行できますが、その場合は署名認証局をvCenterに追加する必要があります。使用しているvCenterのバージョンに応じて、次の手順を実行します。vCenter 7.0u1以前:詳細については、こちらをご覧ください
vCenterでOVAファイルの内容の整合性が検証され、OVAファイルに含まれるファイルに対して有効なコード署名ダイジェストが提供されていることが確認されます。ただし、コード署名証明書の信頼性は検証されません。整合性を確認するには、完全な署名ダイジェスト証明書をダウンロードし、Keystoneによって公開されているパブリック証明書に対してその証明書を検証する必要があります。
-
[Publisher]リンクをクリックして、完全な署名ダイジェスト証明書をダウンロードします。
-
から_Keystone Billing_public証明書をダウンロードします "リンクをクリックしてください"。
-
OpenSSLを使用して、OVA署名証明書のパブリック証明書との信頼性を確認します。
openssl verify -CAfile OVA-SSL-NetApp-Keystone-20221101.pem keystone-collector.cert
vCenter 7.0u2以降:詳細を確認してください
7.0u2以降のバージョンのvCenterでは、有効なコード署名ダイジェストを指定した場合に、OVAファイルの内容の整合性とコード署名証明書の信頼性を検証できます。vCenterのルート信頼ストアにはVMware証明書のみが格納されています。NetAppは認証局としてEntrustを使用しているため、これらの証明書をvCenter信頼ストアに追加する必要があります。
-
コード署名CA証明書をEntrustからダウンロードします "こちらをご覧ください"。
-
の手順に従います
Resolutionこのナレッジベース(KB)記事のセクション: https://kb.vmware.com/s/article/84240。
Keystone Collector OVAの整合性と信頼性が検証されると、テキストが表示されます
(Trusted certificate)出版社と
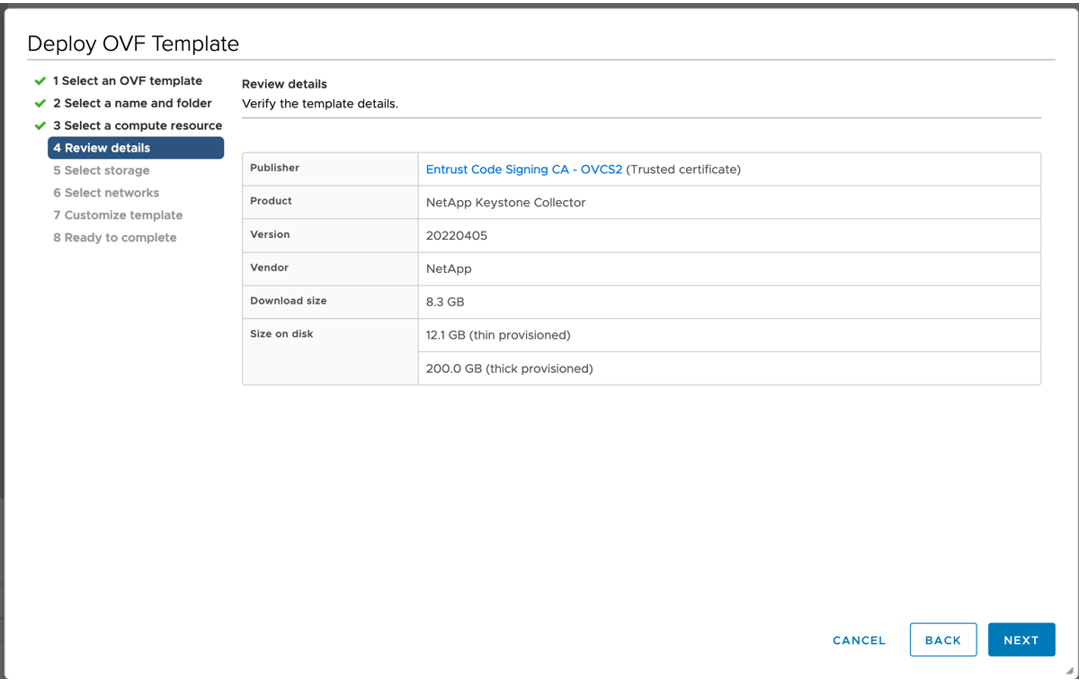
-
-
[Deploy OVF Template*(OVFテンプレートの導入)]ウィザードの[On _ Step 5_(ステップ5_)]で、VMを保存する場所を指定します。
-
手順6_で、VMが使用するデスティネーションネットワークを選択します。
-
On_Step 7 Customize template_で、管理者ユーザーアカウントの初期ネットワークアドレスとパスワードを指定します。
管理者パスワードは元に戻すことができる形式でvCenterに保存され、VMware vSphereシステムへの初期アクセスを確立するためのブートストラップクレデンシャルとして使用する必要があります。ソフトウェアの初期設定中に、この管理者パスワードを変更する必要があります。IPv4アドレスのサブネットマスクはCIDR表記で指定する必要があります。たとえば、255.255.255.0というサブネットマスクには24の値を使用します。 -
On _ Step 8 Ready to Complete_of the * Deploy OVF Template *(OVFテンプレートの導入*ウィザードの完了準備完了)ウィザードで設定を確認し、OVA導入のパラメータが正しく設定されていることを確認します。
テンプレートからVMを導入して電源をオンにしたら、VMへのSSHセッションを開き、一時的な管理クレデンシャルを使用してログインし、VMが設定可能な状態にあることを確認します。
システムノシヨキセツテイ
OVAを使用して導入されたKeystone Collectorサーバの初期設定を行うには、VMware vSphereシステムで次の手順を実行します。

|
導入が完了したら、Keystone Collector Management Terminal User Interface(TUI;ターミナルユーザインターフェイス)ユーティリティを使用して設定と監視のアクティビティを実行できます。Enterキーや矢印キーなど、さまざまなキーボードコントロールを使用してオプションを選択し、このTUI間を移動できます。 |
-
KeystoneコレクタサーバへのSSHセッションを開きます。接続すると、管理者パスワードの更新を求めるプロンプトが表示されます。必要に応じて、adminパスワードの更新を完了します。
-
新しいパスワードを使用してログインし、TUIにアクセスします。 ログインすると、TUIが表示されます。
または、
keystone-collector-tuiCLIコマンド。 -
必要に応じて、TUIの*[設定]>[ネットワーク]セクション*でプロキシの詳細を設定します。
-
システムのホスト名、場所、およびNTPサーバを、*Configuration > System *セクションで設定します。
-
[Maintenance]>[Update Collectors]*オプションを使用してKeystone Collectorを更新します。更新が完了したら、Keystone Collector管理TUIユーティリティを再起動して変更を適用します。


