以前のリリースの SnapCenter Plug-in for VMware vSphere からアップグレードする
 変更を提案
変更を提案


SnapCenter Plug-in for VMware vSphere 仮想アプライアンスを使用している場合は、新しいリリースにアップグレードできます。
を参照してください "『 SnapCenter Plug-in for VMware vSphere リリースノート』" サポートされているアップグレードパスの詳細については、を参照

|
アップグレードを開始する前に、 SnapCenter Plug-in for VMware vSphere OVA をバックアップします。 |

|
ネットワーク設定を静的アドレスから DHCP アドレスに切り替えることはできません。 |
-
SnapCenter Plug-in for VMware vSphere を無効にしてアップグレードを準備します。
-
SnapCenter Plug-in for VMware vSphere の管理 GUI にログインします。IP は、 SnapCenter VMware プラグインを導入するときに表示されます。
-
左側のナビゲーションペインで * Configuration * をクリックし、次に Plug-in Details セクションの * Service * オプションをクリックしてプラグインを無効にします。
-
-
アップグレードの「 .iso 」ファイルをダウンロードします。
-
ネットアップサポートサイトにログインします。 。
-
製品のリストから「 * SnapCenter Plug-in for VMware vSphere * 」を選択し、「 Download latest release * 」ボタンをクリックします。
-
SnapCenter Plug-in for VMware vSphere アップグレードの「 .iso 」ファイルを任意の場所にダウンロードしてください。
-
-
アップグレードをインストールする。
-
ブラウザから VMware vSphere vCenter にアクセスします。
-
vCenter GUI で、 * vSphere Web Client ( HTML ) * をクリックします。
-
VMware vCenter Single Sign-On * ページにログインします。
-
[Navigator] ペインで、アップグレードする VM をクリックし、 [Summary] タブをクリックします。
-
[Related Objects] ペインで、リスト内の任意のデータストアをクリックし、 [Summary] タブをクリックします。
-
選択したデータストアの「 * ファイル * 」タブで、リスト内の任意のフォルダをクリックし、「 * ファイルのアップロード * 」をクリックします。
-
アップロードポップアップ画面で '.iso ファイルをダウンロードした場所に移動し '.iso ファイルイメージをクリックしてから 'Open をクリックしますファイルがデータストアにアップロードされます。
-
アップグレードする VM に移動し、 * Summary * タブをクリックします。[* VM Hardware * ( VM ハードウェア * ) ] ペインの [CD/DVD ( CD/DVD ) ] フィールドで、値を「切断」にする必要があります。
-
[CD/DVD] フィールドの接続アイコンをクリックし、 [* データストア上の CD/DVD イメージに接続する *] を選択します。
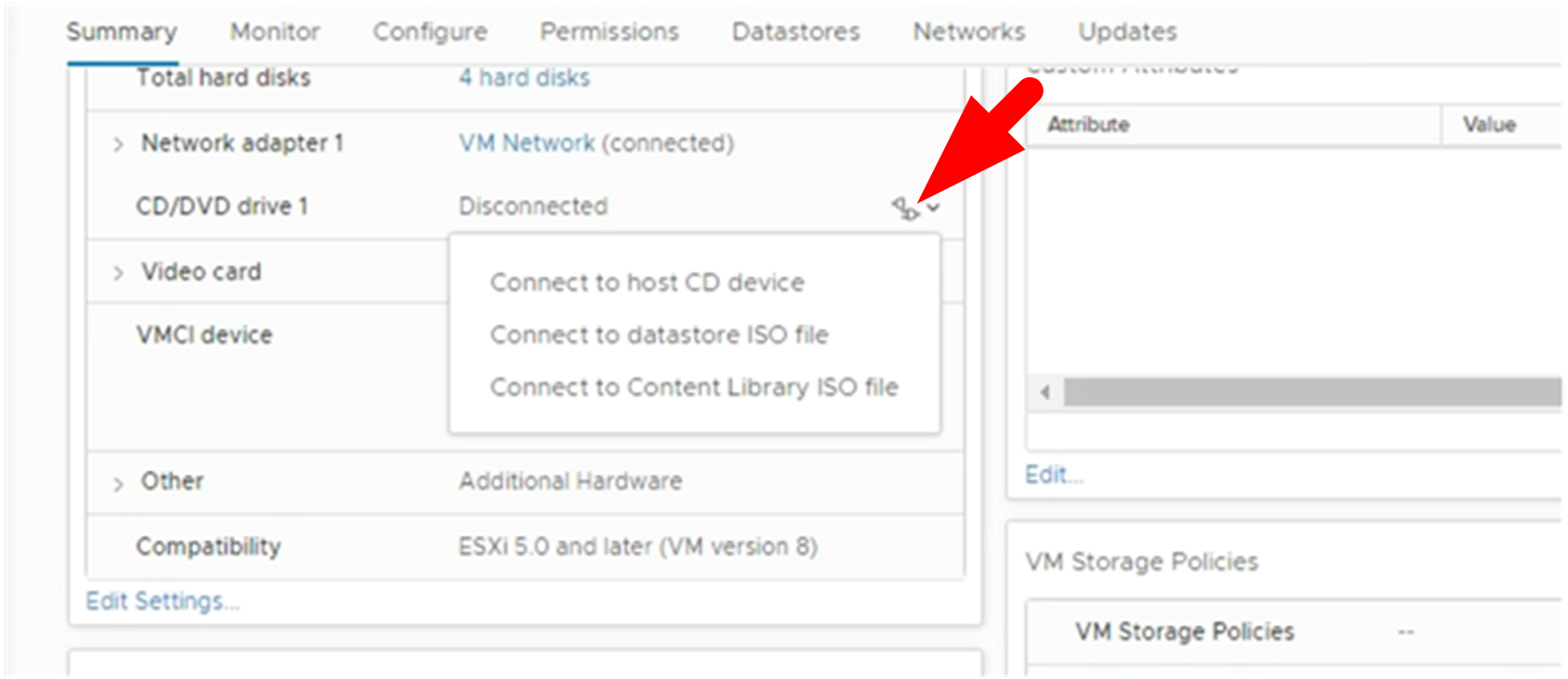
-
ウィザードで、次の手順を実行します。
-
Datastores カラムで '.iso ファイルをアップロードしたデータストアを選択します
-
[Contents] 列で、アップロードした「 .iso 」ファイルに移動し、 [File Type] フィールドで [ISO IMAGE] が選択されていることを確認して、 [OK] をクリックします。フィールドに「接続済み」ステータスが表示されるまで待ちます。
-
-
仮想アプライアンスの [Summary] * タブにアクセスしてメンテナンスコンソールにログオンし、緑のラン矢印をクリックしてメンテナンスコンソールを起動します。
-
「システム構成」に「 * 2 」と入力し、「アップグレード」に「 * 8 」と入力します。
-
「 * y * 」と入力してアップグレードを続行し、開始します。
-


