以前のリリースのSnapCenter Plug-in for VMware vSphereからのアップグレード
 変更を提案
変更を提案



|
SCV 6.2へのアップグレードは、VMware vCenter Server 7 Update 1以降のバージョンでのみサポートされます。バージョン7 Update 1より前のVMware vCenter Serverでは、引き続きSCV 4.7を使用する必要があります。サポートされていないバージョンのVMware vCenter Serverでは、アップグレードが中断されます。 |
SnapCenter Plug-in for VMware vSphere仮想アプライアンスを使用している場合は、新しいリリースにアップグレードできます。アップグレードプロセスでは、既存のプラグインが登録解除され、vSphere 7.0U1以降のバージョンとのみ互換性のあるプラグインが導入されます。
アップグレードパス
SnapCenter Plug-in for VMware vSphere(SCV)のバージョン |
SnapCenter Plug-in for VMware vSphereを直接アップグレードできる環境 |
SCV 6.1 |
SCV 6.2へのアップグレード |
SCV 6.0 |
SCV 6.1およびSCV 6.2へのアップグレード |
SCV 5.0 |
SCV 6.0およびSCV 6.1へのアップグレード |
SCV 4.9 |
SCV 5.0およびSCV 6.0へのアップグレード |
SCV 4.8 |
SCV 4.9およびSCV 5.0へのアップグレード |
SCV 4.7 |
SCV 4.8およびSCV 4.9へのアップグレード |
SCV 4.6 |
SCV 4.7およびSCV 4.8へのアップグレード |

|
アップグレードを開始する前に、SnapCenter Plug-in for VMware vSphere OVAをバックアップしてください。 |

|
ネットワーク設定を静的からDHCPに切り替えることはできません。 |
サポートされるバージョンの最新情報については、(IMT)を参照して "NetApp Interoperability Matrix Tool" ください。
-
SnapCenter Plug-in for VMware vSphereを無効にしてアップグレードを準備します。
-
SnapCenter Plug-in for VMware vSphere管理ユーザー インターフェイスにログインします。このIPアドレスは、SnapCenter Plug-in for VMware vSphereの導入時に表示されたものです。
-
左側のナビゲーションペインで*を選択し、[プラグインの詳細]セクションで[サービス]*オプションを選択してプラグインを無効にします。
-
-
アップグレードファイルをダウンロードし
.isoます。-
NetAppサポートサイトにログインし (https://mysupport.netapp.com/products/index.htmlます)。
-
製品のリストから* SnapCenter Plug-in for VMware vSphere *を選択し、*最新リリースのダウンロード*ボタンを選択します。
-
SnapCenter Plug-in for VMware vSphereのアップグレードファイルを任意の場所にダウンロードし
.isoます。
-
-
アップグレードをインストールします。
-
ブラウザで、VMware vSphere vCenterに移動します。
-
vCenter ユーザー インターフェイスで、vSphere クライアント (HTML) を選択します。
-
VMware vCenter Single Sign-On * ページにログインします。
-
ナビゲータペインで、アップグレードするVMを選択し、*[概要]*タブを選択します。
-
[関連オブジェクト]ペインで、リスト内の任意のデータストアを選択し、*[概要]*タブを選択します。
-
選択したデータストアの*タブで、リスト内の任意のフォルダを選択し、[ファイルのアップロード]*を選択します。
-
アップロードポップアップ画面で、ファイルをダウンロードした場所に移動し
.iso、ファイルイメージでを選択して*開く*を選択し `.iso`ます。ファイルがデータストアにアップロードされます。 -
アップグレードするVMに戻り、[概要]*タブを選択します。[ VM Hardware * ( VM ハードウェア * ) ] ペインの [CD/DVD ( CD/DVD ) ] フィールドで、値を「切断」にする必要があります。
-
[CD/DVD]フィールドで接続アイコンを選択し、*[データストア上のCD/DVDイメージに接続]*を選択します。
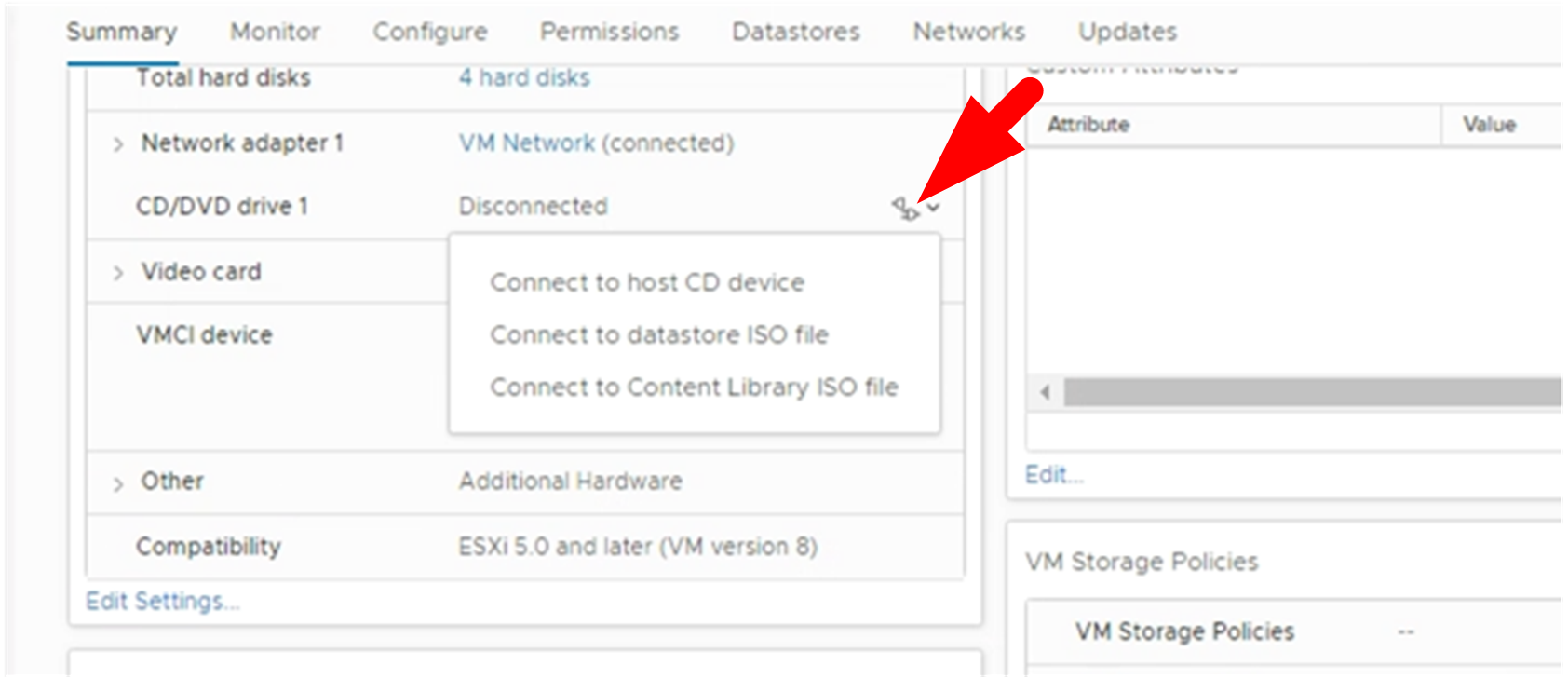
-
ウィザードで、次の手順を実行します。
-
[Datastores]列で、ファイルをアップロードしたデータストアを選択し
.isoます。 -
[Contents]列で、アップロードしたファイルに移動し
.iso、[File Type]フィールドで[ISO image]が選択されていることを確認してから、*OK*を選択します。フィールドに「Connected」ステータスが表示されるまで待ちます。
-
-
仮想アプライアンスの*[概要]*タブにアクセスしてメンテナンスコンソールにログオンし、緑の実行矢印を選択してメンテナンスコンソールを起動します。
-
「システム構成」に「 * 2 」と入力し、「アップグレード」に「 * 8 」と入力します。
-
「 * y * 」と入力してアップグレードを続行し、開始します。
-


