Upgrade von einer früheren Version des SnapCenter Plug-ins für VMware vSphere
 Änderungen vorschlagen
Änderungen vorschlagen



|
Das Upgrade auf SCV 6.2 wird nur auf VMware vCenter Server 7 Update 1 und späteren Versionen unterstützt. Für VMware vCenter Server vor Version 7 Update 1 sollten Sie weiterhin SCV 4.7 verwenden. Das Upgrade führt bei nicht unterstützten Versionen des VMware vCenter-Servers zu Unterbrechungen. |
Wenn Sie das SnapCenter Plug-in für virtuelle VMware vSphere Appliance verwenden, können Sie ein Upgrade auf eine neuere Version durchführen. Beim Upgrade-Prozess wird das bestehende Plug-in wieder registriert und ein Plug-in wird implementiert, das nur mit vSphere 7.0U1 und höheren Versionen kompatibel ist.
Upgrade-Pfade
Wenn Sie ein SnapCenter-Plug-in für VMware vSphere (SCV)-Version verwenden… |
Sie können das SnapCenter Plug-in für VMware vSphere direkt auf folgende Weise aktualisieren: |
SCV 6,1 |
Upgrade auf SCV 6.2 |
SCV 6,0 |
Upgrade auf SCV 6.1 und SCV 6.2 |
SCV 5,0 |
Upgrade auf SCV 6.0 und SCV 6.1 |
SCV 4.9 |
Upgrade auf SCV 5.0 und SCV 6.0 |
SCV 4.8 |
Upgrade auf SCV 4.9 und SCV 5.0 |
SCV 4.7 |
Upgrade auf SCV 4.8 und SCV 4.9 |
SCV 4.6 |
Upgrade auf SCV 4.7 und SCV 4.8 |

|
Sichern Sie das SnapCenter Plug-in für VMware vSphere OVA, bevor Sie ein Upgrade starten. |

|
Das Umschalten der Netzwerkkonfiguration von statisch auf DHCP wird nicht unterstützt. |
Die neuesten Informationen zu unterstützten Versionen finden Sie unter "NetApp Interoperabilitäts-Matrix-Tool" (IMT).
-
Bereiten Sie sich auf das Upgrade vor, indem Sie das SnapCenter Plug-in für VMware vSphere deaktivieren.
-
Melden Sie sich bei der Verwaltungsbenutzeroberfläche des SnapCenter Plug-in for VMware vSphere an. Die IP-Adresse wird angezeigt, wenn Sie das SnapCenter Plug-in for VMware vSphere bereitstellen.
-
Wählen Sie im linken Navigationsbereich Configuration aus, und wählen Sie dann im Abschnitt Plug-in Details die Option Service aus, um das Plug-in zu deaktivieren.
-
-
Laden Sie das Upgrade herunter
.isoDatei:-
Loggen Sie sich auf der NetApp Support Site ein .
-
Wählen Sie aus der Liste der Produkte SnapCenter Plug-in für VMware vSphere, und klicken Sie dann auf die Schaltfläche NEUESTES RELEASE HERUNTERLADEN.
-
Laden Sie das Upgrade zum SnapCenter Plug-in für VMware vSphere herunter
.isoDatei an jedem Speicherort.
-
-
Installieren Sie das Upgrade.
-
Navigieren Sie im Browser zu VMware vSphere vCenter.
-
Wählen Sie auf der vCenter-Benutzeroberfläche vSphere-Client (HTML) aus.
-
Melden Sie sich auf der Seite VMware vCenter Single Sign-On an.
-
Wählen Sie im Navigationsfenster die VM aus, die Sie aktualisieren möchten, und wählen Sie dann die Registerkarte Zusammenfassung aus.
-
Wählen Sie im Bereich Related Objects einen beliebigen Datastore in der Liste aus und wählen Sie dann die Registerkarte Summary aus.
-
Wählen Sie auf der Registerkarte Dateien für den ausgewählten Datastore einen beliebigen Ordner in der Liste aus, und wählen Sie dann Dateien hochladen.
-
Navigieren Sie im Popup-Fenster „Hochladen“ zu dem Speicherort, an dem Sie die Datei heruntergeladen
.isohaben, wählen Sie dann auf dem Dateibild aus.iso, und wählen Sie dann Öffnen. Die Datei wird in den Datastore hochgeladen. -
Navigieren Sie zurück zu der VM, die Sie aktualisieren möchten, und wählen Sie die Registerkarte Zusammenfassung. Im Fenster VM Hardware im Feld CD/DVD sollte der Wert „getrennt“ sein.
-
Wählen Sie im Feld CD/DVD das Verbindungssymbol aus und wählen Sie mit CD/DVD-Image auf einem Datenspeicher verbinden.
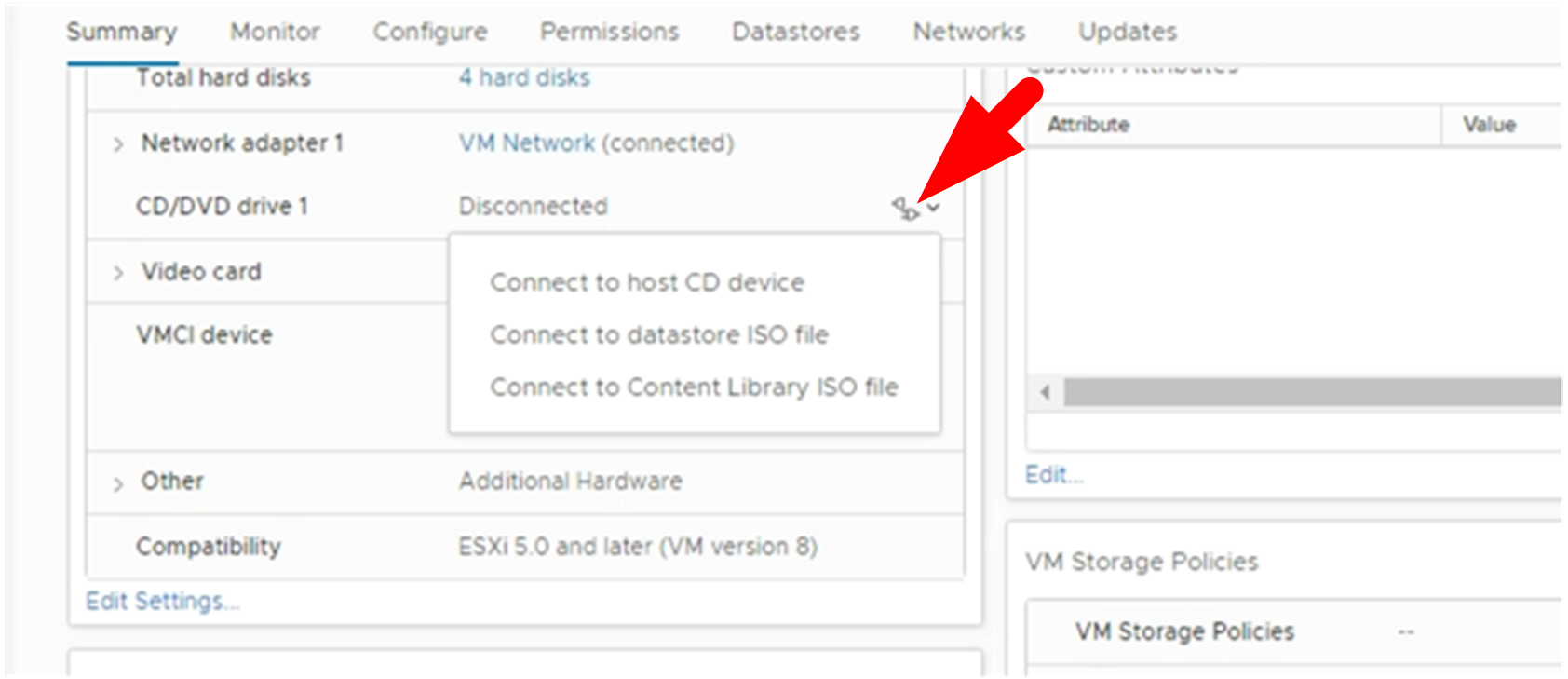
-
Gehen Sie im Assistenten wie folgt vor:
-
Wählen Sie in der Spalte Datastores den Datenspeicher aus, auf den Sie den hochgeladen haben
.isoDatei: -
Navigieren Sie in der Spalte Inhalt zu der
.isohochgeladenen Datei, stellen Sie sicher, dass im Feld Dateityp „ISO-Image“ ausgewählt ist, und wählen Sie dann OK. Warten Sie, bis der Status „verbunden“ angezeigt wird.
-
-
Melden Sie sich bei der Wartungskonsole an, indem Sie auf die Registerkarte Zusammenfassung der virtuellen Appliance zugreifen und dann den grünen Run-Pfeil auswählen, um die Wartungskonsole zu starten.
-
Geben Sie 2 für die Systemkonfiguration ein, und geben Sie dann 8 für die Aktualisierung ein.
-
Geben Sie y ein, um mit dem Upgrade fortzufahren und zu starten.
-


