Upgrade von einer früheren Version des SnapCenter Plug-ins für VMware vSphere
 Änderungen vorschlagen
Änderungen vorschlagen



|
Upgrade auf SCV 4.8 wird nur auf VMware vCenter Server 7 Update 1 und höher unterstützt, für VMware vCenter Server vor Version 7 Update 1 sollten Sie weiterhin SCV 4.7 verwenden. Bei nicht unterstützten Versionen des VMware vCenter Servers wird das Upgrade nicht beeinträchtigt. |
Wenn Sie das SnapCenter Plug-in für virtuelle VMware vSphere Appliance verwenden, können Sie ein Upgrade auf eine neuere Version durchführen.
Beim Upgrade-Prozess wird das bestehende Plug-in wieder registriert und ein Plug-in wird implementiert, das nur mit vSphere 7.0U1 und höheren Versionen kompatibel ist.
Siehe "SnapCenter Plug-in für VMware vSphere – Versionsinformationen" Weitere Informationen zu unterstützten Upgrade-Pfaden.

|
Sichern Sie das SnapCenter Plug-in für VMware vSphere OVA, bevor Sie ein Upgrade starten. |

|
Das Umschalten der Netzwerkkonfiguration von statisch auf DHCP wird nicht unterstützt. |
-
Bereiten Sie sich auf das Upgrade vor, indem Sie das SnapCenter Plug-in für VMware vSphere deaktivieren.
-
Melden Sie sich im SnapCenter Plug-in für die Management-GUI von VMware vSphere an.
Die IP wird angezeigt, wenn Sie das SnapCenter VMware Plug-in bereitstellen. -
Klicken Sie im linken Navigationsbereich auf Konfiguration und dann im Abschnitt Plug-in-Details auf die Option Service, um das Plug-in zu deaktivieren.
-
-
Laden Sie das Upgrade herunter
.isoDatei:-
Loggen Sie sich auf der NetApp Support Site ein (https://mysupport.netapp.com/products/index.html).
-
Wählen Sie aus der Liste der Produkte SnapCenter Plug-in für VMware vSphere und klicken Sie dann auf die Schaltfläche NEUESTE VERSION HERUNTERLADEN.
-
Laden Sie das Upgrade zum SnapCenter Plug-in für VMware vSphere herunter
.isoDatei an jedem Speicherort.
-
-
Installieren Sie das Upgrade.
-
Navigieren Sie im Browser zu VMware vSphere vCenter.
-
Klicken Sie auf der vCenter GUI auf vSphere Client (HTML).
-
Melden Sie sich auf der Seite VMware vCenter Single Sign-On an.
-
Klicken Sie im Navigator-Fenster auf die VM, die Sie aktualisieren möchten, und klicken Sie dann auf die Registerkarte Zusammenfassung.
-
Klicken Sie im Fensterbereich Related Objects auf einen beliebigen Datenspeicher in der Liste und dann auf die Registerkarte Summary.
-
Klicken Sie auf der Registerkarte Dateien für den ausgewählten Datenspeicher auf einen beliebigen Ordner in der Liste und dann auf Dateien hochladen.
-
Navigieren Sie auf dem Pop-up-Bildschirm zum Speicherort, an dem Sie das heruntergeladen haben
.isoDatei und dann auf das klicken.isoDatei Bild, und klicken Sie dann auf Öffnen.
Die Datei wird in den Datastore hochgeladen. -
Navigieren Sie zurück zu VM, die Sie aktualisieren möchten, und klicken Sie auf die Registerkarte Zusammenfassung.
Im Fenster VM Hardware im Feld CD/DVD sollte der Wert „getrennt“ sein. -
Klicken Sie auf das Verbindungssymbol im Feld CD/DVD und wählen Sie mit CD/DVD-Image verbinden auf einem Datastore aus.
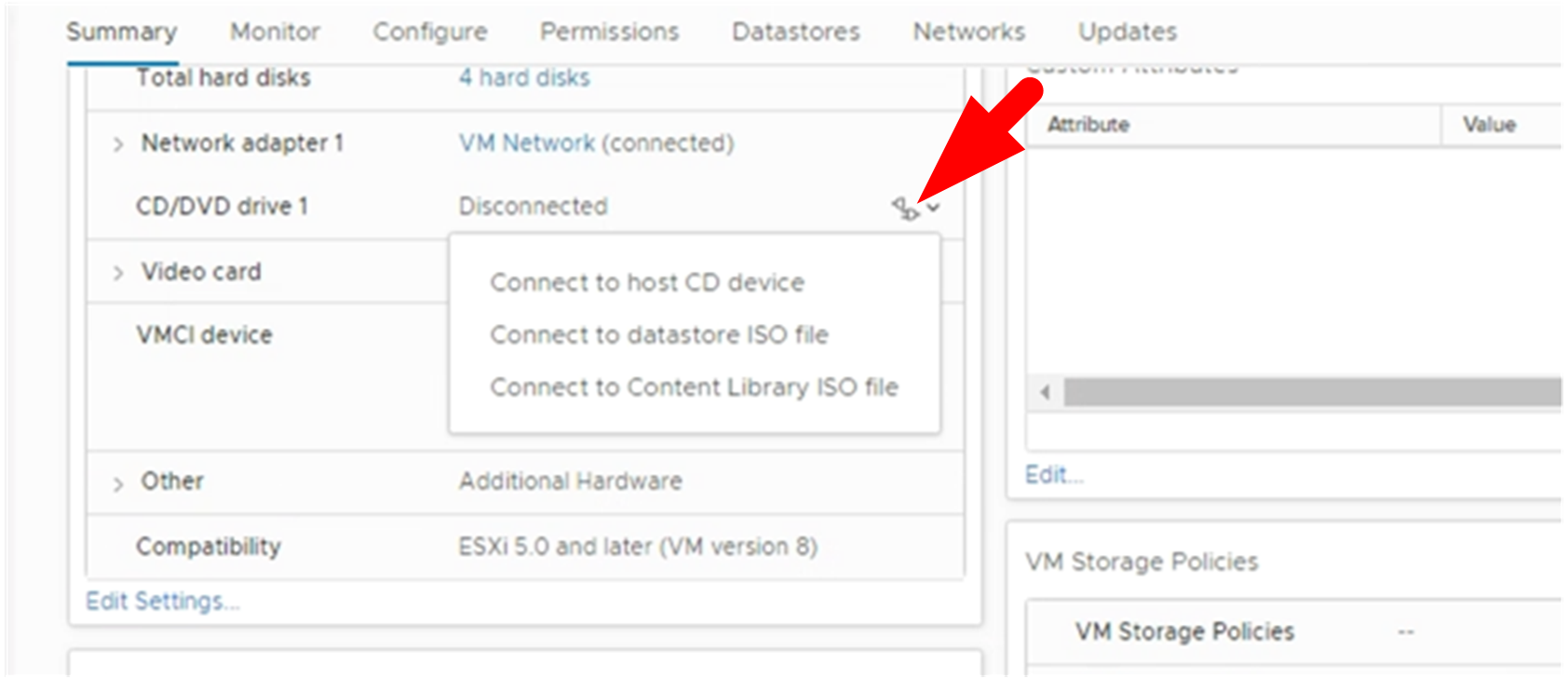
-
Gehen Sie im Assistenten wie folgt vor:
-
Wählen Sie in der Spalte Datastores den Datenspeicher aus, auf den Sie den hochgeladen haben
.isoDatei: -
Navigieren Sie in der Spalte Inhalt zu
.isoDatei, die Sie hochgeladen haben, stellen Sie sicher, dass „ISO-Image“ im Feld Dateityp ausgewählt ist, und klicken Sie dann auf OK.
Warten Sie, bis der Status „verbunden“ angezeigt wird.
-
-
Melden Sie sich an der Wartungskonsole an, indem Sie auf die Registerkarte Zusammenfassung des virtuellen Geräts zugreifen und dann auf den grünen Laufpfeil klicken, um die Wartungskonsole zu starten.
-
Geben Sie 2 für die Systemkonfiguration ein, und geben Sie dann 8 für die Aktualisierung ein.
-
Geben Sie y ein, um mit dem Upgrade fortzufahren und zu starten.
-


