Manage SnapCenter Plug-in for VMware vSphere
 変更を提案
変更を提案


SnapCenter Plug-in for VMware vSphere アプライアンスを停止、無効化、または有効化するには、 SnapCenter Plug-in for VMware vSphere 管理 GUI を使用する必要があります。
メンテナンスコンソールにアクセスします
SnapCenter Plug-in for VMware vSphere のメンテナンスコンソールを使用して、アプリケーション、システム、およびネットワークの構成を管理できます。管理者パスワードの変更、メンテナンスパスワードの変更、サポートバンドルの生成、およびリモート診断の開始を行うことができます。
SnapCenter Plug-in for VMware vSphere サービスを停止して再起動する前に、すべてのスケジュールを一時停止する必要があります。
-
デフォルトのユーザ名とパスワードが提供されます。
導入後に、デフォルトのログインクレデンシャルを変更 -
リモート診断をイネーブルにするには、「 diag 」ユーザのパスワードを設定する必要があります。
このコマンドを実行するための root ユーザ権限を取得するには、 sudo コマンド > を使用します。
-
VMware vSphere Clientで、SnapCenter VMwareプラグインが配置されているVMを選択します。
-
仮想マシンを右クリックし、仮想アプライアンスの * サマリ * タブで * リモートコンソールの起動 * をクリックして、メンテナンスコンソールウィンドウを開きます。
提供されたデフォルトのメンテナンスコンソールのユーザ名とパスワードを使用してログインします。
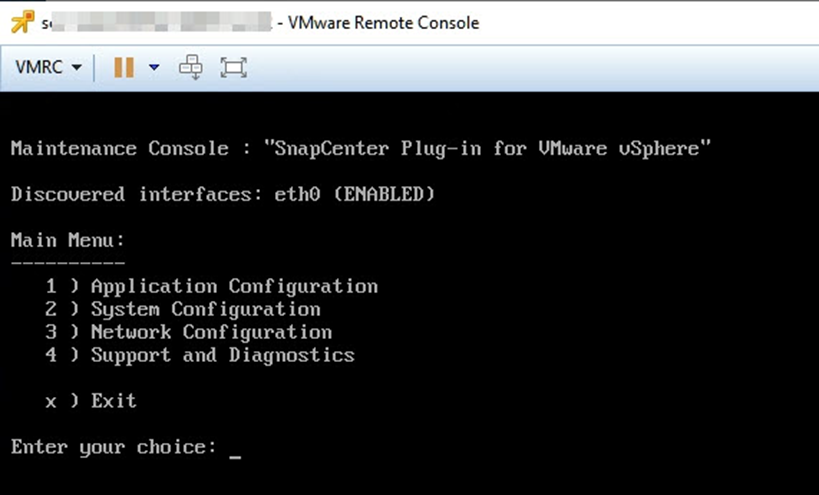
-
次の操作を実行できます。
-
オプション 1 :アプリケーション構成
1)SnapCenter Plug-in for VMware vSphereの概要を表示します
2)SnapCenter Plug-in for VMware vSphereサービスを起動します
3)SnapCenter Plug-in for VMware vSphereサービスを停止します
4)ユーザ名とパスワードを変更して、SnapCenter Plug-in for VMware vSphere UIにログインします
5) MySQLパスワードを変更します
6) MySQLのバックアップとリストア -
オプション 2 :システム構成
1)仮想マシンを再起動します
2)仮想マシンをシャットダウンします
3)「maint」ユーザパスワードを変更します
4)タイムゾーンを変更します
5) NTPサーバを変更します
6) SSHアクセスを無効にします
7) jailディスクサイズ(/jail)を増やす
8)アップグレード
9) VMware Toolsをインストールします -
オプション 3 :ネットワーク構成
1) IPアドレス設定を表示します
2) IPアドレスの設定を変更します
3)ドメイン名検索設定を表示します
4)ドメイン名検索設定を変更します
5)スタティックルートを表示します
6)スタティックルートを変更します
7)変更を確定します
8)ホストにpingを実行します -
オプション 4 :サポートと診断
1)サポートバンドルを生成します
2)診断シェルにアクセスします
3)リモート診断アクセスを有効にします
4)コアダンプバンドルを生成します
-
メンテナンスコンソールから SnapCenter VMware プラグインのパスワードを変更します
SnapCenter Plug-in for VMware vSphere の管理 GUI の管理パスワードがわからない場合は、メンテナンスコンソールで新しいパスワードを設定できます。
SnapCenter Plug-in for VMware vSphere サービスを停止して再起動する前に、すべてのスケジュールを一時停止する必要があります。
デフォルトのユーザ名パスワードを使用して、SnapCenter VMwareプラグインのメンテナンスコンソールにログインします。
-
VMware vSphere Clientで、SnapCenter VMwareプラグインが配置されているVMを選択します。
-
仮想マシンを右クリックし、仮想アプライアンスの * サマリ * タブで * リモートコンソールの起動 * をクリックして、メンテナンスコンソールウィンドウを開きます。
提供されたデフォルトのメンテナンスコンソールのユーザ名とパスワードを使用してログインします。
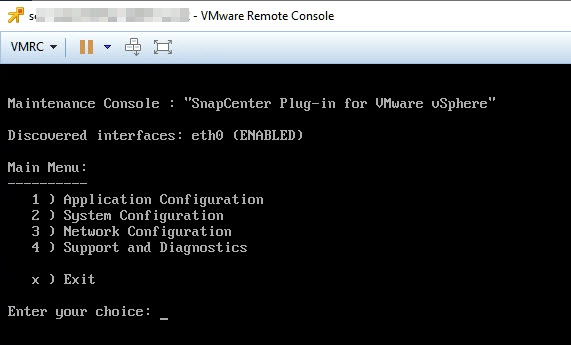
-
アプリケーション設定に「 * 1 * 」と入力します。
-
[ ユーザー名またはパスワードの変更 ] に「 4 」と入力します。
-
新しいパスワードを入力します。
SnapCenter VMware 仮想アプライアンスサービスが停止され、再起動されます。
証明書を作成してインポートします
SnapCenter VMware プラグインは、 SSL 暗号化を使用してクライアントブラウザとのセキュアな通信を確立します。これにより、ネットワーク全体で暗号化されたデータを使用できるようになりますが、新しい自己署名証明書を作成するか、独自の認証局( CA )インフラストラクチャまたはサードパーティの CA を使用して、環境に合わせて証明書を固有のものにすることができます。を参照してください "技術情報アーティクル:「 How to create or import an SSL certificate to VMware plug-in for SnapCenter"。
vCenter から SnapCenter Plug-in for VMware vSphere の登録を解除します
リンクモードの vCenter で SnapCenter VMware プラグインサービスを停止すると、リンクされている他の vCenter で SnapCenter VMware プラグインサービスが実行されていても、リンクされているすべての vCenter でリソースグループを使用できなくなります。
SnapCenter VMware プラグイン拡張機能の手動登録を解除する必要があります。
-
SnapCenter VMware プラグインサービスが停止しているリンクされた vCenter で、 Managed Object Reference ( MOB )マネージャに移動します。
-
[ プロパティ ] オプションで、 [ エクステンションマネージャ ] を選択して、登録されている内線番号のリストを表示します。
-
拡張機能の登録を解除します
com.netapp.scv.clientおよびcom.netapp.aegis。
SnapCenter Plug-in for VMware vSphere を無効にして有効にします
SnapCenter のデータ保護機能が不要になった場合は、 SnapCenter VMware プラグインの設定を変更する必要があります。たとえば、テスト環境にプラグインを導入した場合は、その環境で SnapCenter 機能を無効にして、本番環境で有効にする必要があります。
-
管理者権限が必要です。
-
実行中の SnapCenter ジョブがないことを確認します。
SnapCenter VMware プラグインを無効にすると、すべてのリソースグループが中断され、プラグインが vCenter で拡張機能として登録解除されます。
SnapCenter VMware プラグインを有効にすると、プラグインが vCenter で拡張機能として登録され、すべてのリソースグループが本番モードになり、すべてのスケジュールが有効になります。
-
オプション: SnapCenter VMware プラグインの MySQL リポジトリを新しい仮想アプライアンスにリストアする場合にバックアップします。
-
次の形式を使用して、SnapCenter VMwareプラグインの管理GUIにログインします
https://<OVA-IP-address>:8080。プラグインの導入時に、 SnapCenter VMware プラグインの IP が表示されます。
-
左側のナビゲーションペインで * Configuration * をクリックし、次に * Plug-in Details * セクションの Service オプションの選択を解除してプラグインを無効にします。
-
選択を確定します。
-
SnapCenter VMware プラグインのみを使用して VM 整合性のあるバックアップを実行した場合
プラグインが無効になっており、これ以上の操作は必要ありません。
-
SnapCenter VMware プラグインを使用してアプリケーションと整合性のあるバックアップを実行した場合
プラグインが無効になっているため、さらにクリーンアップする必要があります。
-
VMware vSphere にログインします。
-
VM の電源をオフにしてから削除します。
-
左側のナビゲータ画面で、SnapCenter VMwareプラグインのインスタンス(の名前)を右クリックします
.ova仮想アプライアンスが配備されたときに使用されたファイル形式を選択し'ディスクから削除を選択します -
SnapCenter にログインして、 vSphere ホストを削除します。
-
-
SnapCenter Plug-in for VMware vSphere を削除します
SnapCenter のデータ保護機能を使用する必要がなくなった場合は、 SnapCenter VMware プラグインを無効にして vCenter から登録を解除し、 vCenter から SnapCenter VMware プラグインを削除して、残りのファイルを手動で削除する必要があります。
-
管理者権限が必要です。
-
実行中の SnapCenter ジョブがないことを確認します。
-
次の形式を使用して、SnapCenter VMwareプラグインの管理GUIにログインします
https://<OVA-IP-address>:8080。プラグインの導入時に、 SnapCenter VMware プラグインの IP が表示されます。
-
左側のナビゲーションペインで * Configuration * をクリックし、次に * Plug-in Details * セクションの Service オプションの選択を解除してプラグインを無効にします。
-
VMware vSphere にログインします。
-
左側のナビゲータ画面で、SnapCenter VMwareプラグインのインスタンス(の名前)を右クリックします
.tar仮想アプライアンスの導入時に使用されたファイル)を選択し、*ディスクから削除*を選択します。 -
で次のファイルを手動で削除します
/etc/vmware/vsphere-ui/vc-packages/vsphere-client-serenity/com.netapp.scvm.webclient-4.5.0.5942045/pluginsvCenter Serverのフォルダ:vsc-httpclient3-security.jar
scv-api-model.jar
scvm_webui_service.jar
scvm_webui_ui.war
gson-2.5.jar -
SnapCenter VMware プラグインを使用して、アプリケーションと整合性のあるバックアップを作成する他の SnapCenter プラグインをサポートしていた場合は、 SnapCenter にログインして vSphere ホストを削除してください。
仮想アプライアンスは導入されますが、 SnapCenter VMware プラグインは削除されます。
SnapCenter VMware プラグインのホスト VM を削除したあと、ローカルの vCenter キャッシュが更新されるまでプラグインが vCenter に表示されたままになる場合があります。ただし、プラグインが削除されたため、そのホストでは SnapCenter の VMware vSphere 処理を実行できません。ローカルの vCenter キャッシュを更新する場合は、先に SnapCenter の VMware プラグインの設定ページでアプライアンスが無効状態になっていることを確認してから、 vCenter の Web Client Service を再起動してください。



