カスタムプラグインリソースのポリシーの作成
 変更を提案
変更を提案


SnapCenter を使用してカスタムプラグイン固有のリソースをバックアップする前に、バックアップ対象のリソースまたはリソースグループのバックアップポリシーを作成する必要があります。
-
バックアップ戦略を定義しておく必要があります。
詳細については、カスタムプラグインのデータ保護戦略の定義に関する情報を参照してください。
-
データ保護の準備が完了している必要があります。
データ保護の準備作業には、 SnapCenter のインストール、ホストの追加、ストレージシステム接続の作成、リソースの追加などがあります。
-
ミラー処理またはバックアップ処理を実行するには、Storage Virtual Machine(SVM)を割り当てる必要があります。
Snapshotをミラーまたはバックアップにレプリケートする場合は、ソースボリュームとデスティネーションボリュームの両方に対応するSVMをSnapCenter管理者がユーザに割り当てておく必要があります。
-
保護するリソースを手動で追加しておく必要があります。
-
バックアップポリシーは、バックアップを管理、スケジュール、および保持する方法を規定する一連のルールです。レプリケーション、スクリプト、アプリケーション設定を指定することもできます。
-
ポリシーでオプションを指定することで、別のリソースグループにポリシーを再利用して時間を節約できます。
-
SnapLock
-
[バックアップコピーを特定の日数だけ保持する]オプションを選択した場合は、SnapLockの保持期間を指定した保持日数以下にする必要があります。
-
Snapshotのロック期間を指定すると、保持期間が終了するまでSnapshotが削除されません。その結果、保持されるSnapshotの数がポリシーで指定されている数よりも多くなる可能性があります。
-
ONTAP 9.12.1以前のバージョンでは、リストアの一環としてSnapLockヴォールトSnapshotから作成されたクローンにSnapLockヴォールトの有効期限が継承されます。SnapLockの有効期限が過ぎた時点で、ストレージ管理者がクローンを手動でクリーンアップする必要があります。
-

|
プライマリSnapLock設定はSnapCenterバックアップポリシーで管理され、セカンダリSnapLock設定はONTAPで管理されます。 |
-
左側のナビゲーションペインで、 * 設定 * をクリックします。
-
[ 設定 ] ページで、 [ * ポリシー * ] をクリックします。
-
[ 新規作成( New ) ] をクリックする。
-
[ 名前 ] ページで、ポリシー名と概要を入力します。
-
設定ページで、次の手順を実行します。
-
スケジュールタイプを指定するには、「 * on demand * 」、「 * Hourly * 」、「 * Daily * 」、「 * Weekly * 」、または「 * Monthly * 」を選択します。
リソースグループを作成する際に、バックアップ処理のスケジュール(開始日、終了日、頻度)を指定できます。これにより、ポリシーとバックアップ頻度が同じであるリソースグループを作成できますが、各ポリシーに異なるバックアップスケジュールを割り当てることができます。 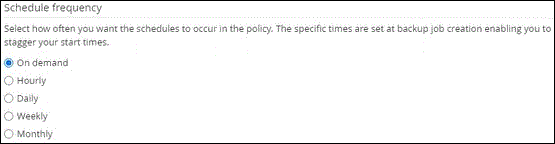
午前2時にスケジュールを設定している場合、夏時間(DST)中はスケジュールはトリガーされません。 -
Custom backup settings (カスタムバックアップ設定)セクションで、プラグインにキーバリュー形式で渡す必要がある特定のバックアップ設定を指定します。プラグインに渡すキー値は複数指定できます。
-
-
ページで、[Backup Type]*ページで選択したバックアップタイプとスケジュールタイプの保持設定を指定します。
状況 作業 一定数のSnapshotを保持
[保持するSnapshotコピーの総数]*を選択し、保持するSnapshotの数を指定します。
Snapshotの数が指定した数を超えると、最も古いコピーから順にSnapshotが削除されます。
SnapVaultレプリケーションを有効にする場合は、保持数を2以上に設定する必要があります。保持数を1に設定すると、新しいSnapshotがターゲットにレプリケートされるまで最初のSnapshotがSnapVault関係の参照Snapshotになるため、保持処理が失敗する可能性があります。 最大保持数は、 ONTAP 9.4 以降のリソースでは 1018 、 ONTAP 9.3 以前のリソースでは 254 です。保持数を使用しているONTAPバージョンでサポートされる値よりも大きい値に設定すると、バックアップは失敗します。 Snapshotを特定の日数だけ保持
[Keep Snapshot copies for]*を選択し、Snapshotを削除するまでの日数を指定します。
Snapshotコピーのロック期間
[Snapshot locking period]を選択し、日、月、または年を選択します。
SnapLock保持期間は100年未満にする必要があります。
-
[レプリケーション]*ページで、レプリケーション設定を指定します。
フィールド 操作 -
ローカル Snapshot コピー作成後に SnapMirror を更新 *
別のボリュームにバックアップセットのミラーコピーを作成する場合(SnapMirrorレプリケーション)は、このフィールドを選択します。
ONTAPの保護関係のタイプがミラーとバックアップの場合、このオプションのみを選択すると、プライマリで作成されたSnapshotはデスティネーションに転送されませんが、デスティネーションのリストに表示されます。このSnapshotをリストア処理の対象としてデスティネーションで選択すると、「Secondary Location is not available for the selected vaulted/mirrored backup」というエラーメッセージが表示されます。
セカンダリレプリケーションでは、SnapLockの有効期限によってプライマリSnapLockの有効期限がロードされます。
[Topology]ページの[Refresh]*ボタンをクリックすると、ONTAPから取得されたセカンダリおよびプライマリのSnapLock有効期限が更新されます。
を参照して "[Topologyページで、カスタムプラグインリソースに関連するバックアップとクローンを表示する"]
-
ローカル Snapshot コピー作成後に SnapVault を更新 *
ディスクツーディスクのバックアップレプリケーション(SnapVaultバックアップ)を実行する場合は、このオプションを選択します。
セカンダリレプリケーションでは、SnapLockの有効期限によってプライマリSnapLockの有効期限がロードされます。[Topology]ページの[Refresh]*ボタンをクリックすると、ONTAPから取得されたセカンダリおよびプライマリのSnapLock有効期限が更新されます。
SnapLockがONTAPのセカンダリ(SnapLock Vault)にのみ設定されている場合、[Topology]ページの*[Refresh]*ボタンをクリックすると、ONTAPから取得したセカンダリのロック期間が更新されます。
SnapLock Vaultの詳細については、「SnapVaultデスティネーションでSnapshotをWORM状態にコミットする」を参照してください。
を参照して "[Topologyページで、カスタムプラグインリソースに関連するバックアップとクローンを表示する"]
-
二次ポリシーラベル *
Snapshotラベルを選択します。
選択したSnapshotラベルに応じて、ラベルに一致するセカンダリSnapshot保持ポリシーがONTAPによって適用されます。
ローカル Snapshot コピーの作成後に「 * SnapMirror を更新」を選択した場合は、必要に応じてセカンダリポリシーラベルを指定できます。ただし、ローカル Snapshot コピーの作成後に「 * Update SnapVault 」を選択した場合は、セカンダリポリシーラベルを指定する必要があります。 -
エラー再試行回数 *
処理が停止されるまでに試行できるレプリケーションの最大回数を入力します。
セカンダリストレージのSnapshotの最大数に達しないように、ONTAPでセカンダリストレージのSnapMirror保持ポリシーを設定する必要があります。 -
-
概要を確認し、 [ 完了 ] をクリックします。


