AutoSupport を設定します
 変更を提案
変更を提案


AutoSupport 機能および個々の AutoSupport オプションは、 StorageGRID の初回インストール時に有効にするか、あとから有効にすることができます。
-
を使用して Grid Manager にサインインします サポートされている Web ブラウザ。
-
Root Access 権限またはその他の Grid 設定権限が必要です。
-
AutoSupport メッセージの送信用に HTTPS プロトコルまたは HTTP プロトコルを使用する場合は、プライマリ管理ノードへのアウトバウンドインターネットアクセスを直接提供するか、プロキシサーバを使用して提供しておきます(インバウンド接続は不要です)。
-
HTTPS または HTTP プロトコルの使用時にプロキシサーバを使用する場合は、を使用する必要があります 管理プロキシサーバを設定しました。
-
AutoSupport メッセージのプロトコルとして SMTP を使用する場合は、 SMTP メールサーバを設定しておきます。アラームの E メール通知には同じメールサーバ設定(従来のシステム)が使用されます。
AutoSupport メッセージのプロトコルを指定します
AutoSupport メッセージの送信には、次のいずれかのプロトコルを使用できます。
-
* HTTPS * :これはデフォルトで、新規インストールに推奨される設定です。HTTPS プロトコルはポート 443 を使用します。AutoSupport On Demand 機能を有効にする場合は、 HTTPS プロトコルを使用する必要があります。
-
* HTTP * :このプロトコルは、インターネット経由でデータを送信する際にプロキシサーバーが HTTPS に変換する信頼された環境で使用されない限り、安全ではありません。HTTP プロトコルはポート 80 を使用します。
-
* SMTP * : AutoSupport メッセージを E メールで送信する場合は、このオプションを使用します。SMTP を AutoSupport メッセージのプロトコルとして使用する場合は、レガシー電子メール設定ページ( * サポート * > * アラーム(レガシー) * > * レガシー電子メール設定 * )で SMTP メールサーバーを設定する必要があります。
StorageGRID 11.2 より前のリリースでは、 SMTP が AutoSupport メッセージに使用できる唯一のプロトコルでした。以前のバージョンの StorageGRID をインストールしていた場合は、 SMTP がプロトコルとして選択されている可能性があります。
設定したプロトコルは、すべてのタイプの AutoSupport メッセージの送信に使用されます。
-
[ * support * > * Tools * > * AutoSupport * ] を選択します。
AutoSupport ページが表示され、 * 設定 * タブが選択されます。
![[ 設定 ] タブのある AutoSupport ページ selected.png](../media/autosupport_settings_tab.png)
-
AutoSupport メッセージの送信に使用するプロトコルを選択します。
-
「 * HTTPS * 」を選択した場合、 TLS 証明書を使用してネットアップサポートサーバへの接続を保護するかどうかを選択します。
-
* ネットアップサポート証明書を使用 * (デフォルト):証明書の検証により、 AutoSupport メッセージの送信を確実に保護します。ネットアップサポート証明書は、 StorageGRID ソフトウェアとともにすでにインストールされています。
-
* 証明書を検証しない * :このオプションは、証明書に一時的な問題があるなど、証明書の検証を使用しない理由が十分な場合にのみ選択してください。
-
-
[ 保存( Save ) ] を選択します。
毎週、ユーザトリガー型、およびイベントトリガー型のすべてのメッセージが選択したプロトコルを使用して送信されます。
週次 AutoSupport メッセージを無効にします
デフォルトでは、 StorageGRID システムは週に 1 回ネットアップサポートに AutoSupport メッセージを送信するように設定されています。
週次 AutoSupport メッセージが送信されるタイミングを確認するには、 * AutoSupport * > * Results * タブに移動します。[ * Weekly AutoSupport * ] セクションで、 [ 次のスケジュール時間 ] の値を確認します。
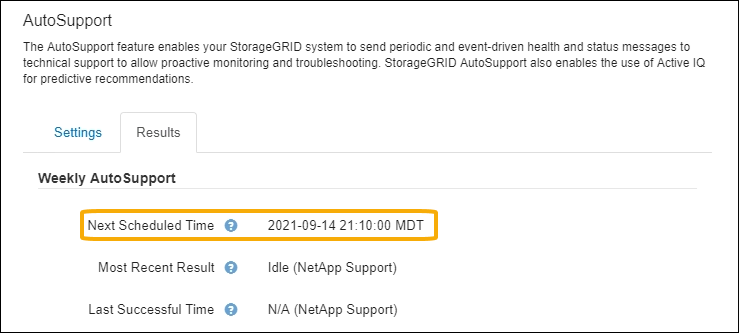
週単位の AutoSupport メッセージの自動送信はいつでも無効にすることができます。
-
[ * support * > * Tools * > * AutoSupport * ] を選択します。
-
[ 週次 AutoSupport を有効にする *] チェックボックスをオフにします。
-
[ 保存( Save ) ] を選択します。
イベントトリガー型 AutoSupport メッセージを無効にします
デフォルトでは、 StorageGRID システムは、重要なアラートやその他の重大なシステムイベントが発生したときに AutoSupport メッセージをネットアップサポートに送信するように設定されています。
イベントトリガー型 AutoSupport メッセージはいつでも無効にすることができます。

|
システム全体で E メール通知を停止した場合は、イベントトリガー型 AutoSupport メッセージも生成されません。( * configuration * > * System * > * Display options * を選択します。次に、 [* 通知( Notification ) ] [ すべてを抑制( Suppress All ) ] を選択 |
-
[ * support * > * Tools * > * AutoSupport * ] を選択します。
-
[ イベントトリガー型 AutoSupport を有効にする * ] チェックボックスの選択を解除します。
-
[ 保存( Save ) ] を選択します。
AutoSupport On Demand を有効にする
AutoSupport On Demand は、テクニカルサポートが問題解決に積極的に取り組んでいる場合に役立ちます。
デフォルトでは、 AutoSupport On Demand は無効になっています。この機能を有効にすると、テクニカルサポートは、 StorageGRID システムから AutoSupport メッセージを自動的に送信するよう要求できます。テクニカルサポートは、 AutoSupport On Demand クエリのポーリング間隔も設定できます。
テクニカルサポートは、 AutoSupport On Demand を有効または無効にすることはできません。
-
[ * support * > * Tools * > * AutoSupport * ] を選択します。
-
プロトコルの * HTTPS * を選択します。
-
[ 週次 AutoSupport を有効にする *] チェックボックスをオンにします。
-
[ オンデマンド AutoSupport を有効にする *] チェックボックスをオンにします。
-
[ 保存( Save ) ] を選択します。
AutoSupport On Demand は有効になっており、テクニカルサポートは AutoSupport On Demand 要求を StorageGRID に送信できます。
ソフトウェアアップデートのチェックを無効にします
デフォルトでは、 StorageGRID はネットアップに連絡して、ご使用のシステムでソフトウェアの更新が利用可能かどうかを判断します。StorageGRID ホットフィックスまたは新しいバージョンが利用可能な場合は、 StorageGRID のアップグレードページに新しいバージョンが表示されます。
必要に応じて、ソフトウェアアップデートのチェックを無効にすることもできます。たとえば、 WAN でアクセスできないシステムの場合は、ダウンロードエラーを回避するためにチェックを無効にする必要があります。
-
[ * support * > * Tools * > * AutoSupport * ] を選択します。
-
[ ソフトウェアアップデートを確認する *] チェックボックスの選択を解除します。
-
[ 保存( Save ) ] を選択します。
AutoSupport デスティネーションを追加します
AutoSupport を有効にすると、ヘルスメッセージとステータスメッセージがネットアップサポートに送信されます。すべての AutoSupport メッセージに対して、追加の送信先を 1 つ指定できます。
AutoSupport メッセージの送信に使用されるプロトコルを確認または変更するには、の手順を参照してください AutoSupport メッセージのプロトコルを指定します。

|
SMTP プロトコルを使用して、 AutoSupport メッセージを追加の送信先に送信することはできません。 |
-
[ * support * > * Tools * > * AutoSupport * ] を選択します。
-
[ 追加の AutoSupport 送信先を有効にする *] を選択します。
追加の AutoSupport Destination フィールドが表示されます。
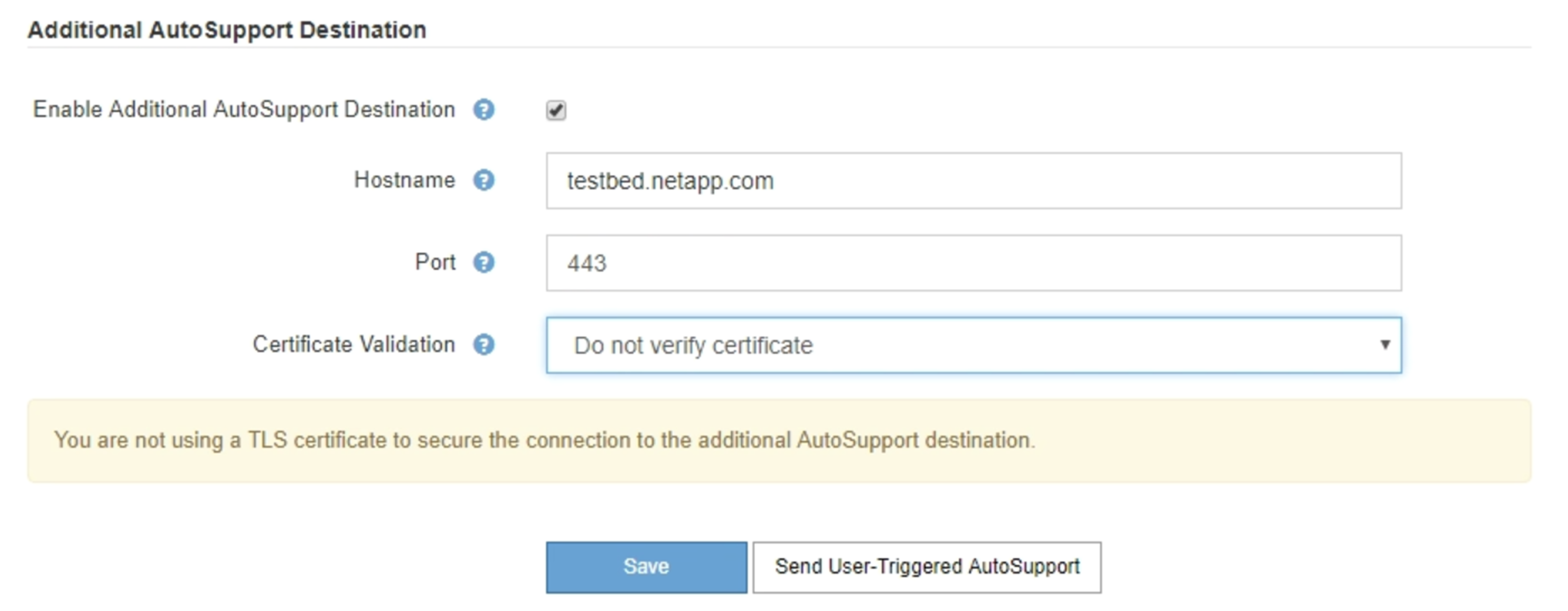
-
追加の AutoSupport デスティネーションサーバのサーバホスト名または IP アドレスを入力します。
追加の送信先は 1 つだけ入力できます。 -
追加の AutoSupport デスティネーションサーバへの接続に使用するポートを入力します(デフォルトは、 HTTP の場合はポート 80 、 HTTPS の場合はポート 443 )。
-
証明書の検証とともに AutoSupport メッセージを送信するには、 [ 証明書の検証 *] ドロップダウンで [ カスタム CA バンドルを使用する *] を選択します。次に、次のいずれかを実行します。
-
編集ツールを使用して、 PEM でエンコードされた各 CA 証明書ファイルのすべての内容を、証明書チェーンの順序で連結された * CA Bundle* フィールドにコピーして貼り付けます。選択には '--BEGIN CERTIFICATE- と ---END CERTIFICATE- ---- を含める必要があります
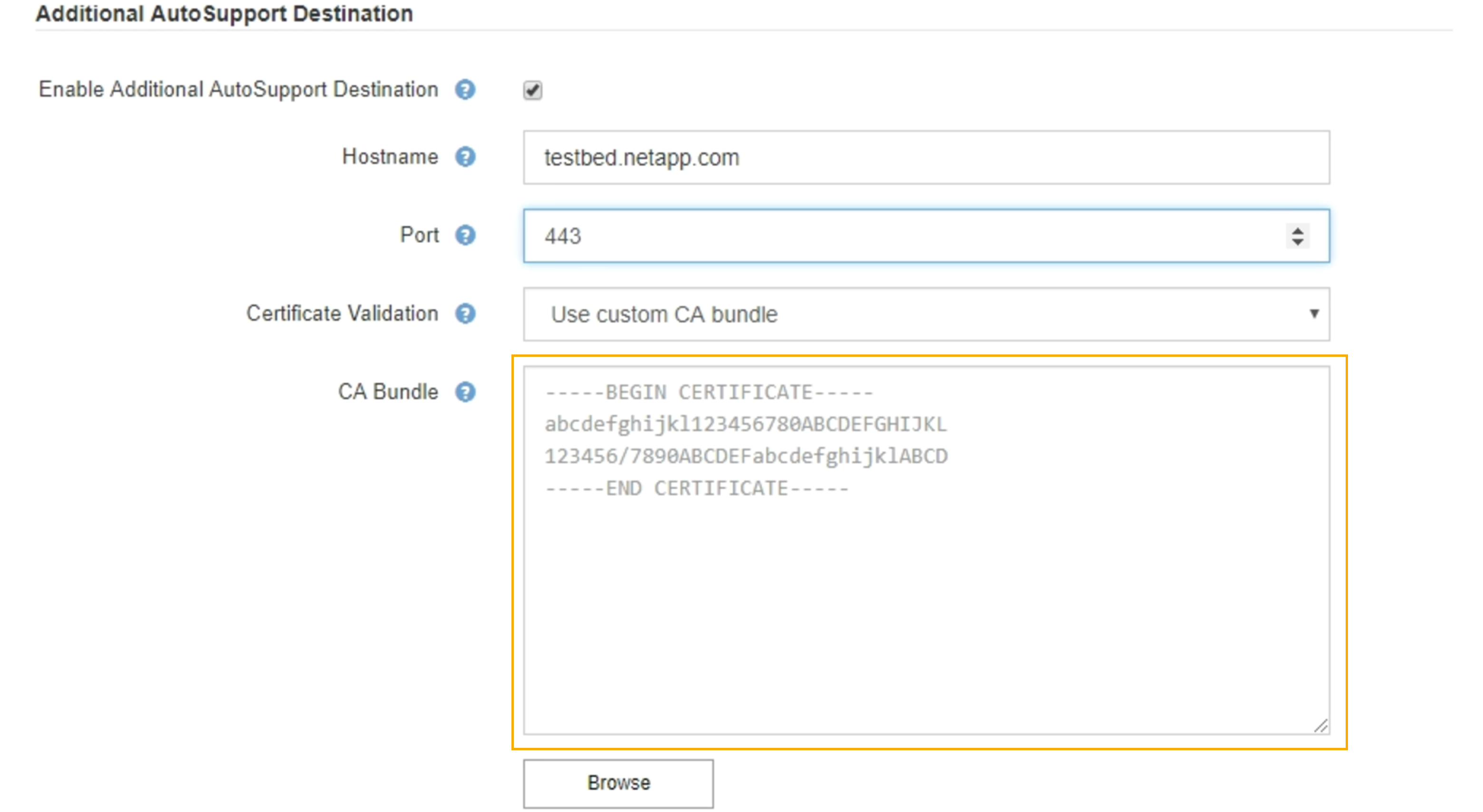
-
[ * 参照 * ] を選択し、証明書が含まれているファイルに移動し、 [ * 開く * ] を選択してファイルをアップロードします。証明書の検証により、 AutoSupport メッセージの送信を安全に行うことができます。
-
-
証明書の検証を行わずに AutoSupport メッセージを送信するには、 [ 証明書の検証 *] ドロップダウンで [ 証明書を検証しない *] を選択します。
このオプションは、証明書の検証を使用しない理由がある場合(証明書に一時的な問題がある場合など)にのみ選択してください。
「 You are not using a TLS certificate to secure connection to the additional AutoSupport destination. 」というメッセージが表示されます。
-
[ 保存( Save ) ] を選択します。
それ以降に送信される毎週、イベントトリガー型、およびユーザトリガー型の AutoSupport メッセージは、すべて追加の送信先に送信されます。


