vCenter Server 7.0以降にElement Plug-in 5.0以降をインストールして設定します
 変更を提案
変更を提案


NetApp Element Plug-in for vCenter Server 5.0以降では、最新バージョンのElement Plug-inをvCenterに直接インストールし、vSphere Web Clientを使用してプラグインにアクセスできます。
インストールが完了したら、 Storage I/O Control に基づくサービス品質( QoSSIOC )サービスおよび vCenter Plug-in のその他のサービスを使用できます。
各手順を読んで完了し、プラグインのインストールと使用を開始します。
設置を準備
インストールを開始する前に、を参照してください "導入前の要件"。
管理ノードをインストール
手動で実行できます "管理ノードをインストール" 構成に適したイメージを使用して、 NetApp Element ソフトウェアを実行しているクラスタに対して実行します。
この手動プロセスは、管理ノードのインストールに NetApp Deployment Engine を使用していない SolidFire オールフラッシュストレージ管理者および NetApp HCI 管理者を対象としています。
プラグインを vCenter に登録します
vSphere Web Client に vCenter Plug-in パッケージを導入するには、 vCenter Server でパッケージを拡張機能として登録する必要があります。登録が完了すると、 vSphere 環境に接続されたすべての vSphere Web Client でこのプラグインを利用できるようになります。
-
プラグインを登録するための vCenter Administrator ロールの権限が必要です。
-
Elementソフトウェア12.3.x以降を実行する管理ノードOVAを導入しておきます。
-
管理ノードの電源をオンにして IP アドレスまたは DHCP アドレスを設定しておきます。
-
SSH クライアントまたは Web ブラウザ( Chrome 56 以降または Firefox 52 以降)を使用します。
-
ファイアウォールルールでオープンが許可されている "ネットワーク通信" TCPポート443、8443、8333、9443にvCenterとストレージクラスタMVIPの間に配置されます。ポート 9443 は登録に使用され、登録完了後は閉じてもかまいません。クラスタで仮想ボリューム機能を有効にした場合は、 VASA Provider アクセス用に TCP ポート 8444 も開いていることを確認してください。
vCenter Plug-in は、そのプラグインを使用するすべての vCenter Server に登録する必要があります。
リンクモード環境では、MOBデータの同期を保ち、プラグインをアップグレードできるように、環境内の各vCenter Serverに別々のプラグインを登録する必要があります。接続先の vCenter Server にプラグインが登録されていない場合、 vSphere Web Client にはプラグインが表示されません。

|
を使用してください "vCenter リンクモード"では、NetApp SolidFire ストレージクラスタを管理するvCenter Serverごとに、Element Plug-inを別の管理ノードから登録します。 |
-
登録用 TCP ポートを含む管理ノードの IP アドレスをブラウザに入力します。
https://<managementNodeIP>:9443` にアクセスします
登録画面にプラグインの QoSSIOC サービスのクレデンシャルの管理ページが表示されます。

-
* オプション * : vCenter Plug-in を登録する前に QoSSIOC サービスのパスワードを変更します。
-
Old Password には、 QoSSIOC サービスの現在のパスワードを入力します。パスワードをまだ割り当てていない場合は、デフォルトのパスワードを入力します。
SolidFire
-
[Submit Changes] を選択します。
変更を送信すると、 QoSSIOC サービスが自動的に再開されます。
-
-
vCenter Plug-in Registration * を選択します。
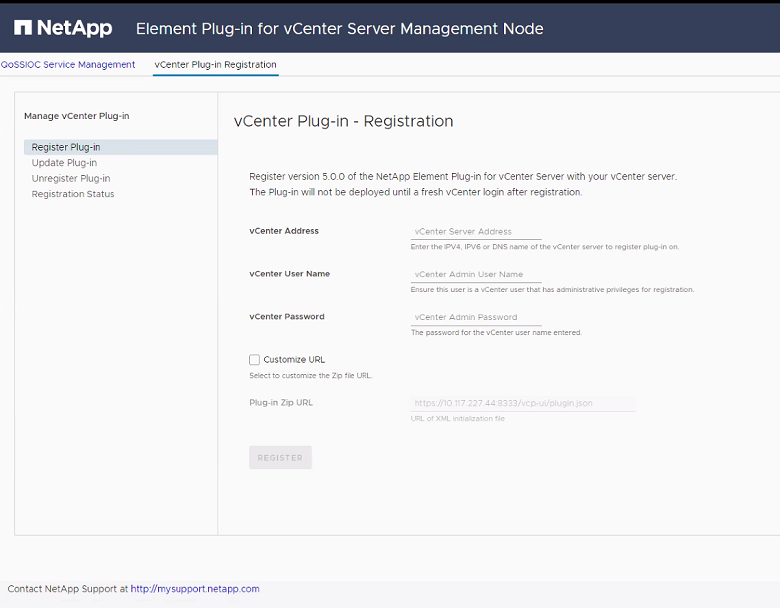
-
次の情報を入力します。
-
プラグインを登録する vCenter サービスの IPv4 アドレスまたは FQDN 。
-
vCenter Administrator のユーザ名。
vCenter Administrator ロールの権限を持つユーザのユーザ名とパスワードを入力する必要があります。 -
vCenter Administrator のパスワード。
-
-
[*Register] を選択します。
-
(オプション)登録ステータスを確認します。
-
[Registration Status]( 登録ステータス ) を選択します。
-
次の情報を入力します。
-
プラグインを登録する vCenter サービスの IPv4 アドレスまたは FQDN
-
vCenter Administrator のユーザ名。
-
vCenter Administrator のパスワード。
-
-
Check Status * を選択して、新しいバージョンのプラグインが vCenter Server に登録されていることを確認します。
-
-
vSphere Web Client で、タスクモニタで次のタスクが完了していることを確認します。「ダウンロードプラグイン」および「デプロイプラグイン」。
プラグインにアクセスし、インストールが正常に完了したことを確認します
インストールまたはアップグレードが完了すると、NetApp Element リモートプラグイン拡張ポイントがサイドパネルのvSphere Web Clientの[ショートカット]タブに表示されます。

|
vCenter Plug-inのアイコンが表示されない場合は、を参照してください "トラブルシューティングに関するドキュメント"。 |
プラグインで使用するストレージクラスタを追加します
NetApp Element リモートプラグイン拡張ポイントを使用して、Elementソフトウェアを実行するクラスタを追加および管理できます。
-
IP アドレスまたは FQDN がわかっている使用可能な状態のクラスタが少なくとも 1 つ必要です。
-
クラスタに対するフル権限を持つ現在のクラスタ管理者のユーザクレデンシャルが必要です。
-
ファイアウォールルールによりオープンが許可されている "ネットワーク通信" TCPポート443、8333、および8443でvCenterとクラスタMVIPの間。

|
管理機能を使用するには、クラスタを少なくとも1つ追加する必要があります。 |
この手順では、クラスタプロファイルを追加してクラスタをプラグインで管理する方法について説明します。プラグインを使用してクラスタ管理者のクレデンシャルを変更することはできません。
を参照してください "クラスタ管理者ユーザアカウントの管理" クラスタ管理者アカウントのクレデンシャルを変更する手順については、を参照してください。
-
NetApp Element リモートプラグイン>構成>クラスタ*を選択します。
-
Add Cluster (クラスタの追加) * を選択します。
-
次の情報を入力します。
-
* IP address/FQDN * :クラスタの MVIP アドレスを入力します。
-
* ユーザ ID * :クラスタ管理者のユーザ名を入力します。
-
* パスワード * :クラスタ管理者のパスワードを入力します。
-
* vCenter Server * :リンクモードグループを設定している場合、クラスタにアクセスする vCenter Server を選択します。リンクモードを使用していない場合は、現在の vCenter Server がデフォルトで選択されます。
-
クラスタでは vCenter Server ごとに専用のホストを使用します。選択した vCenter Server から目的のホストにアクセスできることを確認してください。使用するホストをあとで変更する場合は、クラスタを削除し、別の vCenter Server に再割り当てして再度追加します。
-
を使用してください "vCenter リンクモード"では、NetApp SolidFire ストレージクラスタを管理するvCenter Serverごとに、Element Plug-inを別の管理ノードから登録します。
-
-
-
「 * OK 」を選択します。
処理が完了すると、クラスタが使用可能なクラスタのリストに表示され、 NetApp Element Management 拡張ポイントで使用できるようになります。
プラグインを使用して QoSSIOC を設定します
Storage I/O Control に基づいてサービス品質の自動化を設定できます "( QoSSIOC )" プラグインで制御される個々のボリュームおよびデータストアの場合。これを行うには、 QoSSIOC と vCenter のクレデンシャルを設定します。このクレデンシャルを設定すると、 QoSSIOC サービスが vCenter と通信できるようになります。
管理ノードに対して有効な QoSSIOC 設定を行ったあとは、それらの設定がデフォルトになります。新しい管理ノードに対して有効な QoSSIOC 設定を指定するまで、 QoSSIOC の設定は最後に有効な有効な QoSSIOC 設定に戻ります。新しい管理ノードの QoSSIOC クレデンシャルを設定する場合は、先に設定されている管理ノードの QoSSIOC 設定をクリアする必要があります。
-
NetApp Element リモートプラグイン>設定> QoSSIOC設定*を選択します。
-
[ * アクション * ] を選択します。
-
表示されたメニューで、 * Configure * (設定 * )を選択します。
-
Configure QoSSIOC Settings * ( QoSSIOC 設定 * )ダイアログボックスで、次の情報を入力します。
-
* mNode IP Address/FQDN * : QoSSIOC サービスが含まれているクラスタの管理ノードの IP アドレスです。
-
* mNode Port * : QoSSIOC サービスが含まれている管理ノードのポートアドレスです。デフォルトのポートは 8443. です。
-
* QoSSIOC ユーザー ID * : QoSSIOC サービスのユーザー ID です。QoSSIOC サービスのデフォルトのユーザ ID は admin です。NetApp HCI の場合、 NetApp Deployment Engine を使用したインストールで入力されるユーザ ID と同じです。
-
* QoSSIOC パスワード * : Element QoSSIOC サービスのパスワードです。QoSSIOC サービスのデフォルトのパスワードは SolidFire です。カスタムパスワードを作成していない場合は、登録ユーティリティの UI (「 https://[management node ip] : 9443 」)から作成できます。
-
* vCenter User ID * : Administrator ロールのすべての権限を持つ vCenter 管理者のユーザ名です。
-
* vCenter Password * : Administrator ロールのすべての権限を持つ vCenter 管理者のパスワードです。
-
-
「 * OK 」を選択します。
プラグインがサービスと正常に通信できる場合は、 [*QoSSIOC ステータス *] フィールドに「アップ」と表示されます。
この{url-peak}[KB^]を参照して、次のいずれかのステータスになっているかどうかをトラブルシューティングしてください。
-
Down:QoSSIOCは無効です。 -
Not Configured:QoSSIOCは設定されていません。 -
Network Down:vCenterがネットワーク上のQoSSIOCサービスと通信できません。mNode と SIOC サービスはまだ実行されている可能性があります。
QoSSIOC サービスを有効にすると、個々のデータストアで QoSSIOC パフォーマンスを設定できます。
-
ユーザアカウントを設定
ボリュームへのアクセスを有効にするには、少なくとも 1 つを作成する必要があります "ユーザアカウント"。
データストアとボリュームを作成
を作成できます "データストアと Element ボリューム" ストレージの割り当てを開始します。


