문제를 식별하고 실패한 보호 작업에 대한 시정 조치를 수행합니다.
 변경 제안
변경 제안


이벤트 세부 정보 페이지의 원인 필드에서 작업 실패 오류 메시지를 검토하고 스냅샷 복사본 오류로 인해 작업이 실패했는지 확인합니다. 그런 다음 볼륨/상태 세부 정보 페이지로 이동하여 추가 정보를 수집합니다.
애플리케이션 관리자 역할이 있어야 합니다.
이벤트 세부 정보 페이지의 원인 필드에 제공된 오류 메시지에는 실패한 작업에 대한 다음 텍스트가 포함되어 있습니다.
Protection Job Failed. Reason: (Transfer operation for relationship 'cluster2_src_svm:cluster2_src_vol2->cluster3_dst_svm: managed_svc2_vol3' ended unsuccessfully. Last error reported by Data ONTAP: Failed to create Snapshot copy 0426cluster2_src_vol2snap on volume cluster2_src_svm:cluster2_src_vol2. (CSM: An operation failed due to an ONC RPC failure.) Job Details
이 메시지는 다음 정보를 제공합니다.
-
백업 또는 미러 작업이 성공적으로 완료되지 않았습니다.
이 작업에는 가상 서버 'cluster2_src_svm'의 소스 볼륨 'cluster2_src_vol2'와 가상 서버 'cluster3_dst_svm'의 대상 볼륨 'managed_svc2_vol3'의 보호 관계가 포함되었습니다.
-
소스 볼륨 'cluster2_src_svm:/cluster2_src_vol2'의 0426cluster2_src_vol2snap 스냅샷 복사 작업이 실패했습니다.
이 시나리오에서는 작업 실패의 원인 및 잠재적 시정 조치를 식별할 수 있습니다. 그러나 장애를 해결하려면 System Manager 웹 UI 또는 ONTAP CLI 명령에 액세스해야 합니다.
-
오류 메시지를 검토하고 소스 볼륨에서 스냅샷 복사본 작업이 실패했는지 확인하여 소스 볼륨에 문제가 있을 수 있음을 나타냅니다.
선택적으로 오류 메시지 끝에 있는 * 작업 세부 정보 * 링크를 클릭할 수 있지만 이 시나리오의 목적상 그렇게 하지 않도록 선택할 수 있습니다.
-
이벤트 해결을 시도하기로 결정했으므로 다음을 수행합니다.
-
할당 대상 * 버튼을 클릭하고 메뉴에서 * Me * 를 선택합니다.
-
이벤트에 대한 경고가 설정된 경우 반복 알림 알림을 계속 수신하지 않도록 * 확인 * 버튼을 클릭합니다.
-
필요에 따라 이벤트에 대한 메모를 추가할 수도 있습니다.
-
-
소스 볼륨에 대한 세부 정보를 보려면 * 요약 * 창에서 * 소스 * 필드를 클릭합니다.
소스 * 필드에는 소스 객체의 이름이 들어 있습니다. 이 경우 스냅샷 복사본 작업이 예약된 볼륨입니다.
'cluster2_src_vol2'에 대한 볼륨/상태 세부 정보 페이지가 표시되고 보호 탭의 내용이 표시됩니다.
-
보호 토폴로지 그래프를 보면 토폴로지의 첫 번째 볼륨과 연관된 오류 아이콘이 표시됩니다. 이 아이콘은 SnapMirror 관계의 소스 볼륨입니다.
소스 볼륨 아이콘에는 해당 볼륨에 대해 설정된 경고 및 오류 임계값을 나타내는 가로 막바도 있습니다.
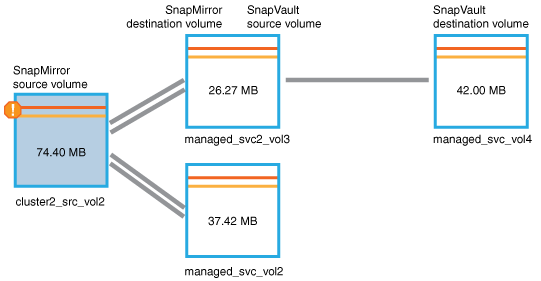
-
오류 아이콘 위에 커서를 놓으면 임계값 설정이 표시되고 볼륨이 용량 문제를 나타내는 오류 임계값을 초과했음을 확인하는 팝업 대화 상자가 표시됩니다.
-
용량 * 탭을 클릭합니다.
볼륨 'cluster2_src_vol2'에 대한 용량 정보가 표시됩니다.
-
용량 * 패널에서 막대 그래프에 오류 아이콘이 표시됩니다. 이는 볼륨 용량이 볼륨에 설정된 임계값 수준을 초과했음을 나타냅니다.
-
용량 그래프 아래에 볼륨 자동 확장 기능이 비활성화되어 있고 볼륨 공간 보장이 설정되어 있는 것을 볼 수 있습니다.
자동 증가를 사용하도록 설정할 수 있지만 이 시나리오의 목적상 용량 문제를 해결하는 방법을 결정하기 전에 추가 조사를 하기로 결정합니다.
-
아래로 스크롤하여 * 이벤트 * 목록으로 이동하여 보호 작업 실패, 전체 시점까지의 볼륨 일수 및 볼륨 공간 전체 이벤트가 생성되었는지 확인합니다.
-
Events* 목록에서 * Volume Space Full* 이벤트를 클릭하여 자세한 정보를 확인하고 이 이벤트가 용량 문제와 가장 관련이 있는 것으로 판단했습니다.
이벤트 세부 정보 페이지에는 소스 볼륨의 볼륨 공간 가득 참 이벤트가 표시됩니다.
-
Summary * (요약 *) 영역에서 이벤트의 Cause 필드를 읽습니다. "90%로 설정된 전체 임계값이 위반됩니다. 47.50MB 중 45.38MB(95.54%)가 사용됩니다.
-
요약 영역 아래에 권장 시정 조치가 표시됩니다.
제안된 시정 조치는 일부 이벤트에 대해서만 표시되므로 모든 유형의 이벤트에 대해 이 영역이 표시되지 않습니다.
볼륨 공간 가득 참 이벤트를 해결하기 위해 수행할 수 있는 권장 조치 목록을 클릭합니다.
-
이 볼륨에 대해 자동 확장 기능을 활성화합니다.
-
볼륨 크기를 조정합니다.
-
이 볼륨에서 중복 제거를 설정하고 실행합니다.
-
이 볼륨에 대해 압축을 활성화하고 실행합니다.
-
-
볼륨에 대해 자동 확장을 활성화하기로 결정했지만, 그렇게 하려면 상위 애그리게이트에 사용 가능한 공간과 현재 볼륨 증가율을 확인해야 합니다.
-
Related Devices * 창에서 부모 집합인 cluster2_src_aggr1을 확인합니다.
Aggregate의 이름을 클릭하면 Aggregate에 대한 자세한 정보를 볼 수 있습니다.
Aggregate에 볼륨 자동 증가를 활성화할 수 있는 충분한 공간이 있는지 확인합니다.
-
페이지 상단에서 중요 인시던트를 나타내는 아이콘을 확인하고 아이콘 아래에 있는 텍스트를 검토합니다.
"Days to Full: less than a day | Daily Growth Rate: 5.4%"를 결정합니다.
-
-
시스템 관리자로 이동하거나 ONTAP CLI에 액세스하여 '볼륨 자동 확장' 옵션을 활성화하십시오.
자동 확장 기능을 설정할 때 사용할 수 있도록 볼륨 및 애그리게이트 이름을 기록해 둡니다.
-
용량 문제를 해결한 후 Unified Manager * Event * 세부 정보 페이지로 돌아가 이벤트를 '해결됨'으로 표시합니다.



