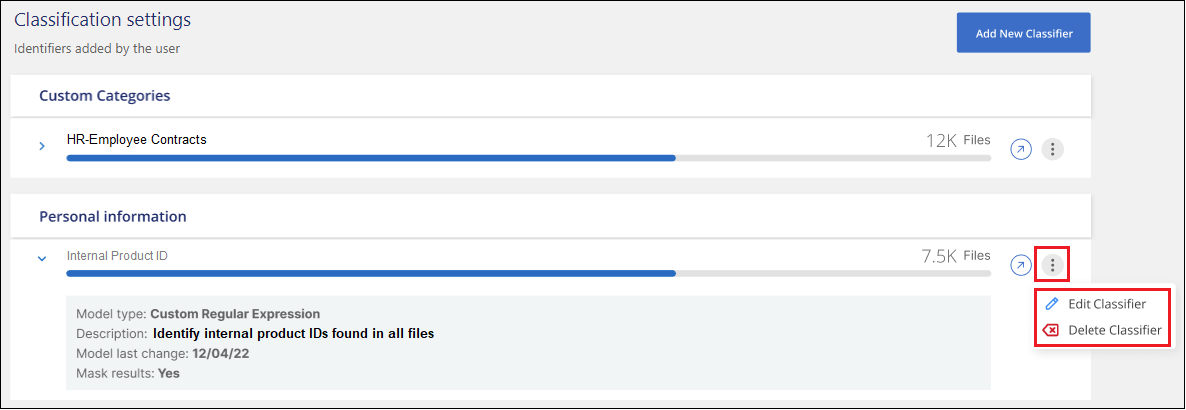BlueXP 분류 스캔에 개인 데이터 식별자를 추가합니다
 변경 제안
변경 제안


BlueXP 분류는 BlueXP 분류가 향후 검색에서 식별할 수 있는 "개인 데이터"의 사용자 지정 목록을 추가할 수 있는 여러 가지 방법을 제공하므로, 중요한 데이터가 _ALL_귀하의 조직 파일에 있는 위치에 대한 전체적인 정보를 얻을 수 있습니다.

|
버전 1.43 이상에서 사용자 지정 분류를 생성하려면 를 참조하십시오사용자 지정 분류를 생성합니다. |

|
이 정보는 BlueXP 분류 레거시 버전 1.30 이하에만 해당됩니다. |
-
검색 중인 데이터베이스의 특정 열을 기준으로 고유 식별자를 추가할 수 있습니다.
-
텍스트 파일에서 사용자 지정 키워드를 추가할 수 있습니다. — 이러한 단어는 데이터 내에서 식별됩니다.
-
정규식(regex)을 사용하여 개인 패턴을 추가할 수 있습니다. regex는 기존의 미리 정의된 패턴에 추가됩니다.
-
사용자 지정 범주를 추가하여 데이터에서 특정 범주의 정보를 찾을 위치를 식별할 수 있습니다.
사용자 정의 검색 기준을 추가하는 이러한 모든 메커니즘은 모든 언어에서 지원됩니다.

|
이 섹션에 설명된 기능은 데이터 소스에서 전체 분류 검사를 수행하도록 선택한 경우에만 사용할 수 있습니다. 매핑 전용 스캔이 있는 데이터 원본은 파일 수준 세부 정보를 표시하지 않습니다. |
데이터베이스에서 사용자 지정 개인 데이터 식별자를 추가합니다
Data Fusion 조직의 데이터를 검사하여 데이터베이스의 고유 식별자가 다른 데이터 원본에 있는지 여부를 확인할 수 있습니다. 데이터베이스 테이블에서 특정 열을 선택하여 BlueXP 분류가 검색에서 찾을 추가 식별자를 선택할 수 있습니다. 예를 들어, 아래 다이어그램은 Data Fusion를 사용하여 볼륨, 버킷 및 데이터베이스를 검사하여 Oracle 데이터베이스에서 모든 고객 ID를 확인하는 방법을 보여 줍니다.
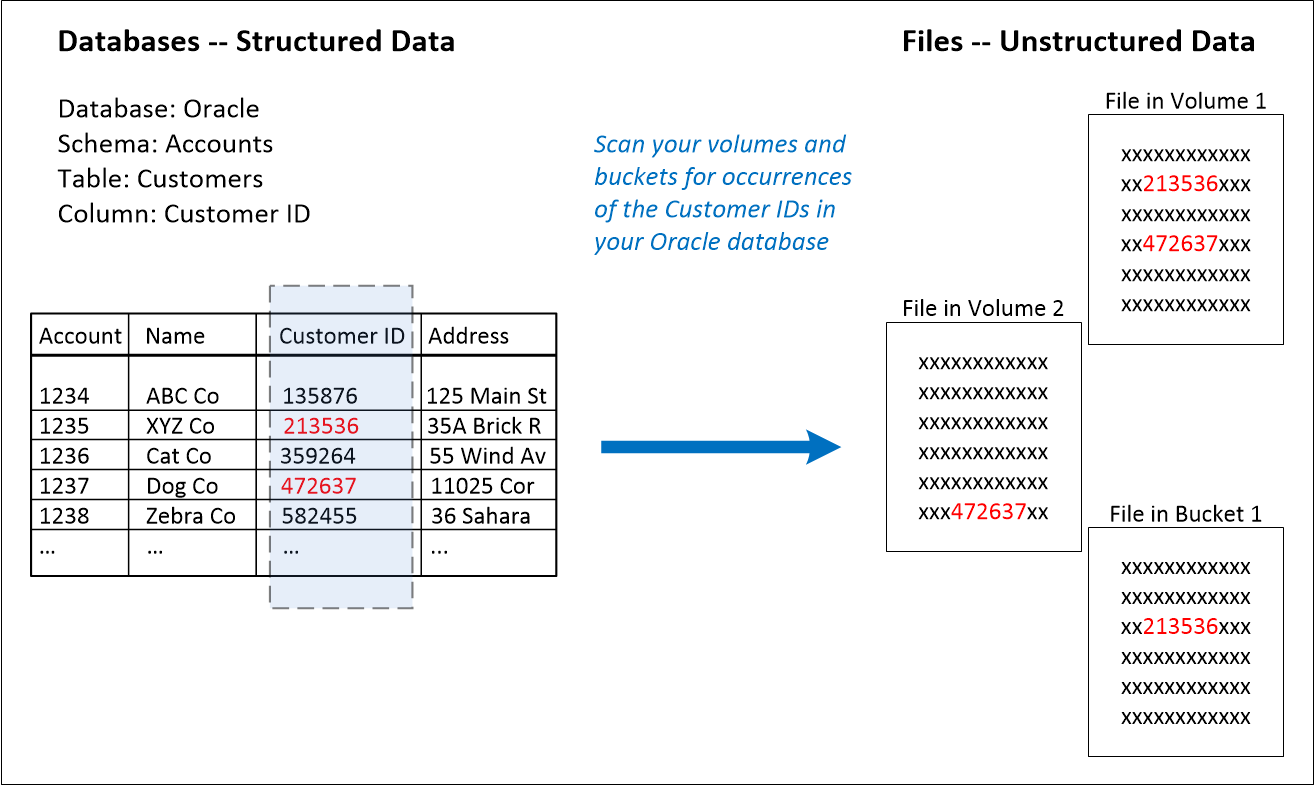
보시다시피, 2개의 볼륨과 1개의 S3 버킷에서 2개의 고유 고객 ID가 발견되었습니다. 데이터베이스 테이블의 모든 일치 항목도 식별됩니다.
자신의 데이터베이스를 스캔하기 때문에 데이터가 저장된 언어는 향후 BlueXP 분류 검사에서 데이터를 식별하는 데 사용됩니다.
"하나 이상의 데이터베이스 서버가 추가되었습니다"데이터 Fusion 소스를 추가하려면 먼저 BlueXP 분류가 필요합니다.
-
구성 페이지에서 소스 데이터가 있는 데이터베이스에서 * 데이터 관리 Fusion * 를 클릭합니다.
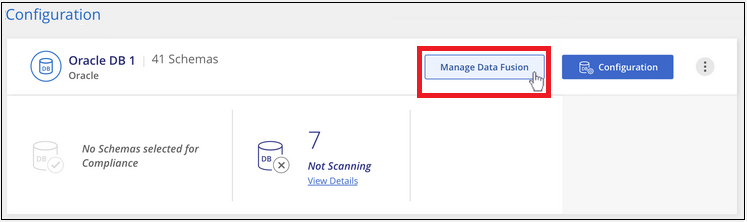
-
다음 페이지에서 * 데이터 Fusion 소스 추가 * 를 클릭합니다.
-
Add Data Fusion Source _ 페이지에서 다음을 수행합니다.
-
드롭다운 메뉴에서 데이터베이스 스키마를 선택합니다.
-
해당 스키마에 테이블 이름을 입력합니다.
-
사용할 고유 식별자가 포함된 열 또는 열을 입력합니다.
여러 열을 추가할 때는 각 열 이름 또는 표 보기 이름을 별도의 줄에 입력합니다.
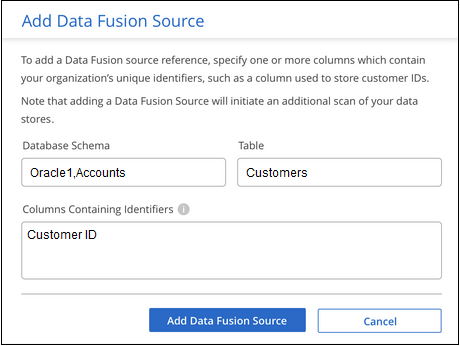
-
-
데이터 Fusion 소스 추가 * 를 클릭합니다.
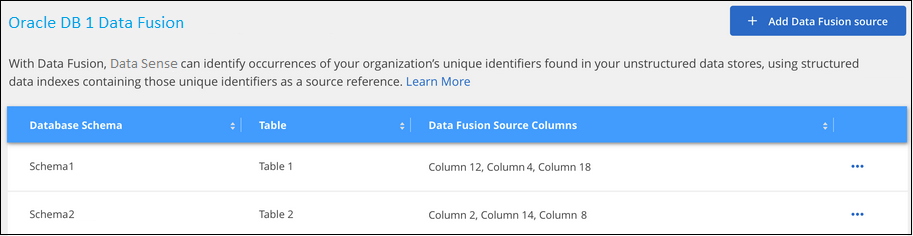
다음 검사 후 결과에는 이 새 정보가 "개인 결과" 섹션의 준수 대시보드 및 "개인 데이터" 필터의 조사 페이지에 포함됩니다. 예를 들어 분류자에 사용한 이름이 필터 목록에 나타납니다 Customers.CustomerID.
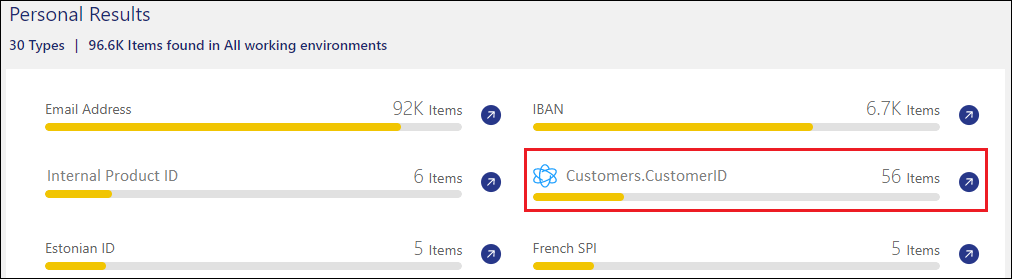
Data Fusion 소스를 삭제합니다
특정 Data Fusion 소스를 사용하여 파일을 검색하지 않기로 결정한 경우 Data Fusion 인벤토리 페이지에서 소스 행을 선택하고 * Delete Data Fusion Source * 를 클릭할 수 있습니다.
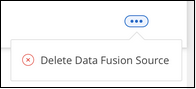
단어 목록에서 사용자 지정 키워드를 추가합니다
사용자 지정 키워드를 BlueXP 분류에 추가하여 데이터에서 해당 정보가 있는 위치를 식별할 수 있습니다. BlueXP 분류를 인식할 각 단어를 입력하여 키워드를 추가합니다. 키워드는 BlueXP 분류에서 이미 사용하는 기존의 미리 정의된 키워드에 추가되며, 결과는 개인 패턴 섹션 아래에 표시됩니다.
예를 들어, 안전하지 않은 위치에서 이러한 이름에 액세스할 수 없도록 모든 파일에서 내부 제품 이름이 언급된 위치를 확인할 수 있습니다.
사용자 지정 키워드를 업데이트한 후 BlueXP 분류는 모든 데이터 소스 스캔을 다시 시작합니다. 검사가 완료되면 "개인 결과" 섹션 아래의 BlueXP 분류 준수 대시보드와 "개인 데이터" 필터의 조사 페이지에 새 결과가 나타납니다.
-
Classification settings_tab에서 * Add New Classifier * 를 클릭하여 _Add Custom Classifier_wizard를 실행합니다.
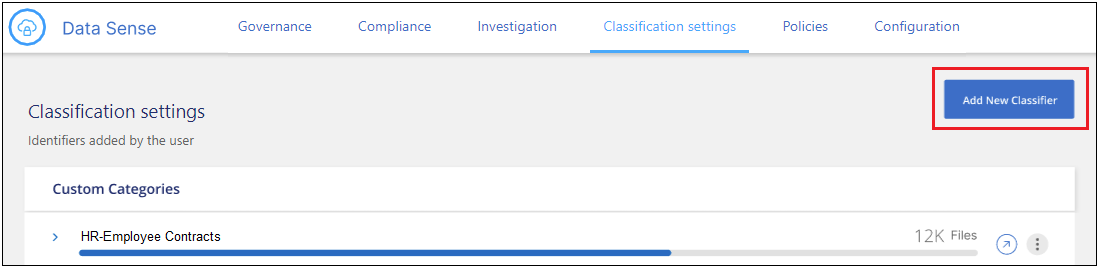
-
종류 선택_페이지에서 분류자의 이름을 입력하고 간단한 설명을 입력한 다음 * 개인 식별자 * 를 선택하고 * 다음 * 을 클릭합니다.
입력한 이름은 BlueXP 분류 UI에 분류자 요구 사항과 일치하는 스캔된 파일의 머리글로, 조사 페이지의 필터 이름으로 표시됩니다.
"시스템에서 검색된 결과 마스크" 확인란을 선택하여 UI에 전체 결과가 나타나지 않도록 할 수도 있습니다. 예를 들어, 전체 신용 카드 번호나 비슷한 개인 데이터를 숨기려면 이 작업을 수행할 수 있습니다. 이러한 마스크는 UI에 "**** **** ****" 3434).
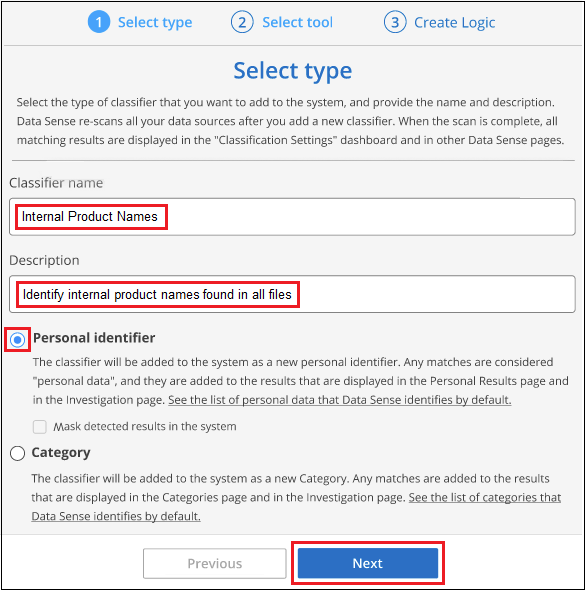
-
데이터 분석 선택 도구_페이지에서 분류자를 정의하는 데 사용할 방법으로 * 사용자 정의 키워드 * 를 선택한 후 * 다음 * 을 클릭합니다.
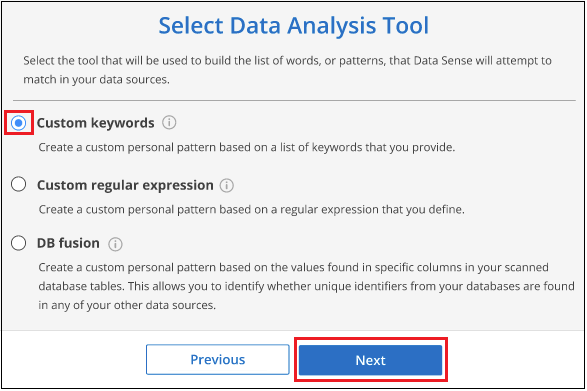
-
Create Logic_page에서 인식하려는 키워드(각 단어를 별도의 줄에 입력)를 입력하고 * Validate * 를 클릭합니다.
아래 스크린샷은 내부 제품 이름(부엉이의 여러 유형)을 보여줍니다. 이러한 항목에 대한 BlueXP 분류 검색은 대/소문자를 구분하지 않습니다.
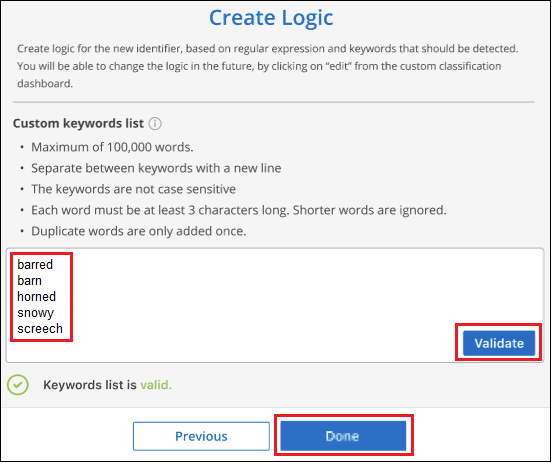
-
Done(완료) * 을 클릭하면 BlueXP 분류가 시작되어 데이터를 다시 검색합니다.
검사가 완료되면 "개인 결과" 섹션의 준수 대시보드 및 "개인 데이터" 필터의 조사 페이지에 이 새로운 정보가 결과에 포함됩니다.
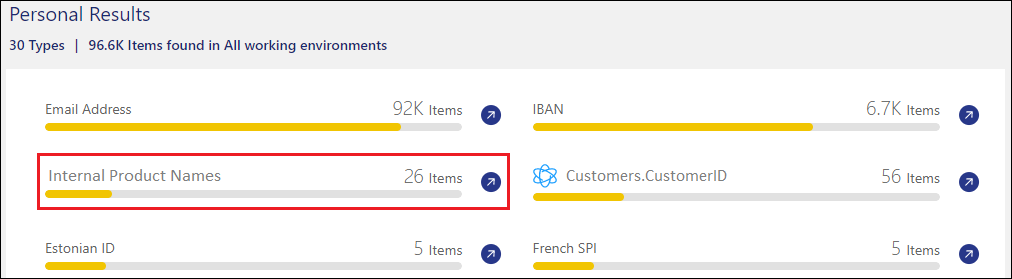
보시다시피 분류자의 이름은 개인 결과 패널에서 이름으로 사용됩니다. 이러한 방식으로 여러 키워드 그룹을 활성화하고 각 그룹의 결과를 볼 수 있습니다.
regex를 사용하여 사용자 지정 개인 데이터 식별자를 추가합니다
사용자 지정 정규식(regex)을 사용하여 개인 패턴을 추가하여 데이터의 특정 정보를 식별할 수 있습니다. 이렇게 하면 새 사용자 지정 regex를 만들어 시스템에 아직 존재하지 않는 새로운 개인 정보 요소를 식별할 수 있습니다. regex는 BlueXP 분류에서 이미 사용하는 기존의 사전 정의된 패턴에 추가되며, 결과는 개인 패턴 섹션에서 볼 수 있습니다.
예를 들어 모든 파일에서 내부 제품 ID가 언급된 위치를 확인할 수 있습니다. 예를 들어 제품 ID가 명확한 구조를 갖는 경우 201로 시작하는 12자리 숫자입니다. 사용자 지정 regex 기능을 사용하여 파일에서 검색할 수 있습니다. 이 예제의 정규식은 *\b201\d{9}\b * 입니다.
regex를 추가한 후 BlueXP 분류는 모든 데이터 소스 스캔을 다시 시작합니다. 검사가 완료되면 "개인 결과" 섹션 아래의 BlueXP 분류 준수 대시보드와 "개인 데이터" 필터의 조사 페이지에 새 결과가 나타납니다.
정규식을 작성하는 데 도움이 필요한 경우 을 "정규식 101"참조하십시오. 원하는 맛을 내려면 * Python * 을 선택하여 BlueXP 분류가 정규식에서 일치하는 결과의 유형을 확인하십시오. 또한 는 "Python Regex 테스터 페이지입니다" 패턴을 그래픽으로 표시함으로써 유용합니다.

|
BlueXP 분류에서는 regex를 생성할 때 패턴 플래그를 지원하지 않습니다. 이는 "/"를 사용해서는 안 된다는 의미입니다. |
-
Classification settings_tab에서 * Add New Classifier * 를 클릭하여 _Add Custom Classifier_wizard를 실행합니다.
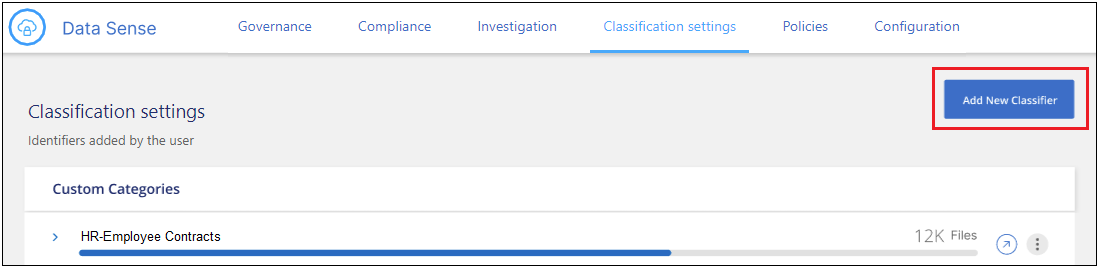
-
종류 선택_페이지에서 분류자의 이름을 입력하고 간단한 설명을 입력한 다음 * 개인 식별자 * 를 선택하고 * 다음 * 을 클릭합니다.
입력한 이름은 BlueXP 분류 UI에 분류자 요구 사항과 일치하는 스캔된 파일의 머리글로, 조사 페이지의 필터 이름으로 표시됩니다. "시스템에서 검색된 결과 마스크" 확인란을 선택하여 UI에 전체 결과가 나타나지 않도록 할 수도 있습니다. 예를 들어 전체 신용 카드 번호나 이와 유사한 개인 데이터를 숨기려면 이 작업을 수행할 수 있습니다.
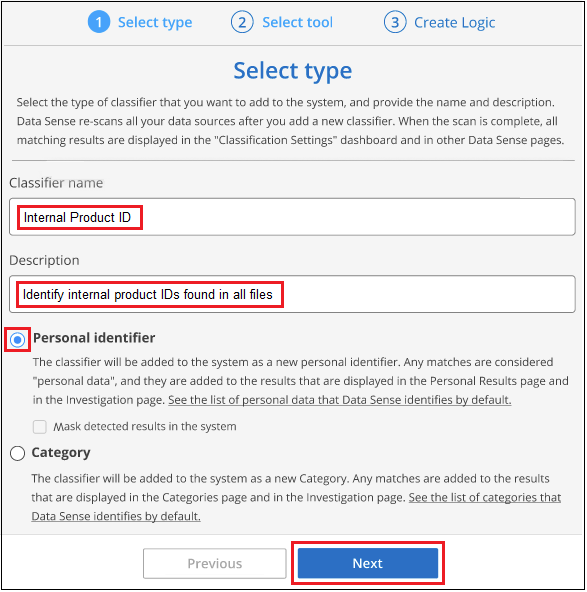
-
Select Data Analysis Tool_page에서 분류자를 정의하는 데 사용할 방법으로 * 사용자 지정 정규식 * 을 선택한 후 * 다음 * 을 클릭합니다.
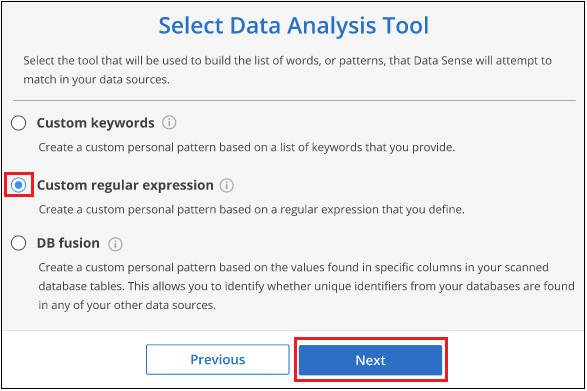
-
Create Logic_page에서 정규식과 근접 단어를 입력하고 * Done * 을 클릭합니다.
-
임의의 법적 정규식을 입력할 수 있습니다. BlueXP 분류에 따라 * Validate * 버튼을 클릭하여 정규식이 유효한지, 정규식이 너무 광범위하지 않은지 확인합니다. 즉, 너무 많은 결과가 반환됩니다.
-
선택적으로 근접 단어를 입력하여 결과의 정확도를 높일 수 있습니다. 일반적으로 검색하는 패턴의 300자 이내(찾은 패턴 이전 또는 이후)에 있는 단어입니다. 각 단어 또는 구를 별도의 줄에 입력합니다.
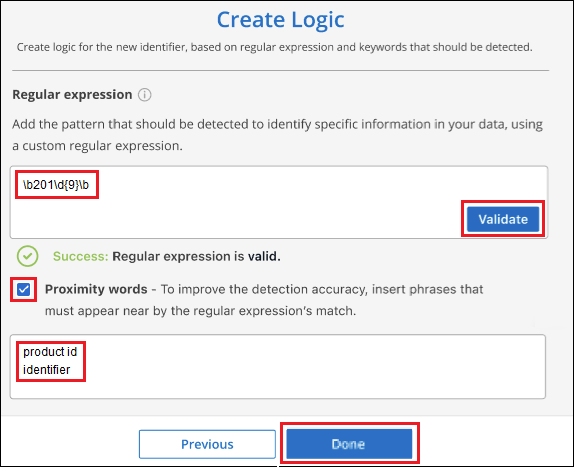
-
분류자가 추가되고 BlueXP 분류가 모든 데이터 원본을 다시 검색합니다. 사용자 지정 분류자 페이지로 돌아가 새 분류자에 맞는 파일 수를 볼 수 있습니다. 모든 데이터 원본을 스캔하여 얻은 결과는 스캔해야 하는 파일 수에 따라 다소 시간이 걸릴 수 있습니다.
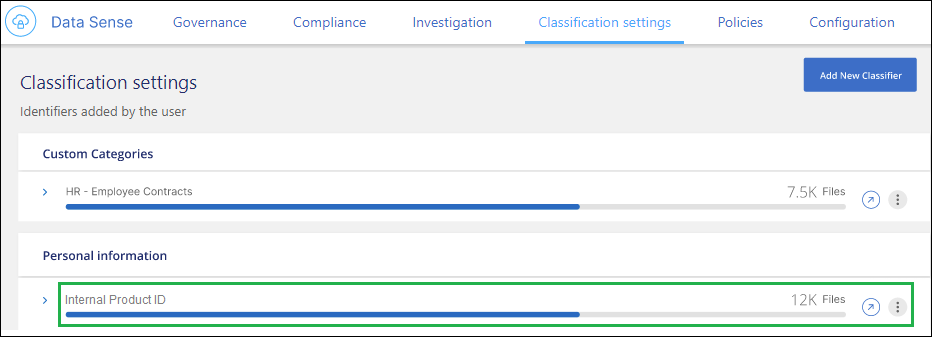
사용자 지정 범주를 추가합니다
BlueXP 분류는 스캔한 데이터를 다양한 유형의 범주로 나눕니다. 범주는 각 파일의 콘텐츠 및 메타데이터에 대한 인공 지능 분석을 기반으로 하는 주제입니다. "미리 정의된 범주 목록을 참조하십시오"..
범주는 보유한 정보의 유형을 표시하여 데이터의 상태를 이해하는 데 도움이 됩니다. 예를 들어, resums 또는 _employee contracts_와 같은 범주에 중요한 데이터가 포함될 수 있습니다. 결과를 조사할 때 직원 계약이 안전하지 않은 위치에 저장되어 있는 것을 발견할 수 있습니다. 그런 다음 해당 문제를 해결할 수 있습니다.
사용자 지정 범주를 BlueXP 분류에 추가하여 데이터 자산에 고유한 정보 범주를 데이터에서 찾을 수 있도록 할 수 있습니다. 식별하려는 데이터 범주가 포함된 "교육" 파일을 만들어 각 범주를 추가한 다음 BlueXP 분류 기능이 해당 파일을 스캔하여 AI를 통해 "학습"하여 데이터 소스에서 해당 데이터를 식별하도록 합니다. 범주는 BlueXP 분류에서 이미 식별한 기존의 미리 정의된 범주에 추가되며, 결과는 범주 섹션 아래에 표시됩니다.
예를 들어, 필요한 경우 제거할 수 있도록 .gz 형식의 압축된 설치 파일이 파일에서 어디에 있는지 확인할 수 있습니다.
사용자 지정 범주를 업데이트한 후 BlueXP 분류는 모든 데이터 소스 스캔을 다시 시작합니다. 검사가 완료되면 새 결과가 "범주" 섹션의 BlueXP 분류 준수 대시보드 및 "범주" 필터의 조사 페이지에 나타납니다. "범주별로 파일을 보는 방법을 확인하십시오"..
BlueXP 분류에서 인식할 데이터 범주의 샘플이 포함된 최소 25개의 교육 파일을 만들어야 합니다. 지원되는 파일 형식은 다음과 같습니다.
.CSV, .DOC, .DOCX, .GZ, .JSON, .PDF, .PPTX, .RTF, .TXT, .XLS, .XLSX, Docs, Sheets, and Slides
파일은 최소 100바이트여야 하며 BlueXP 분류에서 액세스할 수 있는 폴더에 있어야 합니다.
-
Classification settings_tab에서 * Add New Classifier * 를 클릭하여 _Add Custom Classifier_wizard를 실행합니다.
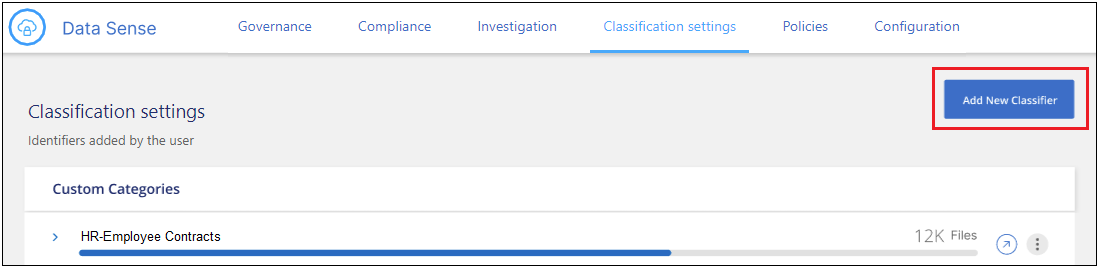
-
Select type_page에서 분류자의 이름을 입력하고 간단한 설명을 입력한 다음 * Category * 를 선택하고 * Next * 를 클릭합니다.
입력하는 이름은 BlueXP 분류 UI에 정의하는 데이터 범주와 일치하는 스캔된 파일의 머리글로, 조사 페이지의 필터 이름으로 표시됩니다.
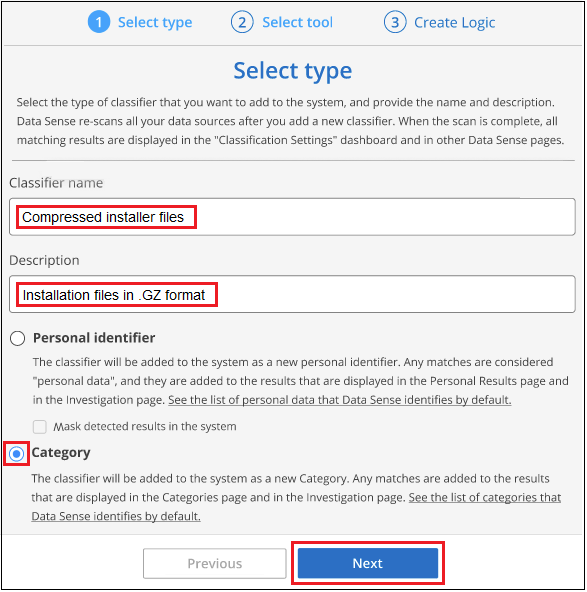
-
Create Logic_page에서 학습 파일이 준비되었는지 확인한 다음 * Select files * 를 클릭합니다.
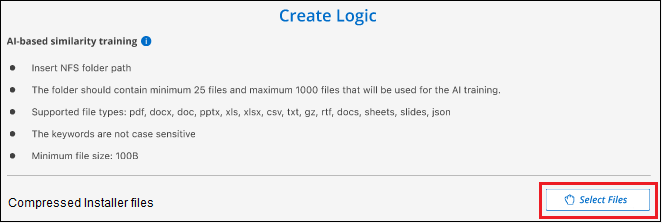
-
볼륨의 IP 주소와 교육 파일이 있는 경로를 입력하고 * 추가 * 를 클릭합니다.
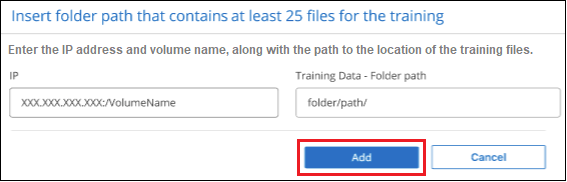
-
교육 파일이 BlueXP 분류에서 인식되었는지 확인합니다. x * 를 클릭하여 요구 사항을 충족하지 않는 교육 파일을 제거합니다. 그런 다음 * 완료 * 를 클릭합니다.
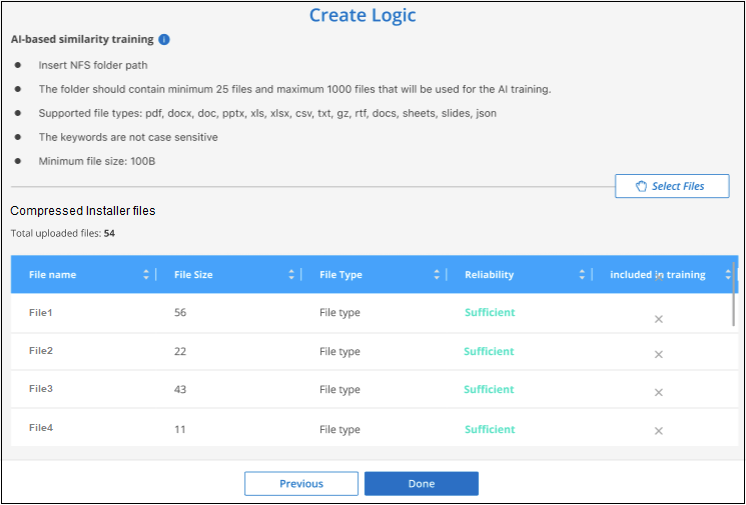
새 범주는 교육 파일에 정의된 대로 생성되며 BlueXP 분류에 추가됩니다. 그런 다음 BlueXP 분류는 모든 데이터 원본을 다시 검색하여 이 새 범주에 적합한 파일을 식별합니다. 사용자 지정 분류자 페이지로 돌아가 새 범주와 일치하는 파일 수를 볼 수 있습니다. 모든 데이터 원본을 스캔하여 얻은 결과는 스캔해야 하는 파일 수에 따라 다소 시간이 걸릴 수 있습니다.
사용자 지정 분류자의 결과를 봅니다
준수 대시보드 및 조사 페이지에서 사용자 지정 분류자의 결과를 볼 수 있습니다. 예를 들어 이 스크린샷은 "개인 결과" 섹션 아래의 준수 대시보드에서 일치하는 정보를 보여 줍니다.
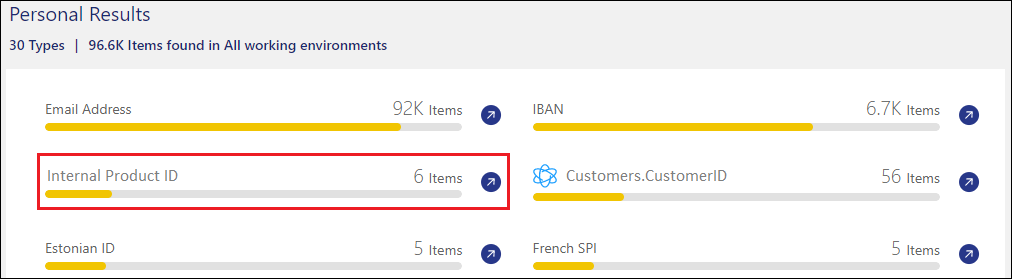
 조사 페이지에서 자세한 결과를 보려면 버튼을 클릭하십시오.
조사 페이지에서 자세한 결과를 보려면 버튼을 클릭하십시오.
또한 모든 사용자 지정 분류자 결과가 사용자 지정 분류자 탭에 나타나고, 아래와 같이 상위 6개의 사용자 지정 분류자 결과가 준수 대시보드에 표시됩니다.
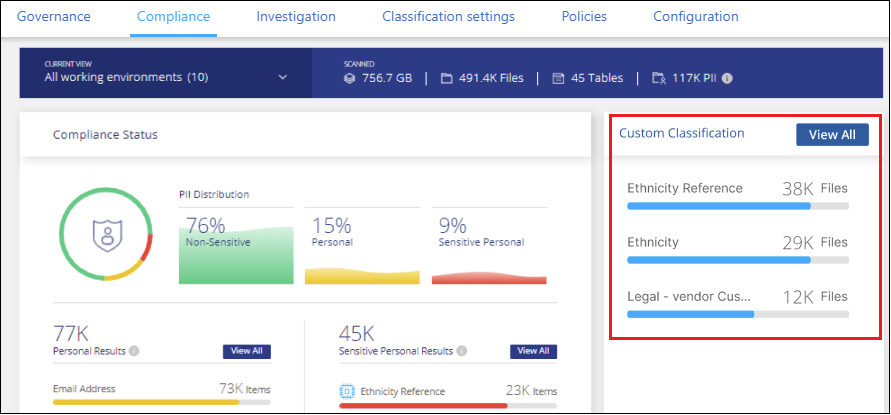
사용자 지정 분류자를 관리합니다
분류자 편집 * 단추를 사용하여 만든 사용자 지정 분류자를 변경할 수 있습니다.

|
지금은 Data Fusion 분류자를 편집할 수 없습니다. |
그리고 나중에 추가한 사용자 정의 패턴을 식별하기 위해 BlueXP 분류가 필요하지 않다고 판단될 경우 * 분류자 삭제 * 버튼을 사용하여 각 항목을 제거할 수 있습니다.