Cloud Volumes ONTAP 시스템에서 볼륨을 관리합니다
 변경 제안
변경 제안


BlueXP를 사용하면 볼륨 및 CIFS 서버를 관리할 수 있습니다. 또한 용량 문제를 방지하기 위해 볼륨을 이동하라는 메시지가 표시됩니다.
BlueXP 표준 보기 또는 BlueXP 에 포함된 ONTAP System Manager를 통해 고급 볼륨 관리를 위한 볼륨을 관리할 수 있습니다. 표준 보기에서는 볼륨을 수정할 수 있는 제한된 옵션 집합을 제공합니다. System Manager는 클론 복제, 크기 조정, 랜섬웨어 방지, 분석, 보호 및 활동 추적 설정 변경, 계층 간 볼륨 이동과 같은 고급 수준의 관리를 제공합니다. 자세한 내용은 을 "System Manager를 사용하여 Cloud Volumes ONTAP를 관리합니다"참조하십시오.
볼륨 관리
BlueXP의 표준 보기를 사용하여 스토리지 요구사항에 따라 볼륨을 관리할 수 있습니다. 볼륨을 보고, 편집하고, 클론, 복원 및 삭제할 수 있습니다.
-
왼쪽 탐색 메뉴에서 * Storage > Canvas * 를 선택합니다.
-
Canvas 페이지에서 볼륨을 관리할 Cloud Volumes ONTAP 작업 환경을 두 번 클릭합니다.
-
작업 환경에서 * Volumes * 탭을 클릭합니다.

-
Volumes(볼륨) 탭에서 원하는 볼륨 제목으로 이동한 다음 * Manage volume(볼륨 관리) * 을 클릭하여 Manage Volumes(볼륨 관리) 오른쪽 패널에 액세스합니다.
작업 조치 볼륨에 대한 정보를 봅니다
Manage volumes(볼륨 관리) 패널의 Volume Actions(볼륨 작업) 에서 * View volume details(볼륨 세부 정보 보기) * 를 클릭합니다.
NFS mount 명령을 가져옵니다
-
볼륨 관리 패널의 볼륨 작업 에서 * 탑재 명령 * 을 클릭합니다.
-
복사 * 를 클릭합니다.
볼륨의 클론을 생성합니다
-
Manage volumes(볼륨 관리) 패널의 Volume Actions(볼륨 작업) 에서 * Clone the volume(볼륨 복제) * 을 클릭합니다.
-
필요에 따라 클론 이름을 수정한 다음 * Clone * 을 클릭합니다.
이 프로세스에서는 FlexClone 볼륨을 생성합니다. FlexClone 볼륨은 메타데이터에 작은 양의 공간을 사용하고 데이터가 변경 또는 추가됨에 따라 추가 공간만 사용하므로 공간 효율적인 쓰기 가능한 특정 시점 복사본입니다.
FlexClone 볼륨에 대한 자세한 내용은 를 "ONTAP 9 논리적 스토리지 관리 가이드" 참조하십시오.
볼륨 편집(읽기-쓰기 볼륨만)
-
볼륨 관리 패널의 볼륨 작업 에서 * 볼륨 설정 편집 * 을 클릭합니다
-
볼륨의 스냅샷 정책, NFS 프로토콜 버전, NFS 액세스 제어 목록(엑스포트 정책) 또는 공유 권한을 수정한 다음 * 적용 * 을 클릭합니다.
사용자 지정 스냅샷 정책이 필요한 경우 ONTAP System Manager를 사용하여 스냅샷 정책을 생성할 수 있습니다. 볼륨을 삭제합니다
-
Manage volumes(볼륨 관리) 패널의 Volume Actions(볼륨 작업) 에서 * Delete the volume(볼륨 삭제) * 을 클릭합니다.
-
Delete Volume(볼륨 삭제) 창에서 삭제할 볼륨의 이름을 입력합니다.
-
확인하려면 * 삭제 * 를 다시 클릭합니다.
필요 시 스냅샷 복사본을 생성합니다
-
볼륨 관리 패널의 보호 작업 에서 * 스냅샷 복사본 생성 * 을 클릭합니다.
-
필요한 경우 이름을 변경한 다음 * 만들기 * 를 클릭합니다.
스냅샷 복사본에서 새 볼륨으로 데이터를 복원합니다
-
Manage Volumes(볼륨 관리) 패널의 Protection Actions(보호 작업) 에서 * Restore from Snapshot copy(스냅샷 복사본에서 복원) * 를 클릭합니다.
-
스냅샷 복사본을 선택하고 새 볼륨의 이름을 입력한 다음 * 복원 * 을 클릭합니다.
기본 디스크 유형을 변경합니다
-
볼륨 관리 패널의 고급 작업 아래에서 * 디스크 유형 변경 * 을 클릭합니다.
-
디스크 유형을 선택한 다음 * 변경 * 을 클릭합니다.
BlueXP는 볼륨을 선택한 디스크 유형을 사용하는 기존 Aggregate로 이동하거나 볼륨에 대한 새 Aggregate를 생성합니다. 계층화 정책을 변경합니다
-
볼륨 관리 패널의 고급 작업 에서 * 계층화 정책 변경 * 을 클릭합니다.
-
다른 정책을 선택하고 * 변경 * 을 클릭합니다.
BlueXP는 계층화를 통해 선택한 디스크 유형을 사용하는 기존 Aggregate로 볼륨을 이동하거나 볼륨에 대한 새 Aggregate를 생성합니다. 볼륨을 삭제합니다
-
볼륨을 선택한 다음 * 삭제 * 를 클릭합니다.
-
대화 상자에 볼륨의 이름을 입력합니다.
-
확인하려면 * 삭제 * 를 다시 클릭합니다.
-
볼륨 크기를 조정합니다
기본적으로, 공간이 부족할 때 볼륨이 자동으로 최대 크기로 커집니다. 기본값은 1,000이며, 이는 볼륨이 크기의 11배로 증가할 수 있음을 의미합니다. 이 값은 커넥터 설정에서 구성할 수 있습니다.
볼륨 크기를 조정해야 하는 경우 BlueXP 의 ONTAP System Manager에서 볼륨 크기를 조정할 수 있습니다.
-
ONTAP System Manager 보기를 클릭하여 볼륨 크기를 조정합니다. 을 "시작하는 방법"참조하십시오.
-
왼쪽 탐색 메뉴에서 * 스토리지 > 볼륨 * 을 선택합니다.
-
볼륨 목록에서 크기를 조정할 볼륨을 식별합니다.
-
옵션 아이콘을 클릭합니다
 .
. -
크기 조정 * 을 선택합니다.
-
Resize Volume * (볼륨 크기 조정) 화면에서 필요에 따라 용량 및 스냅숏 예비 공간 비율을 편집합니다. 기존 사용 가능한 공간과 수정된 용량을 비교할 수 있습니다.
-
저장 * 을 클릭합니다.
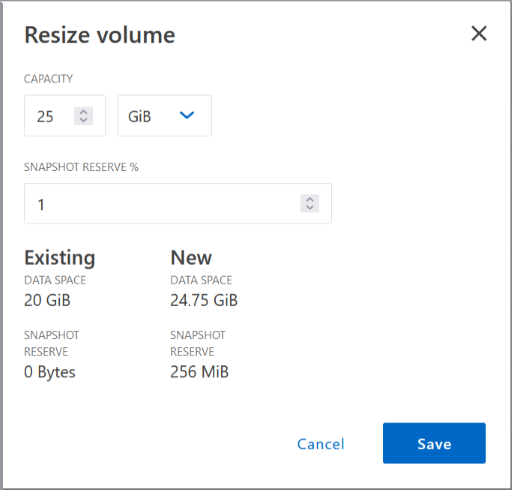
볼륨 크기를 조정할 때 시스템의 용량 제한을 고려해야 합니다. "Cloud Volumes ONTAP 릴리즈 노트"자세한 내용은 을 참조하십시오.
CIFS 서버를 수정합니다
DNS 서버 또는 Active Directory 도메인을 변경하는 경우 Cloud Volumes ONTAP에서 CIFS 서버를 수정하여 스토리지에서 클라이언트로 계속 서비스를 제공할 수 있도록 해야 합니다.
-
작업 환경의 개요 탭에서 오른쪽 패널 아래의 기능 탭을 클릭합니다.
-
CIFS Setup(CIFS 설정) 필드에서 * 연필 아이콘 * 을 클릭하여 CIFS Setup(CIFS 설정) 창을 표시합니다.
-
CIFS 서버에 대한 설정을 지정합니다.
작업 조치 스토리지 VM(SVM) 선택
Cloud Volume ONTAP SVM(스토리지 가상 시스템)을 선택하면 구성된 CIFS 정보가 표시됩니다.
연결할 Active Directory 도메인입니다
CIFS 서버를 연결할 AD(Active Directory) 도메인의 FQDN입니다.
도메인에 가입하도록 승인된 자격 증명입니다
AD 도메인 내의 지정된 OU(조직 구성 단위)에 컴퓨터를 추가할 수 있는 충분한 권한이 있는 Windows 계정의 이름 및 암호입니다.
DNS 기본 및 보조 IP 주소
CIFS 서버에 대한 이름 확인을 제공하는 DNS 서버의 IP 주소입니다. 나열된 DNS 서버에는 CIFS 서버가 연결할 도메인의 Active Directory LDAP 서버 및 도메인 컨트롤러를 찾는 데 필요한 서비스 위치 레코드(SRV)가 포함되어 있어야 합니다. ifdef::GCP [ ] Google Managed Active Directory를 구성하는 경우 기본적으로 169.254.169.254 IP 주소를 사용하여 AD에 액세스할 수 있습니다. 엔디프::GCP[]
DNS 도메인
SVM(Cloud Volumes ONTAP 스토리지 가상 머신)용 DNS 도메인 대부분의 경우 도메인은 AD 도메인과 동일합니다.
CIFS 서버 NetBIOS 이름입니다
AD 도메인에서 고유한 CIFS 서버 이름입니다.
조직 구성 단위
CIFS 서버와 연결할 AD 도메인 내의 조직 단위입니다. 기본값은 CN=Computers입니다.
-
AWS 관리 Microsoft AD를 Cloud Volumes ONTAP용 AD 서버로 구성하려면 이 필드에 * OU=Computers, OU=Corp * 를 입력합니다.
-
Azure AD 도메인 서비스를 Cloud Volumes ONTAP용 AD 서버로 구성하려면 이 필드에 * OU=ADDC 컴퓨터 * 또는 * OU=ADDC 사용자 * 를 입력합니다."Azure 설명서: Azure AD 도메인 서비스 관리 도메인에 OU(조직 구성 단위)를 만듭니다"
-
Google 관리 Microsoft AD를 Cloud Volumes ONTAP용 AD 서버로 구성하려면 이 필드에 * OU=Computers, OU=Cloud * 를 입력합니다."Google 클라우드 문서: Google Managed Microsoft AD의 조직 단위"
-
-
Set * 를 클릭합니다.
Cloud Volumes ONTAP는 CIFS 서버를 변경 사항으로 업데이트합니다.
볼륨을 이동합니다
용량 활용률, 성능 향상, 서비스 수준 계약 충족을 위해 볼륨을 이동합니다.
ONTAP System Manager에서 볼륨과 대상 애그리게이트를 선택하고, 볼륨 이동 작업을 시작하며, 선택적으로 볼륨 이동 작업을 모니터링하여 볼륨을 이동할 수 있습니다. System Manager를 사용하면 볼륨 이동 작업이 자동으로 완료됩니다.
-
ONTAP System Manager 또는 ONTAP CLI를 사용하여 볼륨을 애그리게이트로 이동합니다.
대부분의 경우 System Manager를 사용하여 볼륨을 이동할 수 있습니다.
자세한 내용은 을 "ONTAP 9 볼륨 이동 익스프레스 가이드"참조하십시오.
BlueXP에 작업 필요 메시지가 표시되면 볼륨을 이동합니다
용량 문제를 방지하려면 볼륨을 이동해야 하지만 직접 문제를 해결해야 한다는 작업 필요 메시지가 BlueXP에 표시될 수 있습니다. 이 경우 문제를 해결하는 방법을 식별한 다음 하나 이상의 볼륨을 이동해야 합니다.

|
BlueXP는 총 사용 용량이 90%에 도달하면 이러한 작업 필요 메시지를 표시합니다. 데이터 계층화를 사용할 경우 aggregate가 80% 사용 용량에 도달하면 메시지가 표시됩니다. 기본적으로 10%의 여유 공간은 데이터 계층화용으로 예약되어 있습니다. "데이터 계층화를 위한 여유 공간 비율에 대해 자세히 알아보십시오". |
-
분석을 기초로 용량 문제를 방지하려면 볼륨을 이동하십시오.
용량 문제를 해결하는 방법 파악
용량 문제를 방지하기 위해 BlueXP에서 볼륨 이동을 위한 권장 사항을 제공할 수 없는 경우 이동해야 할 볼륨과 동일한 시스템의 다른 aggregate 또는 다른 시스템으로 볼륨을 이동해야 하는지 여부를 확인해야 합니다.
-
Action Required 메시지의 고급 정보를 확인하여 용량 제한에 도달한 애그리게이트를 식별합니다.
예를 들어, 고급 정보에는 Aggregate aggr1이 용량 제한에 도달했음을 나타냅니다.
-
애그리게이트에서 이동할 하나 이상의 볼륨을 식별합니다.
-
작업 환경에서 * 집계 탭 * 을 클릭합니다.
-
원하는 집계 타일로 이동한 다음 *… (타원 아이콘) > 애그리게이트 세부 정보 보기 *.
-
Aggregate Details(집계 세부 정보) 화면의 Overview(개요) 탭에서 각 볼륨의 크기를 검토하고 aggregate에서 이동할 볼륨을 하나 이상 선택합니다.
나중에 추가 용량 문제를 방지할 수 있도록 aggregate에서 여유 공간을 확보하기 위해 충분히 큰 볼륨을 선택해야 합니다.
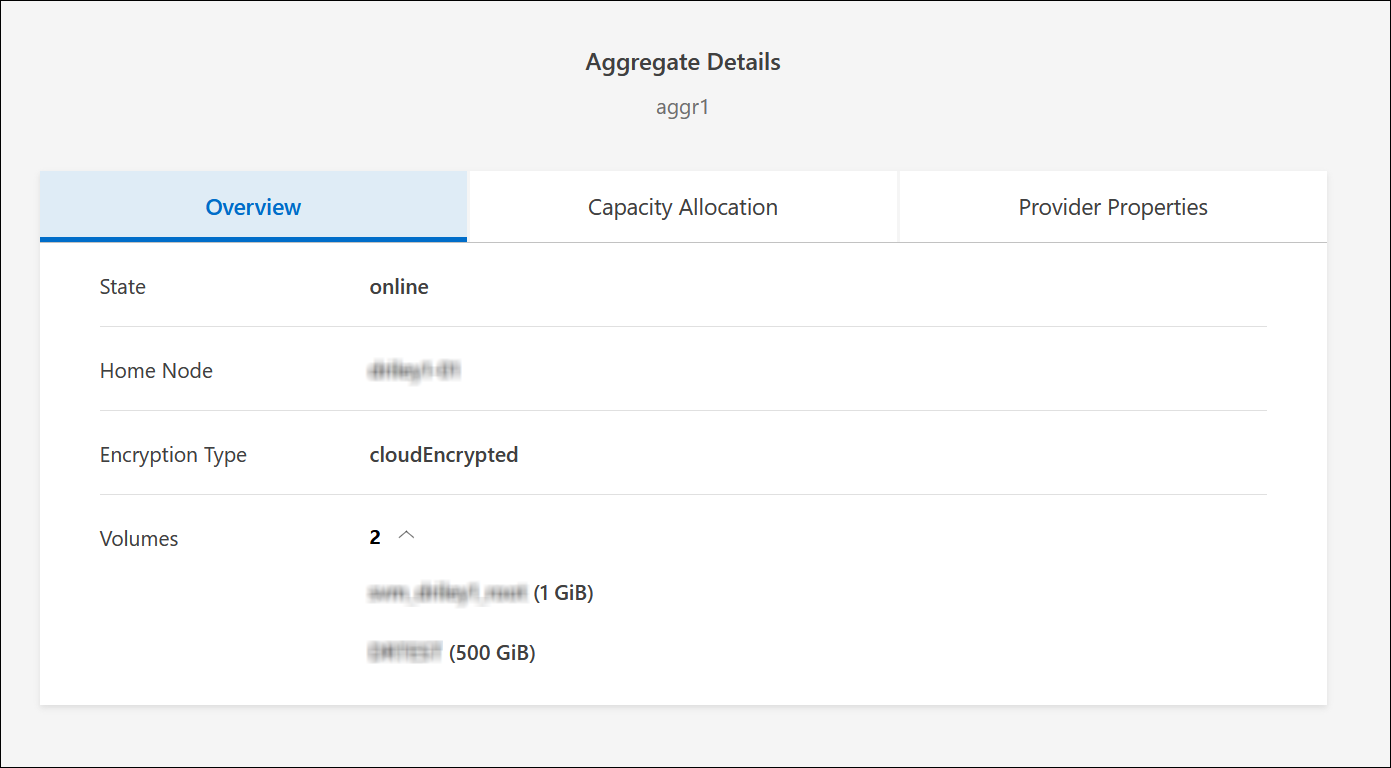
-
-
시스템이 디스크 제한에 도달하지 않은 경우 볼륨을 동일한 시스템의 기존 애그리게이트 또는 새 aggregate로 이동해야 합니다.
자세한 내용은 을 용량 문제를 방지하려면 볼륨을 다른 애그리게이트로 이동하십시오참조하십시오.
-
시스템이 디스크 제한에 도달한 경우 다음 중 하나를 수행합니다.
-
사용하지 않는 볼륨을 모두 삭제합니다.
-
볼륨을 재정렬하여 Aggregate의 여유 공간을 확보하십시오.
자세한 내용은 을 용량 문제를 방지하려면 볼륨을 다른 애그리게이트로 이동하십시오참조하십시오.
-
둘 이상의 볼륨을 공간이 있는 다른 시스템으로 이동합니다.
자세한 내용은 을 용량 문제를 방지하려면 볼륨을 다른 애그리게이트로 이동하십시오참조하십시오.
-
용량 문제를 방지하려면 볼륨을 다른 시스템으로 이동합니다
용량 문제를 방지하기 위해 하나 이상의 볼륨을 다른 Cloud Volumes ONTAP 시스템으로 이동할 수 있습니다. 시스템이 디스크 제한에 도달한 경우 이 작업을 수행해야 할 수 있습니다.
이 작업의 단계를 따라 다음 작업 필요 메시지를 수정할 수 있습니다.
용량 문제를 방지하려면 볼륨을 이동해야 하지만 시스템이 디스크 제한에 도달했으므로 BlueXP에서 이 작업을 수행할 수 없습니다.
-
사용 가능한 용량이 있는 Cloud Volumes ONTAP 시스템을 식별하거나 새 시스템을 구축합니다.
-
타겟 작업 환경에서 소스 작업 환경을 끌어다 놓아 볼륨의 일회성 데이터 복제를 수행합니다.
자세한 내용은 을 "시스템 간 데이터 복제"참조하십시오.
-
복제 상태 페이지로 이동한 다음 SnapMirror 관계를 끊어서 복제된 볼륨을 데이터 보호 볼륨에서 읽기/쓰기 볼륨으로 변환합니다.
자세한 내용은 을 "데이터 복제 일정 및 관계 관리"참조하십시오.
-
데이터 액세스를 위한 볼륨을 구성합니다.
데이터 액세스를 위한 대상 볼륨을 구성하는 방법에 대한 자세한 내용은 을 "ONTAP 9 볼륨 재해 복구 익스프레스 가이드"참조하십시오.
-
원래 볼륨을 삭제합니다.
자세한 내용은 을 "볼륨 관리"참조하십시오.
용량 문제를 방지하려면 볼륨을 다른 애그리게이트로 이동하십시오
용량 문제를 방지하기 위해 하나 이상의 볼륨을 다른 aggregate로 이동할 수 있습니다.
이 작업의 단계를 따라 다음 작업 필요 메시지를 수정할 수 있습니다.
용량 문제를 방지하려면 두 개 이상의 볼륨을 이동해야 하지만 BlueXP에서는 이 작업을 수행할 수 없습니다.
-
기존 Aggregate에 이동해야 하는 볼륨에 대해 사용 가능한 용량이 있는지 확인합니다.
-
작업 환경에서 * 집계 탭 * 을 클릭합니다.
-
원하는 집계 타일로 이동한 다음 *… (타원 아이콘) > 애그리게이트 세부 정보 보기 *.
-
애그리게이트 타일에서 사용 가능한 용량(프로비저닝된 크기 - 사용된 애그리게이트 용량)을 확인합니다.

-
-
필요한 경우 기존 애그리게이트에 디스크를 추가합니다.
-
집계를 선택한 다음 *… (줄임표 아이콘) > 디스크 추가 *.
-
추가할 디스크 수를 선택한 다음 * 추가 * 를 클릭합니다.
-
-
가용 용량이 있는 애그리게이트가 없는 경우 새 애그리게이트를 생성합니다.
자세한 내용은 을 "애그리게이트 생성"참조하십시오.
-
ONTAP System Manager 또는 ONTAP CLI를 사용하여 볼륨을 애그리게이트로 이동합니다.
-
대부분의 경우 System Manager를 사용하여 볼륨을 이동할 수 있습니다.
자세한 내용은 을 "ONTAP 9 볼륨 이동 익스프레스 가이드"참조하십시오.
볼륨 이동이 느리게 수행될 수 있는 이유
Cloud Volumes ONTAP에 대해 다음 조건 중 하나가 참인 경우 볼륨을 이동하는 데 예상보다 시간이 오래 걸릴 수 있습니다.
-
볼륨이 클론입니다.
-
볼륨이 클론의 부모입니다.
-
소스 또는 대상 Aggregate에는 단일 Throughput Optimized HDD(st1) 디스크가 있습니다.
-
애그리게이트 중 하나에서 객체에 대해 이전 명명 체계를 사용합니다. 두 애그리게이트 모두에서 같은 이름 형식을 사용해야 합니다.
9.4 릴리즈 이전 버전에서 데이터 계층화가 애그리게이트에서 활성화된 경우 이전 명명 체계가 사용됩니다.
-
소스 및 대상 애그리게이트에서 암호화 설정이 일치하지 않거나 키를 다시 입력하다
-
계층화 정책을 변경하기 위해 볼륨 이동에 _-Tiering-policy_option이 지정되었습니다.
-
볼륨 이동 시 _-generate-destination-key_option이 지정되었습니다.
FlexGroup 볼륨을 봅니다
ONTAP System Manager 또는 BlueXP 의 볼륨 탭을 통해 ONTAP CLI를 통해 생성된 FlexGroup 볼륨을 직접 볼 수 있습니다. FlexVol 볼륨에 대해 제공된 정보와 동일한 BlueXP는 전용 볼륨 타일을 통해 생성된 FleGroup 볼륨에 대한 자세한 정보를 제공합니다. 볼륨 타일에서 아이콘의 호버 텍스트를 통해 각 FlexGroup 볼륨 그룹을 식별할 수 있습니다. 또한 볼륨 스타일 열을 통해 볼륨 목록 보기에서 FlexGroup 볼륨을 식별하고 정렬할 수 있습니다.
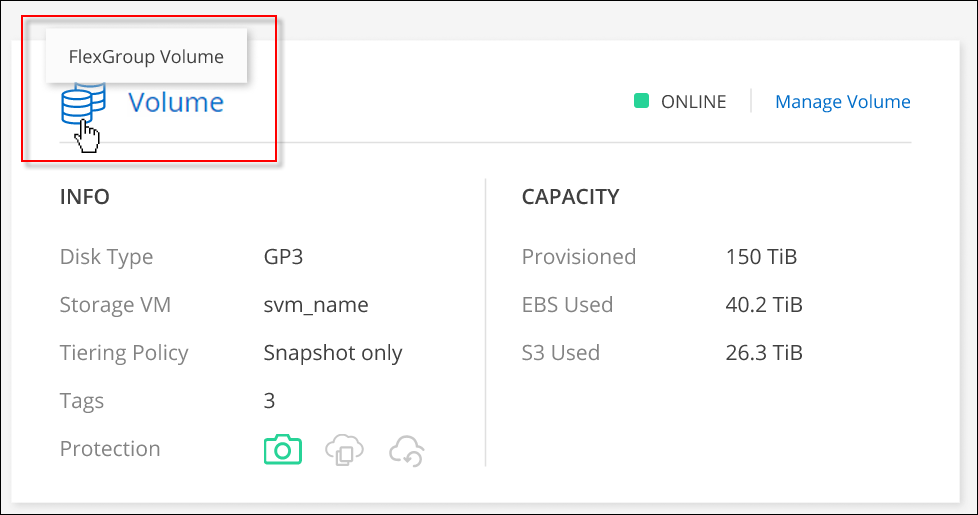

|
현재 BlueXP에서만 기존 FlexGroup 볼륨을 볼 수 있습니다. BlueXP에서 FlexGroup 볼륨을 생성하는 기능은 사용할 수 없지만 향후 릴리스에서 제공될 예정입니다. |


