H410S 노드를 교체합니다
 변경 제안
변경 제안


CPU 장애, 무선 카드 문제, 기타 마더보드 문제 또는 전원이 켜지지 않는 경우 스토리지 노드를 교체해야 합니다. 이 지침은 H410S 스토리지 노드에 적용됩니다.
NetApp Element 소프트웨어 UI의 알람은 스토리지 노드에 장애가 발생할 경우 사용자에게 경고합니다. Element UI를 사용하여 실패한 노드의 일련 번호(서비스 태그)를 받아야 합니다. 이 정보가 있어야 클러스터에서 장애가 발생한 노드를 찾을 수 있습니다.
다음은 스토리지 노드 4개가 포함된 2개의 랙 유닛(2U) 4노드 섀시의 후면입니다.

H410S 노드가 있는 4노드 섀시의 전면은 각 노드에 해당하는 베이를 보여줍니다.
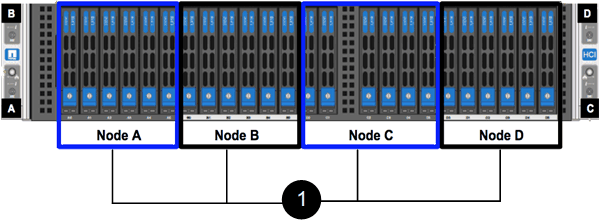
-
스토리지 노드에 장애가 있으며 교체해야 하는지 확인했습니다.
-
교체 스토리지 노드를 확보했습니다.
-
정전기 방전(ESD) 손목 보호대가 있거나 다른 정전기 방지 보호 장치를 착용하고 있습니다.
-
스토리지 노드에 연결된 각 케이블에 레이블을 지정했습니다.
이 단계는 다음과 같습니다.
노드 교체를 준비합니다
교체 노드를 설치하기 전에 NetApp Element 소프트웨어 UI의 클러스터에서 결함이 있는 스토리지 노드를 올바르게 제거해야 합니다. 서비스 중단을 유발하지 않고 이 작업을 수행할 수 있습니다. Element UI에서 장애가 발생한 스토리지 노드의 일련 번호를 가져온 다음 노드 후면의 스티커에 있는 일련 번호와 일치해야 합니다.
-
Element UI에서 * Cluster * > * Drives * 를 선택합니다.
-
다음 방법 중 하나를 사용하여 노드에서 드라이브를 제거합니다.
옵션을 선택합니다 단계 개별 드라이브를 제거합니다
-
제거할 드라이브에 대해 * 작업 * 을 클릭합니다.
-
제거 * 를 클릭합니다.
여러 드라이브를 제거합니다
-
제거할 드라이브를 모두 선택하고 * 대량 작업 * 을 클릭합니다.
-
제거 * 를 클릭합니다.
-
-
클러스터 * > * 노드 * 를 선택합니다.
-
결함이 있는 노드의 일련 번호(서비스 태그)를 확인합니다. 노드 뒷면의 스티커에 있는 일련 번호와 일치해야 합니다.
-
일련 번호를 기록한 후 다음과 같이 클러스터에서 노드를 제거합니다.
-
제거할 노드에 대해 * Actions * 버튼을 선택합니다.
-
제거 * 를 선택합니다.
-
섀시의 노드를 교체합니다
NetApp Element 소프트웨어 UI를 사용하여 클러스터에서 장애가 발생한 노드를 제거하면 섀시에서 노드를 물리적으로 제거할 준비가 된 것입니다. 장애가 발생한 노드를 제거한 섀시의 동일한 슬롯에 교체 노드를 설치해야 합니다.
-
계속하기 전에 정전기 방지 보호 장치를 착용하십시오.
-
새 스토리지 노드의 포장을 풀고 섀시 근처의 평평한 표면에 놓습니다.
결함 있는 노드를 NetApp으로 반환할 때 의 패키징 자료를 유지합니다.
-
제거할 스토리지 노드의 후면에 삽입되는 각 케이블에 레이블을 지정합니다.
새 스토리지 노드를 설치한 후에는 케이블을 원래 포트에 삽입해야 합니다.
스토리지 노드의 뒷면을 보여 주는 이미지는 다음과 같습니다.
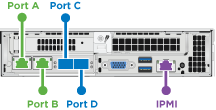
포트 세부 정보 포트 A
1/10GbE RJ45 포트
포트 B
1/10GbE RJ45 포트
포트 C
10/25GbE SFP+ 또는 SFP28 포트
포트 D
10/25GbE SFP+ 또는 SFP28 포트
IPMI
1/10GbE RJ45 포트
-
스토리지 노드에서 모든 케이블을 분리합니다.
-
노드 우측의 캠 핸들을 아래로 당기고 양쪽 캠 핸들을 사용하여 노드를 밖으로 당깁니다.
아래로 끄는 캠 핸들에는 화살표를 사용하여 움직이는 방향을 표시합니다. 다른 캠 핸들은 이동하지 않으며 노드를 밖으로 당기는 데 도움이 됩니다.
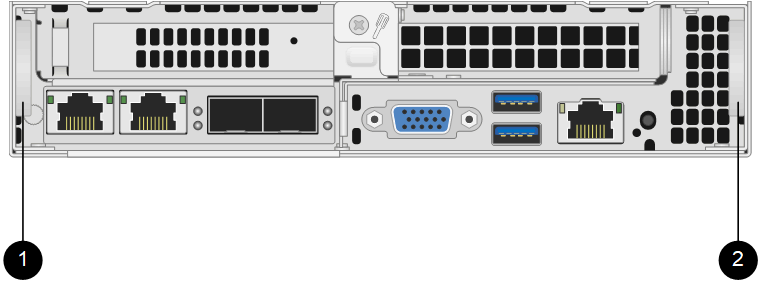
항목 설명 1
노드를 잡아당기는 데 도움이 되는 캠 핸들.
2
노드를 꺼내기 전에 아래로 당기는 캠 핸들.
섀시에서 노드를 당겨 빼낼 때 양손으로 노드를 지지하십시오. -
노드를 평평한 표면에 놓습니다.
노드를 패키지로 제공하고 NetApp에 반환해야 합니다.
-
섀시의 동일한 슬롯에 교체 노드를 설치합니다.
노드를 섀시에 밀어 넣을 때 과도한 힘을 가하지 마십시오. -
제거한 노드에서 드라이브를 이동하여 새 노드에 삽입합니다.
-
원래 연결을 끊은 포트에 케이블을 다시 연결합니다.
케이블을 분리할 때 케이블에 부착된 레이블은 도움이 될 것입니다.
-
섀시 후면의 공기 환풍구가 케이블 또는 레이블에 의해 막히면 과열되어 구성 요소에 조기 오류가 발생할 수 있습니다.
-
케이블을 포트에 억지로 밀어 넣지 마십시오. 케이블, 포트 또는 둘 다 손상될 수 있습니다.
교체 노드가 섀시의 다른 노드와 같은 방식으로 케이블로 연결되어 있는지 확인합니다. -
-
노드 전면의 단추를 눌러 전원을 켭니다.
클러스터에 노드를 추가합니다
클러스터에 노드를 추가하거나 기존 노드에 새 드라이브를 설치하면 드라이브가 사용 가능한 것으로 자동으로 등록됩니다. Element UI 또는 API를 사용하여 클러스터에 드라이브를 추가해야 클러스터에 참여할 수 있습니다.
클러스터의 각 노드에 있는 소프트웨어 버전이 호환되어야 합니다. 클러스터에 노드를 추가하면 클러스터는 필요에 따라 새 노드에 Element 소프트웨어의 클러스터 버전을 설치합니다.
-
클러스터 * > * 노드 * 를 선택합니다.
-
보류 중인 노드 목록을 보려면 * Pending * 을 선택합니다.
-
다음 중 하나를 수행합니다.
-
개별 노드를 추가하려면 추가할 노드에 대해 * Actions * 아이콘을 선택합니다.
-
여러 노드를 추가하려면 추가할 노드의 확인란을 선택한 다음 * 대량 작업 * 을 선택합니다.
추가하려는 노드에 클러스터에서 실행 중인 버전과 다른 버전의 Element 소프트웨어가 있는 경우 클러스터는 노드를 클러스터 마스터에서 실행 중인 Element 소프트웨어 버전으로 비동기식으로 업데이트합니다. 노드가 업데이트되면 자동으로 클러스터에 추가됩니다. 이 비동기 프로세스 중에 노드는 펜딩액티브 상태가 됩니다.
-
-
추가 * 를 선택합니다.
노드가 활성 노드 목록에 나타납니다.
-
Element UI에서 * Cluster * > * Drives * 를 선택합니다.
-
사용 가능한 드라이브 목록을 보려면 * 사용 가능 * 을 선택합니다.
-
다음 중 하나를 수행합니다.
-
개별 드라이브를 추가하려면 추가할 드라이브에 대한 * 작업 * 아이콘을 선택한 다음 * 추가 * 를 선택합니다.
-
여러 드라이브를 추가하려면 추가할 드라이브의 확인란을 선택하고 * 벌크 작업 * 을 선택한 다음 * 추가 * 를 선택합니다.
-





