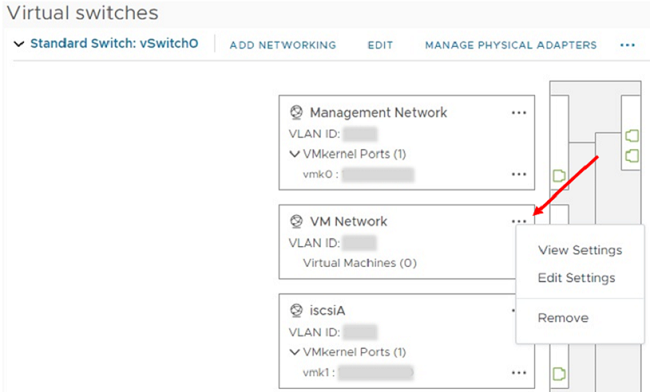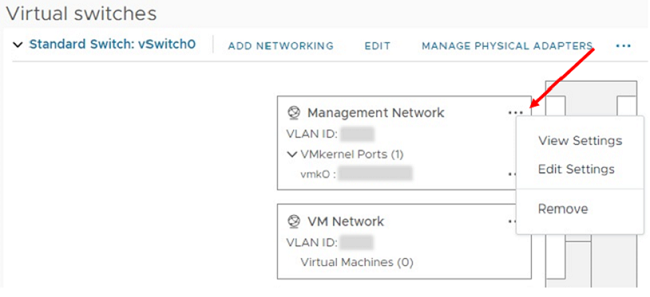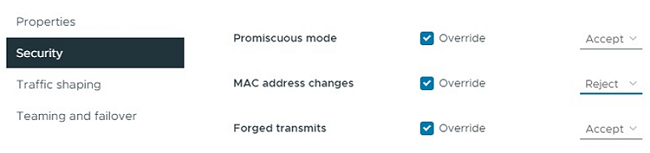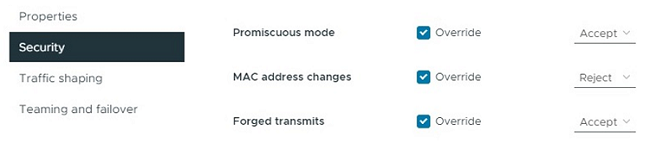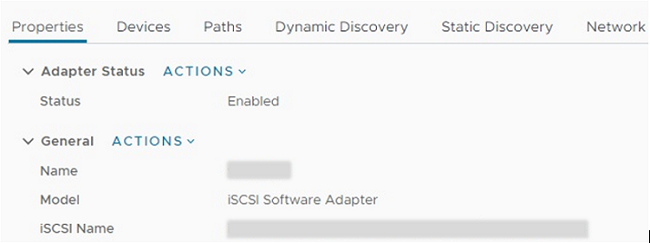H410C 노드를 교체합니다
 변경 제안
변경 제안


CPU 장애, 기타 마더보드 문제 또는 전원이 켜지지 않는 경우 컴퓨팅 노드를 교체해야 합니다. 이 지침은 H410C 노드에 적용됩니다. NetApp HCI 부트스트랩 OS 버전 1.6P1 이상을 실행하는 H410C 컴퓨팅 노드가 있는 경우 메모리 DIMM에 장애가 발생할 경우 노드를 교체할 필요가 없으며 장애가 발생한 DIMM만 교체해야 합니다. 노드의 DIMM에 장애가 발생하지 않은 경우 교체 노드에서 사용할 수 있습니다.

|
교체 노드의 NetApp HCI 부트스트랩 OS 버전은 NetApp HCI 설치의 나머지 컴퓨팅 노드와 동일해야 합니다. NetApp은 NetApp 배포 엔진을 사용하여 대체 컴퓨팅 노드를 추가할 것을 권장합니다. NetApp Deployment Engine for ESXi 설치를 계속 진행할 수 없는 경우 NetApp 기술 자료 문서 를 참조하십시오 "NetApp HCI 컴퓨팅 노드에 ESXi를 수동으로 설치하는 방법". |
-
컴퓨팅 노드를 교체해야 한다고 확인했습니다.
-
대체 컴퓨팅 노드가 있습니다. 교체 노드를 주문하려면 NetApp 지원에 문의하십시오. 컴퓨팅 노드는 부트스트랩 OS가 설치된 상태로 제공됩니다. 노드는 최신 버전의 부트스트랩 OS와 함께 공장에서 출고됩니다. 다음과 같은 경우 노드에서 RTFI(Return to Factory Image) 프로세스를 수행해야 할 수 있습니다.
-
현재 NetApp HCI 설치에서 최신 버전보다 이전 버전의 부트스트랩 OS가 실행되고 있습니다. 이 경우 RTFI 프로세스에서 새 노드를 NetApp HCI 설치가 실행 중인 OS 버전으로 다운그레이드합니다.
-
배송된 교체 노드에서 최신 버전보다 이전 버전의 부트스트랩 OS를 실행하고 있으며, 노드를 교체할 NetApp HCI 설치가 이미 최신 버전을 실행하고 있습니다. 이 경우 RTFI 프로세스가 새 노드의 OS 버전을 최신 버전으로 업그레이드합니다. 을 참조하십시오 "USB 키를 사용하여 RTFI를 수행하는 방법(로그인 필요)" 및 "BMC를 사용하여 RTFI를 수행하는 방법(로그인 필요)".
-
-
정전기 방전(ESD) 손목 밴드를 가지고 있거나 다른 정전기 방지 예방 조치를 취했습니다.
-
컴퓨팅 노드에 연결된 각 케이블에 레이블을 지정했습니다.
VMware vSphere Web Client의 알람은 노드에 장애가 발생할 경우 사용자에게 경고합니다. VMware vSphere Web Client에서 장애가 발생한 노드의 일련 번호와 노드 뒷면의 스티커에 있는 일련 번호가 일치해야 합니다.
H410C 컴퓨팅 노드를 교체할 때 다음 사항을 고려하십시오.
-
H410C 컴퓨팅 노드를 동일한 섀시 및 클러스터에서 기존 NetApp HCI 컴퓨팅 및 스토리지 노드와 혼합할 수 있습니다.
-
H410C 컴퓨팅 노드는 고전압(200~240VAC)에서만 작동합니다. H410C 노드를 기존 NetApp HCI 시스템에 추가할 때 전원 요구 사항이 충족되는지 확인해야 합니다.
다음은 이 절차의 단계에 대한 개괄적인 개요입니다.
다음은 시스템에 적용되는 특정 조건이 있는 경우 수행해야 할 몇 가지 추가 작업입니다.
1단계: 컴퓨팅 노드 교체를 준비합니다
노드에서 호스팅되는 가상 머신(VM)을 사용 가능한 호스트로 마이그레이션하고 클러스터에서 장애가 발생한 노드를 제거해야 합니다. 일련 번호 및 네트워킹 정보와 같이 오류가 발생한 노드에 대한 세부 정보를 확인해야 합니다.
-
VMware vSphere Web Client에서 사용 가능한 다른 호스트로 VM을 마이그레이션하는 단계를 수행합니다.
마이그레이션 단계는 VMware 설명서를 참조하십시오. -
인벤토리에서 노드를 제거하는 단계를 수행합니다. 이 단계는 현재 설치에서 NetApp HCI 버전에 따라 다릅니다.
NetApp HCI 버전 번호입니다 단계 NetApp HCI 1.3 이상
-
장애가 발생한 노드를 선택하고 * 모니터 > 하드웨어 상태 > 센서 * 를 선택합니다.
-
장애가 발생한 노드의 일련 번호를 확인합니다. 이렇게 하면 노드 뒷면의 스티커에 있는 일련 번호와 기록한 일련 번호를 일치시켜 섀시의 노드를 식별하는 데 도움이 됩니다.
-
장애가 발생한 노드를 마우스 오른쪽 단추로 클릭하고 * 연결 > 연결 끊기 * 를 선택합니다.
-
Yes * 를 선택하여 작업을 확인합니다.
-
실패한 노드를 마우스 오른쪽 버튼으로 클릭하고 * 인벤토리에서 제거 * 를 선택합니다.
-
Yes * 를 선택하여 작업을 확인합니다.
1.3 이전의 NetApp HCI 버전
-
노드를 마우스 오른쪽 버튼으로 클릭하고 * 재고에서 제거 * 를 선택합니다.
-
장애가 발생한 노드를 선택하고 * 모니터 > 하드웨어 상태 > 센서 * 를 선택합니다.
-
장애가 발생한 노드의 일련 번호인 노드 0 일련 번호를 확인합니다. 이렇게 하면 노드 뒷면의 스티커에 있는 일련 번호와 기록한 일련 번호를 일치시켜 섀시의 노드를 식별하는 데 도움이 됩니다.
-
장애가 발생한 노드를 선택한 상태에서 * 관리 > 네트워킹 > VMkernel 어댑터 * 를 선택하고 나열된 4개의 IP 주소를 복사합니다. VMware ESXi에서 초기 네트워크 구성 단계를 수행할 때 이 정보를 다시 사용할 수 있습니다.
-
2단계: 섀시의 컴퓨팅 노드를 교체합니다
클러스터에서 장애가 발생한 노드를 제거한 후 섀시에서 노드를 제거하고 교체 노드를 설치할 수 있습니다.

|
이 단계를 수행하기 전에 정전기 방지 보호 장치가 있는지 확인하십시오. |
-
정전기 방지 보호 장치를 놓습니다.
-
새 노드의 포장을 풀고 섀시 근처의 평평한 표면에 놓습니다. 오류가 발생한 노드를 NetApp으로 반환할 때 에 대한 패키징 자료를 유지합니다.
-
제거할 노드 후면에 삽입되는 각 케이블에 레이블을 지정합니다. 새 노드를 설치한 후 케이블을 원래 포트에 다시 삽입해야 합니다.
-
노드에서 모든 케이블을 분리합니다.
-
DIMM을 다시 사용하려면 분리합니다.
-
노드 우측의 캠 핸들을 아래로 당기고 양쪽 캠 핸들을 사용하여 노드를 밖으로 당깁니다. 아래로 당겨야 하는 캠 핸들에는 화살표가 있어 움직이는 방향을 나타냅니다. 다른 캠 핸들은 이동하지 않으며 노드를 밖으로 당기는 데 도움이 됩니다.
섀시에서 노드를 당겨 빼낼 때 양손으로 노드를 지지하십시오. -
노드를 평평한 표면에 놓습니다. 노드를 패키지로 제공하고 NetApp에 반환해야 합니다.
-
교체 노드를 설치합니다.
-
딸깍 소리가 날 때까지 노드를 밀어 넣습니다.
노드를 섀시에 밀어 넣을 때 과도한 힘을 가하지 마십시오. 노드의 전원이 켜져 있는지 확인합니다. 자동으로 전원이 켜지지 않으면 노드 전면에 있는 전원 단추를 누릅니다. -
이전에 장애가 발생한 노드에서 DIMM을 분리한 경우 교체 노드에 삽입합니다.
장애가 발생한 노드에서 분리했던 동일한 슬롯에 DIMM을 교체해야 합니다. -
원래 연결을 끊은 포트에 케이블을 다시 연결합니다. 케이블을 분리할 때 케이블에 부착된 라벨은 도움이 됩니다.
섀시 후면의 공기 환풍구가 케이블 또는 레이블에 의해 막히면 과열되어 구성 요소에 조기 오류가 발생할 수 있습니다. 케이블을 포트에 억지로 밀어 넣지 마십시오. 케이블, 포트 또는 둘 다 손상될 수 있습니다. 교체 노드가 섀시의 다른 노드와 같은 방식으로 케이블로 연결되어 있는지 확인합니다. -
BMC를 구성합니다. 를 참조하십시오 "각 노드에 대해 IPMI를 구성합니다" 를 참조하십시오.
-
NetApp 기술 자료 문서를 참조하십시오 "HCI 및 SolidFire H 시리즈 시스템에서 BMC 웹 UI 액세스를 비활성화하는 방법" BMC 웹 액세스를 비활성화해야 하는지 여부를 확인하려면
3단계: NetApp HCI 1.7 이상에서 컴퓨팅 노드 자산을 제거합니다
NetApp HCI 1.7 이상에서는 노드를 물리적으로 교체한 후 관리 노드 API를 사용하여 컴퓨팅 노드 자산을 제거해야 합니다. REST API를 사용하려면 스토리지 클러스터에서 NetApp Element 소프트웨어 11.5 이상이 실행되고 있어야 하며 버전 11.5 이상을 실행하는 관리 노드를 구축해야 합니다.
-
관리 노드 IP 주소와 /mnode:"https://[IP address]/mnode"를 차례로 입력합니다
-
authorize * 또는 임의의 잠금 아이콘을 선택하고 API 사용 권한에 대한 클러스터 관리자 자격 증명을 입력합니다.
-
클러스터 사용자 이름 및 암호를 입력합니다.
-
값이 아직 선택되지 않은 경우 유형 드롭다운 목록에서 바디 요청을 선택합니다.
-
값이 아직 채워지지 않은 경우 클라이언트 ID를 mnode-client로 입력합니다. 클라이언트 암호 값을 입력하지 마십시오.
-
세션을 시작하려면 * authorize * 를 선택합니다.
인증을 시도한 후 "Auth Error TypeError: Failed to fetch" 오류 메시지가 나타나면 클러스터의 MVIP에 대한 SSL 인증서를 승인해야 할 수 있습니다. 토큰 URL에서 IP를 복사하여 다른 브라우저 탭에 붙여 넣고 다시 인증합니다. 토큰이 만료된 후 명령을 실행하려고 하면 "오류: 승인되지 않음" 오류가 발생합니다. 이 응답을 받으면 다시 승인하십시오.
-
-
사용 가능한 권한 부여 대화 상자를 닫습니다.
-
Get/Assets * 를 선택합니다.
-
체험하기 * 를 선택합니다.
-
Execute * 를 선택합니다. 응답 본문에서 Compute(계산) 섹션으로 아래로 스크롤하고 실패한 계산 노드의 부모 및 ID 값을 복사합니다.
-
delete/assets/{asset_id}/compute-nodes/{compute_id} * 를 선택합니다.
-
체험하기 * 를 선택합니다. 7단계에서 얻은 부모 및 ID 값을 입력합니다.
-
Execute * 를 선택합니다.
4단계: 클러스터에 컴퓨팅 노드를 추가합니다
컴퓨팅 노드를 다시 클러스터에 추가해야 합니다. 이 단계는 실행 중인 NetApp HCI 버전에 따라 다릅니다.
NetApp HCI 1.6P1 이상
NetApp 하이브리드 클라우드 제어는 NetApp HCI 설치가 버전 1.6P1 이상에서 실행되는 경우에만 사용할 수 있습니다.
-
가상 분산 스위치를 사용하여 구축을 확장하는 경우 vSphere 인스턴스 NetApp HCI에 vSphere Enterprise Plus 라이센스가 있는지 확인합니다.
-
NetApp HCI에서 사용 중인 vCenter 또는 vSphere 인스턴스에 만료된 라이센스가 없는지 확인합니다.
-
기존 노드와 동일한 네트워크 세그먼트에서 사용하지 않는 IPv4 주소가 있는지 확인합니다(각 새 노드는 해당 유형의 기존 노드와 동일한 네트워크에 설치해야 함).
-
vCenter 관리자 계정 자격 증명이 준비되어 있는지 확인합니다.
-
각 새 노드가 기존 스토리지 또는 컴퓨팅 클러스터와 동일한 네트워크 토폴로지 및 케이블 연결을 사용하는지 확인합니다.
-
"이니시에이터 및 볼륨 액세스 그룹을 관리합니다" 새 컴퓨팅 노드의 경우
-
웹 브라우저에서 관리 노드의 IP 주소를 엽니다. 예를 들면 다음과 같습니다.
https://<ManagementNodeIP>
-
NetApp 하이브리드 클라우드 제어에 NetApp HCI 스토리지 클러스터 관리자 자격 증명을 제공하여 로그인하십시오.
-
Expand Installation(설치 확장) 창에서 * Expand *(확장 *)를 선택합니다.
-
로컬 NetApp HCI 스토리지 클러스터 관리자 자격 증명을 제공하여 NetApp 배포 엔진에 로그인합니다.
Lightweight Directory Access Protocol 자격 증명을 사용하여 로그인할 수 없습니다. -
시작 페이지에서 * 예 * 를 선택합니다.
-
최종 사용자 라이센스 페이지에서 다음 작업을 수행합니다.
-
VMware 최종 사용자 라이센스 계약을 읽습니다.
-
약관에 동의하면 계약서 텍스트 끝에 있는 * 동의함 * 을 선택합니다.
-
-
Continue * 를 선택합니다.
-
vCenter 페이지에서 다음 단계를 수행합니다.
-
NetApp HCI 설치와 연결된 vCenter 인스턴스에 대한 FQDN 또는 IP 주소와 관리자 자격 증명을 입력합니다.
-
Continue * 를 선택합니다.
-
새 컴퓨팅 노드를 추가할 기존 vSphere 데이터 센터를 선택하거나 * 새 데이터 센터 생성 * 을 선택하여 새 데이터 센터에 새 컴퓨팅 노드를 추가합니다.
Create New Datacenter(새 데이터 센터 생성) 를 선택하면 Cluster(클러스터) 필드가 자동으로 채워집니다. -
기존 데이터 센터를 선택한 경우 새 컴퓨팅 노드를 연결할 vSphere 클러스터를 선택합니다.
NetApp HCI가 선택한 클러스터의 네트워크 설정을 인식하지 못하는 경우 관리, 스토리지 및 vMotion 네트워크에 대한 vmkernel 및 vmnic 매핑이 구축 기본값으로 설정되어 있는지 확인합니다. -
Continue * 를 선택합니다.
-
-
ESXi 자격 증명 페이지에서 추가하려는 컴퓨팅 노드 또는 노드에 대한 ESXi 루트 암호를 입력합니다. 초기 NetApp HCI 배포 중에 만든 암호와 동일한 암호를 사용해야 합니다.
-
Continue * 를 선택합니다.
-
새 vSphere 데이터 센터 클러스터를 생성한 경우 네트워크 토폴로지 페이지에서 추가하려는 새 컴퓨팅 노드와 일치하는 네트워크 토폴로지를 선택합니다.
컴퓨팅 노드가 2케이블 토폴로지를 사용하고 있고 기존 NetApp HCI 구축이 VLAN ID로 구성된 경우에만 2케이블 옵션을 선택할 수 있습니다. -
사용 가능한 인벤토리 페이지에서 기존 NetApp HCI 설치에 추가할 노드를 선택합니다.
일부 컴퓨팅 노드의 경우 vCenter 버전이 지원하는 최고 수준에서 EVC를 활성화해야 설치에 추가할 수 있습니다. vSphere Client를 사용하여 이러한 컴퓨팅 노드에 대해 EVC를 사용하도록 설정해야 합니다. 활성화한 후 * Inventory * 페이지를 새로 고치고 컴퓨팅 노드를 다시 추가해 보십시오. -
Continue * 를 선택합니다.
-
선택 사항: 새 vSphere 데이터 센터 클러스터를 생성한 경우 네트워크 설정 페이지에서 기존 클러스터에서 * 기존 클러스터에서 설정 복사 * 확인란을 선택하여 기존 NetApp HCI 배포에서 네트워크 정보를 가져옵니다. 그러면 각 네트워크의 기본 게이트웨이 및 서브넷 정보가 채워집니다.
-
네트워크 설정 페이지에서 일부 네트워크 정보가 초기 배포에서 감지되었습니다. 새 컴퓨팅 노드가 일련 번호로 나열되며 새 네트워크 정보를 할당해야 합니다. 새 컴퓨팅 노드의 경우 다음 단계를 수행하십시오.
-
NetApp HCI가 이름 지정 접두사를 발견한 경우 감지된 이름 접두사 필드에서 해당 접두사를 복사하여 * 호스트 이름 * 필드에 추가한 새 고유 호스트 이름의 접두사로 삽입합니다.
-
관리 IP 주소 * 필드에 관리 네트워크 서브넷 내의 컴퓨팅 노드에 대한 관리 IP 주소를 입력합니다.
-
vMotion IP Address 필드에 vMotion 네트워크 서브넷 내의 컴퓨팅 노드에 대한 vMotion IP 주소를 입력합니다.
-
iSCSI A-IP 주소 필드에 iSCSI 네트워크 서브넷 내에 있는 컴퓨팅 노드의 첫 번째 iSCSI 포트에 대한 IP 주소를 입력합니다.
-
iSCSI B-IP 주소 필드에 iSCSI 네트워크 서브넷 내에 있는 컴퓨팅 노드의 두 번째 iSCSI 포트에 대한 IP 주소를 입력합니다.
-
-
Continue * 를 선택합니다.
-
네트워크 설정 섹션의 검토 페이지에서 새 노드는 굵은 텍스트로 표시됩니다. 섹션의 정보를 변경해야 하는 경우 다음 단계를 수행하십시오.
-
해당 섹션에 대해 * Edit * 를 선택합니다.
-
변경 작업을 마치면 다음 페이지에서 계속 을 클릭하여 검토 페이지로 돌아갑니다.
-
-
선택 사항: 클러스터 통계 및 지원 정보를 NetApp이 호스팅하는 SolidFire Active IQ 서버로 전송하지 않으려면 마지막 확인란의 선택을 취소합니다. 이렇게 하면 NetApp HCI에 대한 실시간 상태 및 진단 모니터링이 비활성화됩니다. 이 기능을 비활성화하면 NetApp이 사전에 NetApp HCI를 지원 및 모니터링하여 운영 환경에 영향을 미치지 않고 문제를 감지하고 해결할 수 있습니다.
-
노드 추가 * 를 선택합니다. NetApp HCI에서 리소스를 추가하고 구성하는 동안 진행률을 모니터링할 수 있습니다.
-
선택 사항: 새 컴퓨팅 노드가 vCenter에 표시되는지 확인합니다.
NetApp HCI 1.4 P2, 1.4 및 1.3
NetApp HCI 설치에서 버전 1.4P2, 1.4 또는 1.3을 실행하는 경우 NetApp 배포 엔진을 사용하여 클러스터에 노드를 추가할 수 있습니다.
-
가상 분산 스위치를 사용하여 구축을 확장하는 경우 vSphere 인스턴스 NetApp HCI에 vSphere Enterprise Plus 라이센스가 있는지 확인합니다.
-
NetApp HCI에서 사용 중인 vCenter 또는 vSphere 인스턴스에 만료된 라이센스가 없는지 확인합니다.
-
기존 노드와 동일한 네트워크 세그먼트에서 사용하지 않는 IPv4 주소가 있는지 확인합니다(각 새 노드는 해당 유형의 기존 노드와 동일한 네트워크에 설치해야 함).
-
vCenter 관리자 계정 자격 증명이 준비되어 있는지 확인합니다.
-
각 새 노드가 기존 스토리지 또는 컴퓨팅 클러스터와 동일한 네트워크 토폴로지 및 케이블 연결을 사용하는지 확인합니다.
-
기존 스토리지 노드 중 하나의 관리 IP 주소('http://<storage_node_management_IP_address>/` 찾습니다
-
로컬 NetApp HCI 스토리지 클러스터 관리자 자격 증명을 제공하여 NetApp 배포 엔진에 로그인합니다.
Lightweight Directory Access Protocol 자격 증명을 사용하여 로그인할 수 없습니다. -
설치 확장 * 을 선택합니다.
-
시작 페이지에서 * 예 * 를 선택합니다.
-
최종 사용자 라이센스 페이지에서 다음 작업을 수행합니다.
-
VMware 최종 사용자 라이센스 계약을 읽습니다.
-
약관에 동의하면 계약서 텍스트 끝에 있는 * 동의함 * 을 선택합니다.
-
-
Continue * 를 선택합니다.
-
vCenter 페이지에서 다음 단계를 수행합니다.
-
NetApp HCI 설치와 연결된 vCenter 인스턴스에 대한 FQDN 또는 IP 주소와 관리자 자격 증명을 입력합니다.
-
Continue * 를 선택합니다.
-
새 컴퓨팅 노드를 추가할 기존 vSphere 데이터 센터를 선택합니다.
-
새 컴퓨팅 노드를 연결할 vSphere 클러스터를 선택합니다.
기존 컴퓨팅 노드의 CPU 생성 및 EVC(Enhanced vMotion Compatibility)가 비활성화되어 있는 CPU 생성 컴퓨팅 노드를 추가하는 경우 vCenter 제어 인스턴스에서 EVC를 활성화해야 합니다. 이렇게 하면 확장이 완료된 후 vMotion 기능을 사용할 수 있습니다. -
Continue * 를 선택합니다.
-
-
ESXi 자격 증명 페이지에서 추가할 컴퓨팅 노드에 대한 ESXi 관리자 자격 증명을 생성합니다. 초기 NetApp HCI 배포 중에 만든 것과 동일한 마스터 자격 증명을 사용해야 합니다.
-
Continue * 를 선택합니다.
-
사용 가능한 인벤토리 페이지에서 기존 NetApp HCI 설치에 추가할 노드를 선택합니다.
일부 컴퓨팅 노드의 경우 vCenter 버전이 지원하는 최고 수준에서 EVC를 활성화해야 설치에 추가할 수 있습니다. vSphere Client를 사용하여 이러한 컴퓨팅 노드에 대해 EVC를 사용하도록 설정해야 합니다. 이 기능을 사용하도록 설정한 후 인벤토리 페이지를 새로 고치고 컴퓨팅 노드를 다시 추가해 보십시오. -
Continue * 를 선택합니다.
-
네트워크 설정 페이지에서 다음 단계를 수행하십시오.
-
초기 배포에서 감지된 정보를 확인합니다.
-
각 새 컴퓨팅 노드는 일련 번호별로 나열되며 새 네트워크 정보를 할당해야 합니다. 각 새 스토리지 노드에 대해 다음 단계를 수행하십시오.
-
NetApp HCI가 이름 지정 접두사를 발견한 경우 감지된 이름 접두사 필드에서 해당 접두사를 복사하여 호스트 이름 필드에 추가한 새 고유 호스트 이름의 접두사로 삽입합니다.
-
관리 IP 주소 필드에 관리 네트워크 서브넷 내의 컴퓨팅 노드에 대한 관리 IP 주소를 입력합니다.
-
vMotion IP Address 필드에 vMotion 네트워크 서브넷 내의 컴퓨팅 노드에 대한 vMotion IP 주소를 입력합니다.
-
iSCSI A-IP 주소 필드에 iSCSI 네트워크 서브넷 내에 있는 컴퓨팅 노드의 첫 번째 iSCSI 포트에 대한 IP 주소를 입력합니다.
-
iSCSI B-IP 주소 필드에 iSCSI 네트워크 서브넷 내에 있는 컴퓨팅 노드의 두 번째 iSCSI 포트에 대한 IP 주소를 입력합니다.
-
-
Continue * 를 선택합니다.
-
-
네트워크 설정 섹션의 검토 페이지에서 새 노드는 굵은 텍스트로 표시됩니다. 섹션의 정보를 변경하려면 다음 단계를 수행하십시오.
-
해당 섹션에 대해 * Edit * 를 선택합니다.
-
변경을 마쳤으면 후속 페이지에서 * 계속 * 을 선택하여 검토 페이지로 돌아갑니다.
-
-
선택 사항: 클러스터 통계 및 지원 정보를 NetApp이 호스팅하는 Active IQ 서버로 전송하지 않으려면 마지막 확인란의 선택을 취소합니다. 이렇게 하면 NetApp HCI에 대한 실시간 상태 및 진단 모니터링이 비활성화됩니다. 이 기능을 비활성화하면 NetApp이 사전에 NetApp HCI를 지원 및 모니터링하여 운영 환경에 영향을 미치지 않고 문제를 감지하고 해결할 수 있습니다.
-
노드 추가 * 를 선택합니다. NetApp HCI에서 리소스를 추가하고 구성하는 동안 진행률을 모니터링할 수 있습니다.
-
선택 사항: 새 컴퓨팅 노드가 vCenter에 표시되는지 확인합니다.
NetApp HCI 1.2, 1.1 및 1.0
노드를 물리적으로 교체한 후 VMware ESXi 클러스터에 노드를 다시 추가하고 사용 가능한 모든 기능을 사용할 수 있도록 여러 네트워킹 구성을 수행해야 합니다.

|
이러한 단계를 수행하려면 콘솔 또는 키보드, 비디오, 마우스(KVM)가 있어야 합니다. |
-
다음과 같이 VMware ESXi 버전 6.0.0을 설치 및 구성합니다.
-
원격 콘솔 또는 KVM 화면에서 * 전원 제어 > 전원 재설정 설정 * 을 선택합니다. 그러면 노드가 다시 시작됩니다.
-
부팅 메뉴 창이 열리면 아래쪽 화살표 키를 눌러 * ESXi Install * 을 선택합니다.
이 창은 5초 동안만 열려 있습니다. 5초 이내에 선택하지 않으면 노드를 다시 시작해야 합니다. -
Enter * 를 눌러 설치 프로세스를 시작합니다.
-
설치 마법사의 단계를 완료합니다.
ESXi를 설치할 디스크를 선택하라는 메시지가 표시되면 아래쪽 화살표 키를 선택하여 목록에서 두 번째 디스크 드라이브를 선택해야 합니다. 루트 암호를 입력하라는 메시지가 표시되면 NetApp HCI를 설정할 때 NetApp 배포 엔진에서 구성한 것과 동일한 암호를 입력해야 합니다. -
설치가 완료되면 * Enter * 를 눌러 노드를 재시작합니다.
기본적으로 노드는 NetApp HCI 부트스트랩 OS로 다시 시작됩니다. VMware ESXi를 사용하려면 노드에서 1회 구성을 수행해야 합니다.
-
-
다음과 같이 노드에서 VMware ESXi를 구성합니다.
-
NetApp HCI 부트스트랩 OS 터미널 사용자 인터페이스(TUI) 로그인 창에서 다음 정보를 입력합니다.
-
사용자 이름: 요소
-
암호: catchTheFire!
-
-
아래쪽 화살표 키를 눌러 * OK * 를 선택합니다.
-
로그인하려면 * Enter * 를 누릅니다.
-
기본 메뉴에서 아래쪽 화살표 키를 사용하여 * Support Tunnel > Open Support Tunnel * 을 선택합니다.
-
표시되는 창에서 포트 정보를 입력합니다.
이 정보는 NetApp Support에 문의하십시오. NetApp Support는 노드에 로그인하여 부팅 구성 파일을 설정하고 구성 작업을 완료합니다. -
노드를 다시 시작합니다.
-
-
다음과 같이 관리 네트워크를 구성합니다.
-
다음 자격 증명을 입력하여 VMware ESXi에 로그인합니다.
-
사용자 이름: root
-
암호: VMware ESXi를 설치할 때 설정한 암호입니다.
NetApp HCI를 설정할 때 암호는 NetApp 배포 엔진에서 구성한 것과 일치해야 합니다.
-
-
Configure Management Network * 를 선택하고 * Enter * 를 누릅니다.
-
Network Adapters * 를 선택하고 * Enter * 를 누릅니다.
-
vmnic2 * 와 * vmnic3 * 를 선택하고 * Enter * 를 누릅니다.
-
IPv4 구성 * 을 선택하고 키보드에서 스페이스바를 눌러 정적 구성 옵션을 선택합니다.
-
IP 주소, 서브넷 마스크 및 기본 게이트웨이 정보를 입력하고 * Enter * 를 누릅니다. 노드를 제거하기 전에 복사한 정보를 다시 사용할 수 있습니다. 여기에 입력하는 IP 주소는 앞에서 복사한 관리 네트워크 IP 주소입니다.
-
Esc * 를 눌러 Configure Management Network 섹션을 종료합니다.
-
변경 사항을 적용하려면 * 예 * 를 선택합니다.
-
-
노드가 클러스터의 다른 노드와 동기화되도록 다음과 같이 네트워킹을 구성합니다.
vCenter 5.0 이상용 Element 플러그인vCenter 5.0용 Element 플러그인부터 노드(호스트)를 데이터 센터에 추가합니다.
-
VMware vSphere Web Client에서 * Inventory > Hosts and Clusters * 를 선택합니다.
-
데이터 센터를 마우스 오른쪽 버튼으로 클릭하고 * 호스트 추가 * 를 선택합니다.
마법사는 호스트 추가 과정을 안내합니다.
사용자 이름과 암호를 입력하라는 메시지가 표시되면 사용자 이름: 루트 암호: NetApp HCI를 설정할 때 NetApp 배포 엔진에서 구성한 암호를 사용합니다 노드가 클러스터에 추가되려면 몇 분 정도 걸릴 수 있습니다. 프로세스가 완료되면 새로 추가된 노드가 클러스터 아래에 나열됩니다.
-
노드를 선택한 다음 * 구성 > 네트워킹 > 가상 스위치 * 를 선택하고 다음 단계를 수행하십시오.
-
vSwitch0 * 을 확장합니다.
-
표시되는 그래픽에서 VM 네트워크를 선택합니다
아이콘 다음에 * 제거 * 를 누릅니다.
-
작업을 확인합니다.
-
vSwitch0 헤더에서 * edit * 를 선택합니다.
-
vSwitch0 - Edit settings 창에서 * Teaming and Failover * 를 선택합니다.
-
vmnic3가 대기 어댑터 아래에 나열되는지 확인하고 * OK * 를 선택합니다.
-
-
표시되는 그래픽에서 Management Network를 선택합니다
아이콘 다음에 * 설정 편집 * 을 클릭합니다.
-
관리 네트워크 - 설정 편집 창에서 * 팀 구성 및 장애 조치 * 를 선택합니다.
-
vmnic3가 대기 어댑터 아래에 나열되는지 확인하고 * OK * 를 선택합니다.
-
-
vSwitch0 헤더에서 * Add Networking * 을 선택하고 표시되는 창에 다음 세부 정보를 입력합니다.
-
연결 유형으로 * 표준 스위치 * 에 대해 * 가상 머신 포트 그룹 을 선택하고 * 다음 * 을 선택합니다.
-
대상 장치의 경우 * 새 표준 스위치 * 를 선택하고 * 다음 * 을 선택합니다.
-
표준 스위치 생성에서 vmnic0 및 vmnic4를 활성 어댑터로 이동하고 * 다음 * 을 선택합니다.
-
연결 설정에서 VM 네트워크가 네트워크 레이블인지 확인하고 필요한 경우 VLAN ID를 입력합니다.
-
다음 * 을 선택합니다.
-
Ready to Complete(완료 준비) 화면을 검토하고 * Finish(마침) * 를 선택합니다.
-
-
vSwitch1을 확장하고 * edit * 를 선택하여 다음과 같이 설정을 편집합니다.
-
속성에서 MTU를 9000으로 설정하고 * OK * 를 선택합니다.
-
-
표시되는 그래픽에서 VM 네트워크를 선택합니다
아이콘 다음에 * 편집 * 을 클릭합니다.
-
Security * 를 선택하고 다음 항목을 선택합니다.
-
팀 구성 및 장애 조치 * 를 선택하고 * 재정의 * 확인란을 선택합니다.
-
vmnic0을 대기 어댑터로 이동합니다.
-
OK * 를 선택합니다.
-
-
vSwitch1 헤더에서 * add networking * 을 선택하고 Add Networking 창에 다음 세부 정보를 입력합니다.
-
접속 유형으로 * VMkernel 네트워크 어댑터 * 를 선택하고 * Next * 를 선택합니다.
-
대상 장치의 경우 기존 표준 스위치를 사용하는 옵션을 선택하고 vSwitch1로 이동한 후 * Next * 를 선택합니다.
-
표준 스위치 생성에서 vmnic1 및 vmnic5를 활성 어댑터로 이동하고 * 다음 * 을 선택합니다.
-
포트 속성에서 네트워크 레이블을 vMotion으로 변경하고 Enable services(서비스 활성화) 에서 vMotion 트래픽 확인란을 선택한 후 * Next *(다음 *) 를 선택합니다.
-
IPv4 설정에서 IPv4 정보를 입력하고 * 다음 * 을 선택합니다.
-
계속할 준비가 되면 * 마침 * 을 선택합니다.
-
-
표시된 그래픽에서 vMotion을 선택합니다
아이콘 다음에 * 편집 * 을 클릭합니다.
-
Security * 를 선택하고 다음 항목을 선택합니다.
-
팀 구성 및 장애 조치 * 를 선택하고 * 재정의 * 확인란을 선택합니다.
-
vmnic4를 대기 어댑터로 이동합니다.
-
OK * 를 선택합니다.
-
-
vSwitch1 헤더에서 * add networking * 을 선택하고 Add Networking 창에 다음 세부 정보를 입력합니다.
-
접속 유형으로 * VMkernel 네트워크 어댑터 * 를 선택하고 * Next * 를 선택합니다.
-
대상 장치의 경우 * 새 표준 스위치 * 를 선택하고 * 다음 * 을 선택합니다.
-
표준 스위치 생성에서 vmnic1 및 vmnic5를 활성 어댑터로 이동하고 * 다음 * 을 선택합니다.
-
포트 속성에서 네트워크 레이블을 iSCSI-B로 변경하고 * 다음 * 을 선택합니다.
-
IPv4 설정에서 IPv4 정보를 입력하고 * 다음 * 을 선택합니다.
-
계속할 준비가 되면 * 마침 * 을 선택합니다.
-
-
vSwitch2 * 를 확장하고 * edit * 를 선택합니다.
-
속성에서 MTU를 9000으로 설정하고 * OK * 를 선택합니다.
-
-
표시된 그래픽에서 iSCSI-B를 선택합니다
아이콘 다음에 * 편집 * 을 클릭합니다.
-
Security * 를 선택하고 다음 항목을 선택합니다.
-
팀 구성 및 장애 조치 * 를 선택하고 * 재정의 * 확인란을 선택합니다.
-
vmnic1을 사용하지 않는 어댑터로 이동합니다.
-
OK * 를 선택합니다.
-
-
vSwitch1 헤더에서 * add networking * 을 선택하고 Add Networking 창에 다음 세부 정보를 입력합니다.
-
접속 유형으로 * VMkernel 네트워크 어댑터 * 를 선택하고 * Next * 를 선택합니다.
-
대상 장치의 경우 기존 표준 스위치를 사용하는 옵션을 선택하고 vSwitch2로 이동한 후 * Next * 를 선택합니다.
-
포트 속성에서 네트워크 레이블을 iSCSI-A로 변경하고 * 다음 * 을 선택합니다.
-
IPv4 설정에서 IPv4 정보를 입력하고 * 다음 * 을 선택합니다.
-
계속할 준비가 되면 * 마침 * 을 선택합니다.
-
-
표시된 그래픽에서 iSCSI-A를 선택합니다
아이콘 다음에 * 편집 * 을 클릭합니다.
-
Security * 를 선택하고 다음 항목을 선택합니다.
-
팀 구성 및 장애 조치 * 를 선택하고 * 재정의 * 확인란을 선택합니다.
-
화살표 아이콘을 사용하여 vmnic5를 사용하지 않는 어댑터로 이동합니다.
-
OK * 를 선택합니다.
-
-
새로 추가된 노드를 선택하고 구성 탭을 연 상태에서 * 스토리지 > 스토리지 어댑터 * 를 선택하고 다음 단계를 수행하십시오.
-
소프트웨어 어댑터 추가 * 목록을 선택합니다.
-
iSCSI 어댑터 추가 * 를 선택하고 * 확인 * 을 선택합니다.
-
스토리지 어댑터 에서 iSCSI 어댑터를 선택합니다
-
속성 > 일반 에서 iSCSI 이름 을 복사합니다.
이니시에이터를 생성할 때 iSCSI 이름이 필요합니다. -
-
NetApp SolidFire vCenter 플러그인에서 다음 단계를 수행합니다.
-
대상 인스턴스를 선택합니다.
-
관리 * 를 선택합니다.
-
타겟 클러스터를 선택합니다.
-
관리 > 이니시에이터 * 를 선택합니다.
-
이니시에이터 생성 * 을 선택합니다.
-
이전에 복사한 IQN/WWPN 필드에 IQN 주소를 입력합니다.
-
OK * 를 선택합니다.
-
새 이니시에이터를 선택합니다.
-
작업 목록 > 대량 작업 * 을 선택하고 * 액세스 그룹에 추가 * 를 선택합니다.
-
대상 액세스 그룹을 선택하고 * 추가 * 를 선택합니다.
-
-
VMware vSphere Web Client의 스토리지 어댑터에서 iSCSI 어댑터를 선택하고 다음 단계를 수행하십시오.
-
Dynamic Discovery > Add * 를 선택합니다.
-
iSCSI 서버 필드에 SVIP IP 주소를 입력합니다.
SVIP IP 주소를 얻으려면 * NetApp Element 관리 * 를 선택하고 SVIP IP 주소를 복사합니다. 기본 포트 번호는 그대로 둡니다. 3260이어야 합니다. -
OK * 를 선택합니다.
-
네트워크 포트 바인딩 * 을 선택하고 * 추가 * 를 선택합니다.
-
iSCSI-A와 iSCSI-B를 선택하고 * OK * 를 선택합니다
-
어댑터 다시 검색 * 을 선택합니다.
-
스토리지 다시 검색 * 을 선택합니다. 새 VMFS 볼륨을 검색하고 * OK * 를 선택합니다.
-
재검색이 완료되면 클러스터의 볼륨과 데이터 저장소가 새 컴퓨팅 노드(호스트)에 표시되는지 확인합니다.
-
vCenter 4.10 이전 버전용 Element 플러그인vCenter 4.10 이전 버전용 Element Plug-in의 경우 클러스터에 노드(호스트)를 추가합니다.
-
VMware vSphere Web Client에서 * 호스트 및 클러스터 * 를 선택합니다.
-
노드를 추가할 클러스터를 마우스 오른쪽 버튼으로 클릭하고 * 호스트 추가 * 를 선택합니다.
마법사는 호스트 추가 과정을 안내합니다.
사용자 이름과 암호를 입력하라는 메시지가 표시되면 사용자 이름: 루트 암호: NetApp HCI를 설정할 때 NetApp 배포 엔진에서 구성한 암호를 사용합니다 노드가 클러스터에 추가되려면 몇 분 정도 걸릴 수 있습니다. 프로세스가 완료되면 새로 추가된 노드가 클러스터 아래에 나열됩니다.
-
노드를 선택한 다음 * 관리 > 네트워킹 > 가상 스위치 * 를 선택하고 다음 단계를 수행하십시오.
-
vSwitch0 * 을 선택합니다. 표시되는 표에는 vSwitch0만 표시됩니다.
-
표시된 그래픽에서 * VM Network * 를 선택하고 * X * 를 클릭하여 VM Network 포트 그룹을 제거합니다.
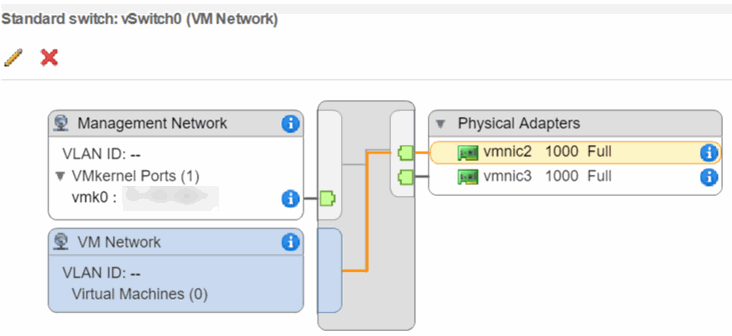
-
작업을 확인합니다.
-
vSwitch0 * 을 선택한 다음 연필 아이콘을 선택하여 설정을 편집합니다.
-
vSwitch0 - Edit settings 창에서 * Teaming and Failover * 를 선택합니다.
-
vmnic3가 대기 어댑터 아래에 나열되는지 확인하고 * OK * 를 선택합니다.
-
표시된 그래픽에서 * Management Network * 를 선택하고 연필 아이콘을 선택하여 설정을 편집합니다.
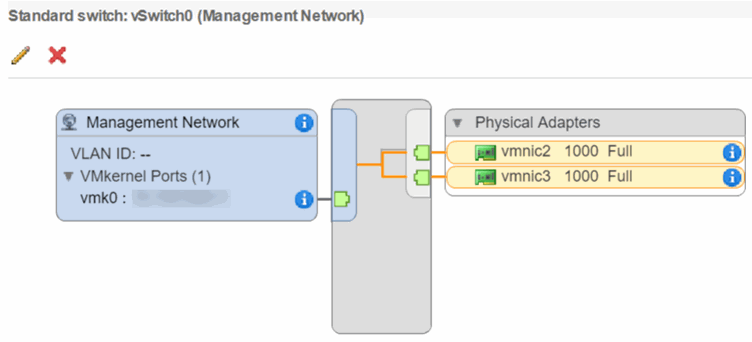
-
관리 네트워크 - 설정 편집 창에서 * 팀 구성 및 장애 조치 * 를 선택합니다.
-
화살표 아이콘을 사용하여 vmnic3를 대기 어댑터로 이동하고 * OK * 를 선택합니다.
-
-
작업 드롭다운 메뉴에서 * 네트워킹 추가 * 를 선택하고 표시되는 창에 다음 세부 정보를 입력합니다.
-
연결 유형으로 * 표준 스위치 * 에 대해 * 가상 머신 포트 그룹 을 선택하고 * 다음 * 을 선택합니다.
-
대상 장치의 경우 새 표준 스위치를 추가하는 옵션을 선택하고 * 다음 * 을 선택합니다.
-
* + * 를 선택합니다.
-
스위치에 물리적 어댑터 추가 창에서 vmnic0 및 vmnic4를 선택하고 * 확인 * 을 선택합니다. 이제 vmnic0 및 vmnic4가 활성 어댑터 아래에 나열됩니다.
-
다음 * 을 선택합니다.
-
연결 설정에서 VM 네트워크가 네트워크 레이블인지 확인하고 * 다음 * 을 선택합니다.
-
계속할 준비가 되면 * 마침 * 을 선택합니다. vSwitch1이 가상 스위치 목록에 표시됩니다.
-
-
vSwitch1 * 을 선택하고 연필 아이콘을 선택하여 다음과 같이 설정을 편집합니다.
-
속성에서 MTU를 9000으로 설정하고 * OK * 를 선택합니다. 표시되는 그래픽에서 * VM Network * 를 선택하고 연필 아이콘을 클릭하여 다음과 같이 설정을 편집합니다.
-
-
Security * 를 선택하고 다음 항목을 선택합니다.
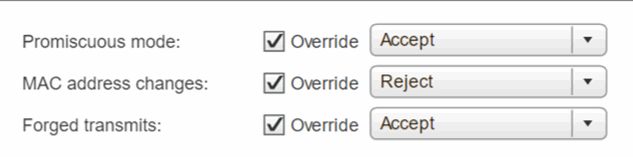
-
팀 구성 및 장애 조치 * 를 선택하고 * 재정의 * 확인란을 선택합니다.
-
화살표 아이콘을 사용하여 vmnic0을 대기 어댑터로 이동합니다.
-
OK * 를 선택합니다.
-
-
vSwitch1을 선택한 상태에서 동작 드롭다운 메뉴에서 * 네트워킹 추가 * 를 선택하고 표시되는 창에 다음 세부 정보를 입력합니다.
-
접속 유형으로 * VMkernel 네트워크 어댑터 * 를 선택하고 * Next * 를 선택합니다.
-
대상 장치의 경우 기존 표준 스위치를 사용하는 옵션을 선택하고 vSwitch1로 이동한 후 * Next * 를 선택합니다.
-
포트 속성에서 네트워크 레이블을 vMotion으로 변경하고 Enable services(서비스 활성화) 에서 vMotion 트래픽 확인란을 선택한 후 * Next *(다음 *) 를 선택합니다.
-
IPv4 설정에서 IPv4 정보를 입력하고 * 다음 * 을 선택합니다. 여기에 입력하는 IP 주소는 앞에서 복사한 vMotion IP 주소입니다.
-
계속할 준비가 되면 * 마침 * 을 선택합니다.
-
-
표시되는 그래픽에서 vMotion을 선택하고 연필 아이콘을 선택하여 다음과 같이 설정을 편집합니다.
-
Security * 를 선택하고 다음 항목을 선택합니다.
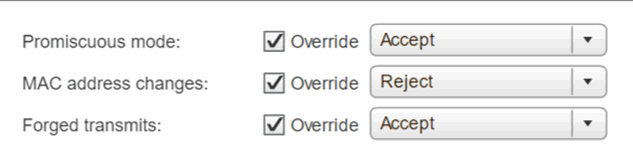
-
팀 구성 및 장애 조치 * 를 선택하고 * 재정의 * 확인란을 선택합니다.
-
화살표 아이콘을 사용하여 vmnic4를 대기 어댑터로 이동합니다.
-
OK * 를 선택합니다.
-
-
vSwitch1을 선택한 상태에서 동작 드롭다운 메뉴에서 * 네트워킹 추가 * 를 선택하고 표시되는 창에 다음 세부 정보를 입력합니다.
-
접속 유형으로 * VMkernel 네트워크 어댑터 * 를 선택하고 * Next * 를 선택합니다.
-
대상 장치의 경우 새 표준 스위치를 추가하는 옵션을 선택하고 * 다음 * 을 선택합니다.
-
* + * 를 선택합니다.
-
스위치에 물리적 어댑터 추가 창에서 vmnic1 및 vmnic5를 선택하고 * 확인 * 을 선택합니다. 이제 vmnic1 및 vmnic5가 활성 어댑터 아래에 나열됩니다.
-
다음 * 을 선택합니다.
-
포트 속성에서 네트워크 레이블을 iSCSI-B로 변경하고 * 다음 * 을 선택합니다.
-
IPv4 설정에서 IPv4 정보를 입력하고 * 다음 * 을 선택합니다. 여기에 입력하는 IP 주소는 앞에서 복사한 iSCSI-B IP 주소입니다.
-
계속할 준비가 되면 * 마침 * 을 선택합니다. vSwitch2가 가상 스위치 목록에 표시됩니다.
-
-
vSwitch2 * 를 선택하고 연필 아이콘을 선택하여 다음과 같이 설정을 편집합니다.
-
속성에서 MTU를 9000으로 설정하고 * OK * 를 선택합니다.
-
-
표시된 그래픽에서 * iSCSI-B * 를 선택하고 연필 아이콘을 선택하여 다음과 같이 설정을 편집합니다.
-
Security * 를 선택하고 다음 항목을 선택합니다.
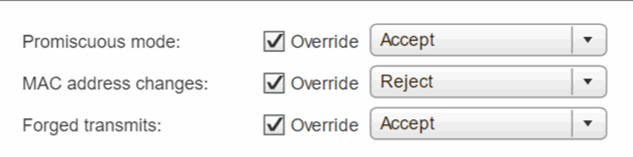
-
팀 구성 및 장애 조치 * 를 선택하고 * 재정의 * 확인란을 선택합니다.
-
화살표 아이콘을 사용하여 vmnic1을 사용하지 않는 어댑터로 이동합니다.
-
OK * 를 선택합니다.
-
-
작업 드롭다운 메뉴에서 * 네트워킹 추가 * 를 선택하고 표시되는 창에 다음 세부 정보를 입력합니다.
-
접속 유형으로 * VMkernel 네트워크 어댑터 * 를 선택하고 * Next * 를 선택합니다.
-
대상 장치의 경우 기존 표준 스위치를 사용하는 옵션을 선택하고 vSwitch2로 이동한 후 * Next * 를 선택합니다.
-
포트 속성에서 네트워크 레이블을 iSCSI-A로 변경하고 * 다음 * 을 선택합니다.
-
IPv4 설정에서 IPv4 정보를 입력하고 * 다음 * 을 선택합니다. 여기에 입력하는 IP 주소는 이전에 복사한 iSCSI-A IP 주소입니다.
-
계속할 준비가 되면 * 마침 * 을 선택합니다.
-
-
표시되는 그래픽에서 * iscsi-a * 를 선택하고 연필 아이콘을 선택하여 다음과 같이 설정을 편집합니다.
-
Security * 를 선택하고 다음 항목을 선택합니다.
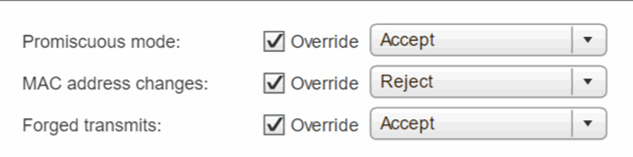
-
팀 구성 및 장애 조치 * 를 선택하고 * 재정의 * 확인란을 선택합니다.
-
화살표 아이콘을 사용하여 vmnic5를 사용하지 않는 어댑터로 이동합니다.
-
OK * 를 선택합니다.
-
-
새로 추가된 노드를 선택하고 관리 탭을 연 상태에서 * 스토리지 > 스토리지 어댑터 * 를 선택하고 다음 단계를 수행합니다.
-
* + * 를 선택하고 * 소프트웨어 iSCSI 어댑터 * 를 선택합니다.
-
iSCSI 어댑터를 추가하려면 대화 상자에서 * OK * 를 선택합니다.
-
스토리지 어댑터 에서 iSCSI 어댑터를 선택하고 속성 탭에서 iSCSI 이름 을 복사합니다.
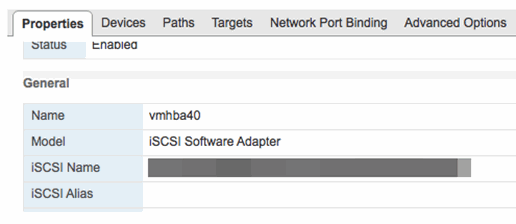
이니시에이터를 생성할 때 iSCSI 이름이 필요합니다. -
-
NetApp SolidFire vCenter 플러그인에서 다음 단계를 수행합니다.
-
관리 > 이니시에이터 > 생성 * 을 선택합니다.
-
Create a Single Initiator * 를 선택합니다.
-
이전에 복사한 IQN/WWPN 필드에 IQN 주소를 입력합니다.
-
OK * 를 선택합니다.
-
대량 작업 * 을 선택하고 * 볼륨 액세스 그룹에 추가 * 를 선택합니다.
-
NetApp HCI * 를 선택하고 * 추가 * 를 선택합니다.
-
-
VMware vSphere Web Client의 스토리지 어댑터에서 iSCSI 어댑터를 선택하고 다음 단계를 수행하십시오.
-
어댑터 세부 정보 아래에서 * 대상 > 동적 검색 > 추가 * 를 선택합니다.
-
iSCSI 서버 필드에 SVIP IP 주소를 입력합니다.
SVIP IP 주소를 얻으려면 * NetApp Element 관리 * 를 선택하고 SVIP IP 주소를 복사합니다. 기본 포트 번호는 그대로 둡니다. 3260이어야 합니다. -
OK * 를 선택합니다. 스토리지 어댑터 재검색을 권장하는 메시지가 표시됩니다.
-
재스캔 아이콘을 선택합니다.
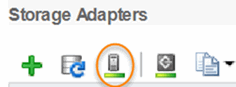
-
어댑터 정보 아래에서 * 네트워크 포트 바인딩 * 을 선택하고 * + * 를 선택합니다.
-
iSCSI-B 및 iSCSI-A의 확인란을 선택하고 확인 을 클릭합니다. 스토리지 어댑터 재검색을 권장하는 메시지가 표시됩니다.
-
재스캔 아이콘을 선택합니다. 재검색이 완료되면 클러스터의 볼륨이 새 컴퓨팅 노드(호스트)에 표시되는지 확인합니다.
-
-
5단계: 2노드 및 3노드 스토리지 클러스터에 대해 Witness Node를 재구축합니다
장애가 발생한 컴퓨팅 노드를 물리적으로 교체한 후 장애가 발생한 컴퓨팅 노드에서 Witness 노드를 호스팅하는 경우 NetApp HCI Witness 노드 VM을 재구축해야 합니다. 다음 지침은 2노드 또는 3노드 스토리지 클러스터를 포함한 NetApp HCI 설치의 일부인 컴퓨팅 노드에만 적용됩니다.
-
다음 정보를 수집합니다.
-
스토리지 클러스터의 클러스터 이름입니다
-
관리 네트워크에 대한 서브넷 마스크, 게이트웨이 IP 주소, DNS 서버 및 도메인 정보
-
스토리지 네트워크의 서브넷 마스크입니다
-
-
Witness 노드를 클러스터에 추가할 수 있도록 스토리지 클러스터에 대한 액세스 권한이 있는지 확인합니다.
-
VMware vSphere Web Client 또는 스토리지 클러스터에서 기존 Witness 노드를 제거할지 여부를 결정하는 데 도움이 되는 다음 조건을 고려하십시오.
-
새 Witness Node에 동일한 VM 이름을 사용하려면 vSphere에서 이전 Witness Node에 대한 모든 참조를 삭제해야 합니다.
-
새 Witness 노드에서 동일한 호스트 이름을 사용하려면 먼저 스토리지 클러스터에서 이전 Witness 노드를 제거해야 합니다.
클러스터가 2개의 물리적 스토리지 노드까지 다운되고 Witness 노드가 없는 경우 이전 Witness 노드를 제거할 수 없습니다. 이 시나리오에서는 먼저 새 Witness Node를 클러스터에 추가한 다음 이전 노드를 제거해야 합니다. NetApp Element 관리 확장 지점을 사용하여 클러스터에서 Witness 노드를 제거할 수 있습니다.
-
다음 시나리오에서 Witness 노드를 재배포해야 합니다.
-
2노드 또는 3노드 스토리지 클러스터가 있고 장애가 발생한 컴퓨팅 노드에서 Witness Node VM을 호스팅하는 NetApp HCI 설치의 일부인 컴퓨팅 노드 장애가 발생한 것을 교체했습니다.
-
컴퓨팅 노드에서 RTFI(Return to Factory image) 절차를 수행했습니다.
-
Witness Node VM이 손상되었습니다.
-
Witness Node VM이 ESXi에서 실수로 제거되었습니다. VM은 NetApp 배포 엔진을 사용하여 초기 배포의 일부로 생성된 템플릿을 사용하여 구성합니다. 다음은 Witness Node VM의 모양을 보여주는 예입니다.
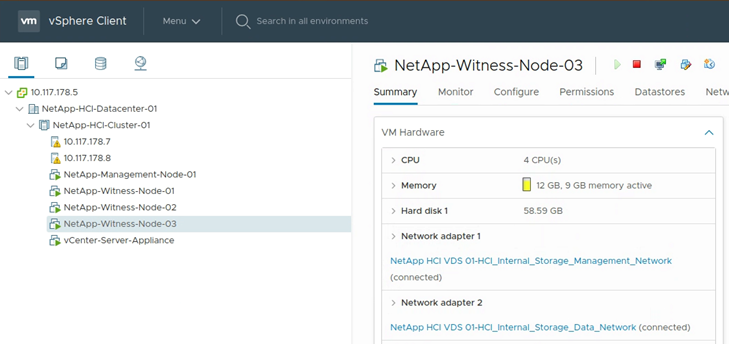

|
VM 템플릿을 삭제한 경우 NetApp Support에 문의하여 Witness Node.ova 이미지를 얻고 다시 배포해야 합니다. 에서 템플릿을 다운로드할 수 있습니다 "여기(로그인 필요)". 그러나 설정에 대한 지침은 지원 부서에 문의해야 합니다. |
-
VMware vSphere Web Client에서 * 호스트 및 클러스터 * 를 선택합니다.
-
Witness Node VM을 호스팅할 컴퓨팅 노드를 마우스 오른쪽 버튼으로 클릭하고 * New Virtual Machine * 을 선택합니다.
-
템플릿 * 에서 배포 를 선택하고 * 다음 * 을 선택합니다.
-
마법사의 단계를 따릅니다.
-
데이터 센터 * 를 선택하고 VM 템플릿을 찾은 후 * 다음 * 을 선택합니다.
-
VM의 이름을 NetApp-Witness-Node-# 형식으로 입력합니다
##은(는) 숫자로 대체되어야 합니다. -
VM 위치의 기본 선택 항목을 그대로 두고 * Next * 를 선택합니다.
-
대상 컴퓨팅 리소스에 대한 기본 선택 항목을 그대로 두고 * Next * 를 선택합니다.
-
로컬 데이터 저장소를 선택하고 * Next * 를 선택합니다. 로컬 데이터 저장소의 여유 공간은 컴퓨팅 플랫폼에 따라 다릅니다.
-
구축 옵션 목록에서 * 생성 후 가상 시스템 전원 켜기 * 를 선택하고 * 다음 * 을 선택합니다.
-
선택 항목을 검토하고 * Finish * 를 선택합니다.
-
-
다음과 같이 Witness Node에 대한 관리 및 스토리지 네트워크 및 클러스터 설정을 구성합니다.
-
VMware vSphere Web Client에서 * 호스트 및 클러스터 * 를 선택합니다.
-
Witness Node(감시 노드)를 마우스 오른쪽 버튼으로 클릭하고 전원이 켜져 있지 않은 경우 전원을 켭니다.
-
Witness Node의 Summary 보기에서 * Launch Web Console * 을 선택합니다.
-
Witness Node가 파란색 배경의 메뉴로 부팅될 때까지 기다립니다.
-
콘솔 내의 아무 곳이나 선택하여 메뉴에 액세스합니다.
-
다음과 같이 관리 네트워크를 구성합니다.
-
아래쪽 화살표 키를 눌러 Network(네트워크)로 이동한 다음 * Enter * 키를 눌러 OK(확인)를 선택합니다.
-
Network config * 로 이동한 다음 * Enter * 를 눌러 확인합니다.
-
net0 * 으로 이동한 다음 확인을 위해 * Enter * 를 누릅니다.
-
IPv4 필드가 나올 때까지 * tab * 을 누른 다음 해당하는 경우 필드에서 기존 IP를 삭제하고 Witness Node에 대한 관리 IP 정보를 입력합니다. 서브넷 마스크와 게이트웨이도 확인합니다.
VM 호스트 레벨에는 VLAN 태깅이 적용되지 않으며 vSwitch에서 태깅이 처리됩니다. -
Tab * 을 눌러 OK로 이동하고 * Enter * 를 눌러 변경 사항을 저장합니다. 관리 네트워크 구성 후 화면이 네트워크로 돌아갑니다.
-
-
스토리지 네트워크를 다음과 같이 구성합니다.
-
아래쪽 화살표 키를 눌러 Network(네트워크)로 이동한 다음 * Enter * 키를 눌러 OK(확인)를 선택합니다.
-
Network config * 로 이동한 다음 * Enter * 를 눌러 확인합니다.
-
Net1 * 로 이동한 다음 * Enter * 를 눌러 확인합니다.
-
IPv4 필드가 나올 때까지 * tab * 을 누른 다음 해당하는 경우 필드에서 기존 IP를 삭제하고 Witness Node에 대한 스토리지 IP 정보를 입력합니다.
-
Tab * 을 눌러 OK로 이동하고 * Enter * 를 눌러 변경 사항을 저장합니다.
-
MTU를 9000으로 설정합니다.
Witness Node를 클러스터에 추가하기 전에 MTU를 설정하지 않으면 일관성 없는 MTU 설정에 대한 클러스터 경고가 표시됩니다. 이렇게 하면 가비지 수집이 실행되지 않고 성능 문제가 발생할 수 있습니다. -
Tab * 을 눌러 OK로 이동하고 * Enter * 를 눌러 변경 사항을 저장합니다. 스토리지 네트워크 구성 후 화면이 Network(네트워크)로 돌아갑니다.
-
-
다음과 같이 클러스터 설정을 구성합니다.
-
Tab * 을 눌러 취소 로 이동하고 * Enter * 를 누릅니다.
-
Cluster settings * 로 이동한 다음 OK * 를 위해 * Enter * 를 누릅니다.
-
Tab * 을 눌러 설정 변경 으로 이동하고 * Enter * 를 눌러 설정 변경 으로 이동합니다.
-
Tab * 을 눌러 호스트 이름 필드로 이동한 다음 호스트 이름을 입력합니다.
-
아래쪽 화살표 키를 눌러 Cluster 필드에 액세스하고 스토리지 클러스터에서 클러스터 이름을 입력합니다.
-
Tab * 키를 눌러 OK 버튼으로 이동한 다음 * Enter * 키를 누릅니다.
-
-
-
다음과 같이 Witness 노드를 스토리지 클러스터에 추가합니다.
-
vSphere 웹 클라이언트의 경우 * Shortcuts * 탭 또는 측면 패널에서 NetApp Element 관리 확장 지점에 액세스합니다.
-
NetApp Element 관리 > 클러스터 * 를 선택합니다.
-
노드 * 하위 탭을 선택합니다.
-
노드 목록을 보려면 드롭다운 목록에서 * Pending * 을 선택합니다. Witness Node는 pending nodes 목록에 나타나야 합니다.
-
추가할 노드에 대한 확인란을 선택하고 * 노드 추가 * 를 선택합니다. 작업이 완료되면 클러스터에 대한 액티브 노드 목록에 노드가 표시됩니다.
-
비표준 BMC 암호로 교체 노드를 받은 경우 암호를 변경합니다
일부 대체 노드는 BMC(베이스보드 관리 컨트롤러) UI에 대한 비표준 암호와 함께 제공될 수 있습니다. 비표준 BMC 암호가 있는 대체 노드를 수신하는 경우 암호를 기본값인 admin 으로 변경해야 합니다.
-
비표준 BMC 암호로 교체 노드를 받았는지 확인합니다.
-
받은 교체 노드 뒷면의 IPMI 포트 아래에 스티커가 있는지 확인합니다. IPMI 포트 아래에 스티커가 있으면 비표준 BMC 암호가 있는 노드를 받은 것입니다. 다음 샘플 이미지를 참조하십시오.

-
암호를 기록해 둡니다.
-
-
스티커에 있는 고유 암호를 사용하여 BMC UI에 로그인합니다.
-
공장 출하시 기본값 * 을 선택하고 * 현재 설정 제거 를 선택한 다음 사용자 기본값을 admin/admin * 라디오 버튼으로 설정합니다.
-
Restore * 를 선택합니다.
-
로그아웃한 다음 다시 로그인하여 자격 증명이 변경되었는지 확인합니다.
노드의 펌웨어를 업그레이드합니다
컴퓨팅 노드를 교체한 후 펌웨어 버전을 업그레이드해야 할 수 있습니다. 을 참조하십시오 "컴퓨팅 노드 펌웨어를 업그레이드합니다" 를 참조하십시오.