VMware vSphere 10.x용 ONTAP 툴을 10.4로 업그레이드하십시오
 변경 제안
변경 제안


VMware vSphere 10.2 또는 10.3용 ONTAP 툴에서 10.4로 업그레이드할 수 있습니다. 그러나 ONTAP 도구 10.0 또는 10.1에서 10.4로의 직접 업그레이드는 지원되지 않습니다.
참고:
-
ASA R2 시스템에서는 SAZ(스토리지 가용성 영역)를 추가하기 전에 ONTAP 9.16.1을 사용하는 VMware vSphere 10.4용 ONTAP 툴로 업그레이드해야 합니다.
-
VMware vSphere 10.2 또는 10.3에서 10.4 릴리즈로의 ONTAP 툴 업그레이드에 실패하면 롤백이 지원되지 않습니다. 설정을 복구하려면 VMware vSphere 10.2용 ONTAP 툴과 VMware vSphere 10.3용 ONTAP 툴에 대해 제로 RPO 또는 스냅샷 복구를 사용하십시오.
HA가 아닌 업그레이드의 경우 ONTAP 도구 VM의 전원을 끄고 HA 업그레이드의 경우 가상 머신(VM) 설정을 변경하기 전에 첫 번째 노드의 전원을 끕니다.
ONTAP tools for VMware vSphere 에서 업그레이드하는 경우, 업그레이드 작업을 진행하기 전에 다음 단계를 완료해야 합니다. * 서비스 데이터는 VM에 로컬로 저장되므로 각 노드에 100GB 하드 디스크를 추가합니다. * 배포 버전에 따라 전원이 꺼진 VM의 CPU와 메모리를 변경합니다. CPU 및 RAM 핫 플러그인을 활성화합니다.
를 누릅니다
| 배포 유형 | 노드당 CPU(코어 | 노드당 메모리(GB)입니다 | 노드당 디스크 공간(GB)입니다 | 총 CPU(코어) | 메모리(GB) | 총 디스크 공간(GB) |
|---|---|---|---|---|---|---|
비 HA 소형 |
9 |
18 |
350 |
9 |
18 |
350 |
HA가 아닌 중간 |
13 |
26 |
350 |
13 |
26 |
350 |
HA 소규모 |
9 |
18 |
350 |
27 |
54 |
1050 |
HA 중간 |
13 |
26 |
350 |
39 |
78 |
1050 |
HA 대규모 |
17 |
34 |
350 |
51 |
102 |
1050 |
-
변경이 완료된 후 VM의 전원을 켜고 서비스가 실행 상태가 될 때까지 기다립니다.
-
HA 배포의 경우 리소스를 변경하고 CPU 및 RAM용 핫 플러그인을 활성화하고 두 번째 노드와 세 번째 노드에 100GB 하드 디스크를 추가합니다. 이러한 노드를 재부팅할 필요가 없습니다.
-
ONTAP 툴 10.2를 사용하여 어플라이언스를 로컬 경로(간편한 구축)로 구축한 경우 업그레이드하기 전에 스냅샷을 중지해야 합니다.
VMware vSphere 10.0용 ONTAP 도구에서 10.1로 업그레이드하는 경우 업그레이드 작업을 진행하기 전에 다음 단계를 완료해야 합니다. * 진단 활성화 *
-
vCenter Server에서 콘솔을 열고 ONTAP 툴을 엽니다.
-
유지보수 사용자로 로그인합니다.
-
4 * 를 입력하여 * 지원 및 진단 * 을 선택합니다.
-
2 * 를 입력하여 * 원격 진단 액세스 활성화 * 를 선택합니다.
-
y * 를 입력하여 선택한 암호를 설정합니다.
-
사용자가 'DIAG'로, 이전 단계에서 설정한 암호를 사용하여 터미널/putty에서 VM IP 주소에 로그인합니다.
-
MongoDB 백업 *
-
다음 명령을 실행하여 MongoDB 백업을 수행합니다.
-
kN Exec-IT NTV-mongodb-0 sh-kn은 kubectl-n NTV-system의 별칭입니다.
-
포드 안에서 _env | grep mongodb_root_password_command 를 실행합니다.
-
run_exit_command 를 실행하여 포드에서 나오십시오.
-
run_kn exec ntv-mongodb-0—mongodump -u root -p mongodb_root_password—archive=/tmp/mongodb-backup.gz - -gzip_command 를 실행하여 위의 명령에서 설정한 Mongo_root_password를 대체합니다.
-
run_kn CP NTV-mongodb-0:/tmp/mongodb-backup.gz./mongodb-backup.gz_command를 실행하여 위의 명령을 사용하여 생성된 MongoDB 백업을 Pod에서 호스트로 복사합니다.
-
모든 볼륨의 Quaise 스냅샷을 촬영합니다 *
-
'kn Get PVC' 명령을 실행하고 명령 출력을 저장합니다.
-
다음 방법 중 하나를 사용하여 모든 볼륨의 스냅샷을 하나씩 생성합니다.
-
CLI에서 volume snapshot create -vserver <vserver_name> -volume <volume_name> -snapshot <snapshot_name> 명령을 실행합니다
-
ONTAP 시스템 관리자 사용자 인터페이스의 검색 표시줄에서 볼륨을 이름으로 검색한 다음 이름을 선택하여 해당 볼륨을 엽니다. 스냅샷으로 이동하여 해당 볼륨의 스냅샷을 추가합니다.
-
-
vCenter에서 VMware vSphere VM용 ONTAP 툴의 스냅샷 생성(HA 구축 시 VM 3개, 비 HA 구축 시 VM 1개) *
-
vSphere Client 사용자 인터페이스에서 VM을 선택합니다.
-
스냅샷 탭으로 이동하여 * 스냅샷 촬영 * 버튼을 선택합니다. VM의 일시 중지된 스냅샷을 생성합니다. 자세한 내용은 을 "가상 시스템의 스냅샷을 생성합니다" 참조하십시오.
업그레이드를 수행하기 전에 앞에 "generate-support-bundle-job"이라는 접두사가 있는 완료된 Pod를 로그 번들에서 삭제하십시오. 지원 번들 생성이 진행 중인 경우 완료될 때까지 기다린 다음 Pod를 삭제하십시오.
모든 업그레이드 유형의 경우 100GB HDD(하드 디스크 드라이브)를 추가해야 합니다. HDD를 추가하려면 다음 작업을 수행하십시오.
-
단일 노드 구성의 VM을 선택하거나 HA 구성의 VM 3개 모두를 선택합니다.
-
VM을 마우스 오른쪽 버튼으로 클릭하고 * Add New Device * > * Hard Disk * 를 선택합니다
-
새 하드 디스크 * 필드에 100GB HDD를 추가합니다.
-
적용 * 을 선택합니다
하드 디스크를 추가한 후 각 구성에 대한 VM 리소스를 업데이트하고 기본 VM을 다시 시작합니다.
새 HDD가 생성됩니다. Dynamic Storage Provisioner는 이 HDD를 사용하여 볼륨을 생성하거나 복제합니다.
-
VMware vSphere용 ONTAP 툴을 컨텐츠 라이브러리로 업그레이드합니다.
-
기본 VM 페이지에서 * Actions * > * Edit Settings * 를 선택합니다
-
편집 설정 창의 * CD/DVD 드라이브 * 필드에서 콘텐츠 라이브러리 ISO 파일을 선택합니다.
-
ISO 파일을 선택하고 * 확인 * 을 선택합니다. CD/DVD 드라이브 * 필드에서 연결됨 확인란을 선택합니다.
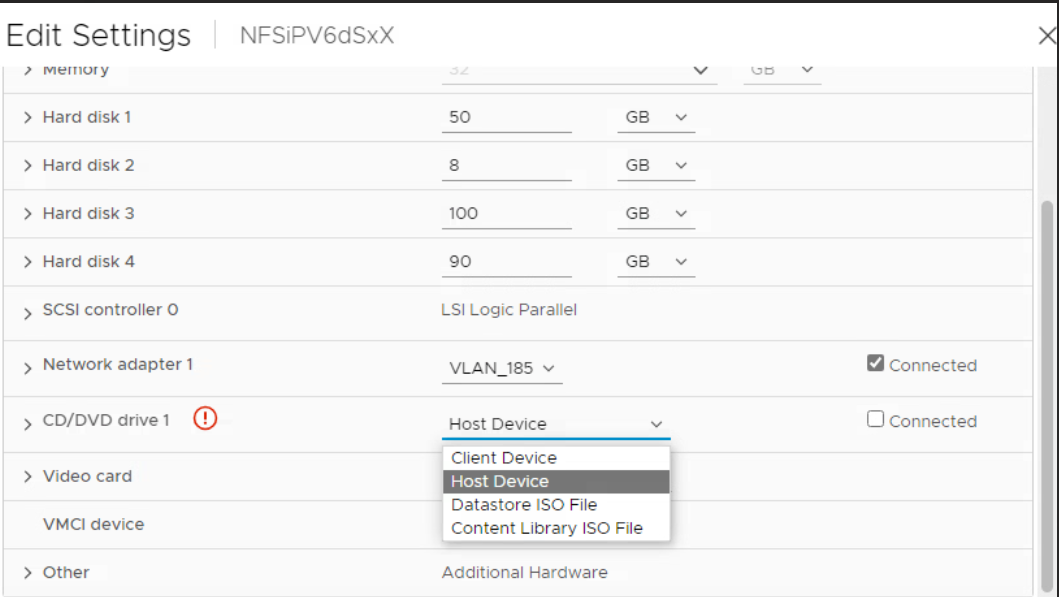
-
vCenter Server에서 콘솔을 열고 ONTAP 툴을 엽니다.
-
유지보수 사용자로 로그인합니다.
-
3 * 을 입력하여 System Configuration 메뉴를 선택합니다.
-
7 * 을 입력하여 업그레이드 옵션을 선택합니다.
-
를 업그레이드하면 다음 작업이 자동으로 수행됩니다.
-
인증서 업그레이드
-
원격 플러그인 업그레이드
-
VMware vSphere 10.4용 ONTAP 툴로 업그레이드한 후 다음을 수행할 수 있습니다.
-
관리자 사용자 인터페이스에서 서비스를 비활성화합니다
-
비 HA 설정에서 HA 설정으로 이동합니다
-
HA가 아닌 소규모 구성을 HA가 아닌 매체 또는 HA 매체 또는 대규모 구성으로 확장합니다.
-
HA가 아닌 업그레이드의 경우 ONTAP 툴 VM을 재부팅하여 변경 사항을 반영합니다. HA를 업그레이드하는 경우 첫 번째 노드를 재부팅하여 노드의 변경 사항을 반영합니다.
VMware vSphere용 ONTAP 툴의 이전 릴리스에서 10.4으로 업그레이드한 후 SRA 어댑터를 다시 검색하여 VMware 라이브 사이트 복구 스토리지 복제 어댑터 페이지에 세부 정보가 업데이트되는지 확인합니다.
성공적으로 업그레이드한 후 다음 절차에 따라 ONTAP에서 Trident 볼륨을 수동으로 삭제합니다.

|
VMware vSphere 10.1 또는 10.2용 ONTAP 툴이 비 HA 소형 또는 중형(로컬 경로) 구성인 경우에는 이러한 단계가 필요하지 않습니다. |
-
vCenter Server에서 콘솔을 열고 ONTAP 툴을 엽니다.
-
유지보수 사용자로 로그인합니다.
-
4 * 를 입력하여 * 지원 및 진단 * 메뉴를 선택합니다.
-
Access diagnostics shell * 옵션을 선택하려면 * 1 * 을 입력합니다.
-
다음 명령을 실행합니다
sudo python3 /home/maint/scripts/ontap_cleanup.py
-
ONTAP 사용자 이름과 암호를 입력합니다
이렇게 하면 VMware vSphere 10.1/10.2용 ONTAP 툴에 사용된 ONTAP의 Trident 볼륨이 모두 삭제됩니다.


