개별 맞춤형 플러그인 리소스를 백업합니다
 변경 제안
변경 제안


개별 사용자 지정 플러그인 리소스가 리소스 그룹에 포함되어 있지 않은 경우 리소스 페이지에서 리소스를 백업할 수 있습니다. 필요에 따라 리소스를 백업하거나 리소스에 정책이 연결되어 있고 스케줄이 구성된 경우 스케줄에 따라 백업이 자동으로 수행됩니다.
-
필요한 것 *
-
백업 정책을 만들어야 합니다.
-
보조 스토리지와 SnapMirror 관계가 있는 리소스를 백업하려면 스토리지 사용자에게 할당된 ONTAP 역할에 "'스냅샷 전체' 권한이 있어야 합니다. 그러나 "vsadmin" 역할을 사용하는 경우에는 "napmirror all" 권한이 필요하지 않습니다.
-
단계 *
-
왼쪽 탐색 창에서 * 리소스 * 를 클릭한 다음 목록에서 적절한 플러그인을 선택합니다.
-
리소스 페이지의 * 보기 * 드롭다운 목록에서 리소스 유형에 따라 리소스를 필터링합니다.
을 클릭합니다
 호스트 이름과 리소스 유형을 선택하여 리소스를 필터링합니다. 그런 다음 을 클릭할 수 있습니다
호스트 이름과 리소스 유형을 선택하여 리소스를 필터링합니다. 그런 다음 을 클릭할 수 있습니다  를 눌러 필터 창을 닫습니다.
를 눌러 필터 창을 닫습니다. -
백업할 리소스를 클릭합니다.
-
리소스 페이지에서 사용자 지정 이름을 사용하려면 * 스냅샷 복사본에 사용자 지정 이름 형식 사용 * 확인란을 선택한 다음 스냅샷 복사본 이름의 사용자 지정 이름 형식을 입력합니다.
예: customtext_policy_hostname_or_resource_hostname. 기본적으로 스냅샷 복사본 이름에 타임스탬프가 추가됩니다.
-
응용 프로그램 설정 페이지에서 다음을 실행합니다.
-
백업 * 화살표를 클릭하여 추가 백업 옵션을 설정합니다.
필요한 경우 정합성 보장 그룹 백업을 설정하고 다음 작업을 수행합니다.
이 필드의 내용… 수행할 작업… 정합성 보장 그룹 스냅샷 작업이 완료될 때까지 기다릴 여유가 없습니다
긴급, 중간 또는 완해제 를 선택하여 스냅샷 복사 작업이 완료될 때까지 기다리는 시간을 지정합니다.
긴급 = 5초, 중간 = 7초, 휴식 = 20초
WAFL 동기화를 비활성화합니다
WAFL 정합성 보장 지점을 강제로 사용하지 않으려면 이 옵션을 선택합니다.
+
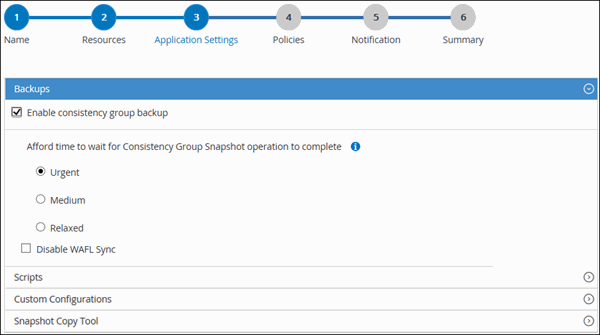
-
Quiesce, Snapshot copy 및 unquiesce 작업에 대한 사전 및 사후 명령을 실행하려면 * Scripts * 화살표를 클릭합니다. 백업 작업을 종료하기 전에 사전 명령을 실행할 수도 있습니다.
사전 스크립트 및 사후 스크립트는 SnapCenter 서버에서 실행됩니다.
-
사용자 정의 구성* 화살표를 클릭한 다음 이 자원을 사용하는 모든 작업에 필요한 사용자 정의 값 쌍을 입력합니다.
-
스냅샷 복사본 툴 * 화살표를 클릭하여 스냅샷 복사본을 생성할 툴을 선택합니다.
원하는 작업 그러면… SnapCenter를 사용하여 스토리지 레벨의 스냅샷 복사본을 생성할 수 있습니다
파일 시스템 일관성 없이 SnapCenter * 를 선택합니다.
SnapCenter은 Windows용 플러그인을 사용하여 파일 시스템을 일관된 상태로 전환한 다음 스냅샷 복사본을 만듭니다
파일 시스템 정합성 보장 * 이 있는 SnapCenter를 선택합니다.
명령을 입력하여 스냅샷 복사본을 생성합니다
기타 * 를 선택한 다음 명령을 입력하여 스냅샷 복사본을 생성합니다.
-
-
정책 페이지에서 다음 단계를 수행합니다.
-
드롭다운 목록에서 하나 이상의 정책을 선택합니다.
을 클릭하여 정책을 생성할 수도 있습니다  .
.
선택한 정책에 대한 스케줄 구성 섹션에 선택한 정책이 나열됩니다.
-
을 클릭합니다
 스케줄을 구성할 정책에 대한 Configure Schedules 열에서
스케줄을 구성할 정책에 대한 Configure Schedules 열에서 -
policy_policy_name_에 대한 일정 추가 대화 상자에서 일정을 구성한 다음 * 확인 * 을 클릭합니다.
여기서, _policy_name_은 선택한 정책의 이름입니다.
-
구성된 일정이 Applied Schedules 열에 나열됩니다.
-
알림 페이지의 * 이메일 기본 설정 * 드롭다운 목록에서 이메일을 보낼 시나리오를 선택합니다.
또한 보낸 사람 및 받는 사람 전자 메일 주소와 전자 메일의 제목도 지정해야 합니다. SMTP는 * 설정 * > * 글로벌 설정 * 에서도 구성해야 합니다.
-
요약을 검토하고 * Finish * 를 클릭합니다.
리소스 토폴로지 페이지가 표시됩니다.
-
지금 백업 * 을 클릭합니다.
-
백업 페이지에서 다음 단계를 수행하십시오.
-
리소스에 여러 정책을 적용한 경우 * 정책 * 드롭다운 목록에서 백업에 사용할 정책을 선택합니다.
필요 시 백업에 대해 선택한 정책이 백업 스케줄과 연결된 경우 스케줄 유형에 지정된 보존 설정에 따라 필요 시 백업이 유지됩니다.
-
백업 * 을 클릭합니다.
-
-
모니터 * > * 작업 * 을 클릭하여 작업 진행 상황을 모니터링합니다.
-



