Monitore a infraestrutura com conexões Cloud Insights, Prometheus ou Fluentd
 Sugerir alterações
Sugerir alterações


Você pode configurar várias configurações opcionais para aprimorar sua experiência com o Astra Control Center. Para monitorar e obter informações sobre sua infraestrutura completa, crie uma conexão com o NetApp Cloud Insights, configure Prometheus ou adicione uma conexão Fluentd.
Se a rede em que você está executando o Astra Control Center exigir um proxy para conexão à Internet (para carregar pacotes de suporte para o site de suporte da NetApp ou estabelecer uma conexão com o Cloud Insights), você deverá configurar um servidor proxy no Astra Control Center.
Adicione um servidor proxy para conexões ao Cloud Insights ou ao site de suporte da NetApp
Se a rede em que você está executando o Astra Control Center exigir um proxy para conexão à Internet (para carregar pacotes de suporte para o site de suporte da NetApp ou estabelecer uma conexão com o Cloud Insights), você deverá configurar um servidor proxy no Astra Control Center.

|
O Astra Control Center não valida os detalhes inseridos para o servidor proxy. Certifique-se de que introduz os valores corretos. |
-
Faça login no Astra Control Center usando uma conta com privilégio admin/owner.
-
Selecione conta > conexões.
-
Selecione Connect na lista suspensa para adicionar um servidor proxy.
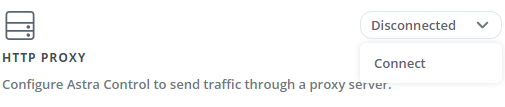
-
Introduza o nome do servidor proxy ou o endereço IP e o número da porta proxy.
-
Se o servidor proxy exigir autenticação, marque a caixa de seleção e insira o nome de usuário e a senha.
-
Selecione Connect.
Se as informações do proxy que você inseriu foram salvas, a seção Proxy HTTP da página Account > Connections indica que ela está conetada e exibe o nome do servidor.
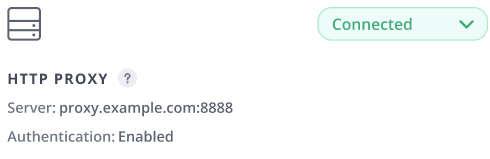
Edite as configurações do servidor proxy
Você pode editar as configurações do servidor proxy.
-
Faça login no Astra Control Center usando uma conta com privilégio admin/owner.
-
Selecione conta > conexões.
-
Selecione Editar na lista suspensa para editar a conexão.
-
Edite os detalhes do servidor e as informações de autenticação.
-
Selecione Guardar.
Desative a conexão do servidor proxy
Você pode desativar a conexão do servidor proxy. Você será avisado antes de desativar que pode ocorrer uma possível interrupção para outras conexões.
-
Faça login no Astra Control Center usando uma conta com privilégio admin/owner.
-
Selecione conta > conexões.
-
Selecione Disconnect na lista pendente para desativar a ligação.
-
Na caixa de diálogo que se abre, confirme a operação.
Conete-se ao Cloud Insights
Para monitorar e ter insights sobre toda a sua infraestrutura, conecte o NetApp Cloud Insights à sua instância do Astra Control Center. O Cloud Insights está incluído na sua licença do Astra Control Center.
O Cloud Insights deve ser acessível a partir da rede que o Centro de Controle Astra usa, ou indiretamente, por meio de um servidor proxy.
Quando o Centro de Controle Astra está conetado ao Cloud Insights, um pod de unidade de aquisição é criado. Esse pod coleta dados dos back-ends de storage gerenciados pelo Astra Control Center e envia-los para o Cloud Insights. Este pod requer 8 GB de RAM e 2 núcleos de CPU.

|
Depois de ativar a conexão Cloud Insights, você pode visualizar informações de taxa de transferência na página backends, bem como conetar-se ao Cloud Insights a partir daqui depois de selecionar um back-end de armazenamento. Você também pode encontrar as informações no Painel na seção Cluster e também se conetar ao Cloud Insights a partir daí. |
-
Uma conta do Centro de Controle Astra com admin/owner Privileges.
-
Uma licença válida do Astra Control Center.
-
Um servidor proxy se a rede onde você está executando o Astra Control Center exigir um proxy para conexão à Internet.

|
Se você é novo no Cloud Insights, familiarize-se com os recursos e capacidades. "Documentação do Cloud Insights"Consulte . |
-
Faça login no Astra Control Center usando uma conta com privilégio admin/owner.
-
Selecione conta > conexões.
-
Selecione Connect onde mostrar Disconnected na lista suspensa para adicionar a conexão.
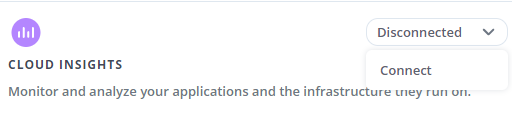
-
Insira os tokens da API do Cloud Insights e o URL do locatário. A URL do locatário tem o seguinte formato, como exemplo:
https://<environment-name>.c01.cloudinsights.netapp.com/
Você obtém o URL do locatário quando você recebe a licença do Cloud Insights. Se você não tiver o URL do locatário, consulte o "Documentação do Cloud Insights".
-
Para obter o "Token de API", faça login no URL de locatário do Cloud Insights.
-
No Cloud Insights, gere um token de acesso à API Read/Write e Read Only clicando em Admin > API Access.

-
Copie a tecla somente leitura. Você precisará colá-lo na janela Centro de Controle Astra para ativar a conexão Cloud Insights. Para obter as permissões de chave de token de acesso à API de leitura, selecione: Ativos, Alertas, Unidade de aquisição e coleta de dados.
-
Copie a tecla Read/Write. Você precisará colá-lo na janela do Centro de Controle Astra Connect Cloud Insights. Para obter as permissões de chave de token de acesso à API de leitura/gravação, selecione: Ingestão de dados, ingestão de log, Unidade de aquisição e coleta de dados.
Recomendamos que você gere uma tecla somente leitura e uma tecla leitura/gravação, e não use a mesma chave para ambos os fins. Por padrão, o período de expiração do token é definido como um ano. Recomendamos que você mantenha a seleção padrão para dar ao token a duração máxima antes que ele expire. Se o token expirar, a telemetria parará. -
Cole as chaves que você copiou do Cloud Insights para o Centro de Controle Astra.
-
-
Selecione Connect.

|
Depois de selecionar conetar, o status da conexão muda para pendente na seção Cloud Insights da página conta > conexões. Pode ser ativado alguns minutos para a ligação e o estado mudar para Connected. |

|
Para ir e voltar facilmente entre o Centro de Controle Astra e as UIs do Cloud Insights, certifique-se de que você esteja conetado a ambos. |
Exibir dados no Cloud Insights
Se a conexão foi bem-sucedida, a seção Cloud Insights da página Account > Connections indica que ela está conetada e exibe o URL do locatário. Você pode visitar o Cloud Insights para ver os dados sendo recebidos e exibidos com êxito.
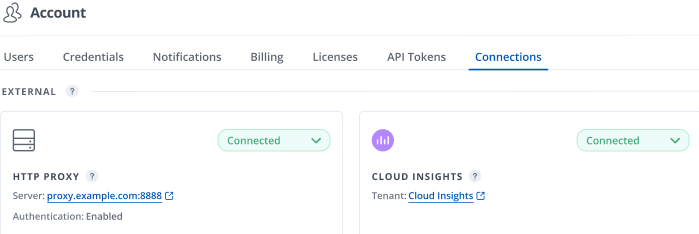
Se a conexão falhou por algum motivo, o status mostra Failed. Você pode encontrar o motivo da falha em notificações no lado superior direito da interface do usuário.
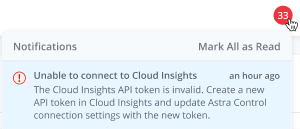
Você também pode encontrar as mesmas informações em conta > notificações.
A partir do Centro de Controle Astra, você pode visualizar informações de throughput na página backends, bem como se conetar ao Cloud Insights a partir daqui, depois de selecionar um back-end de armazenamento. 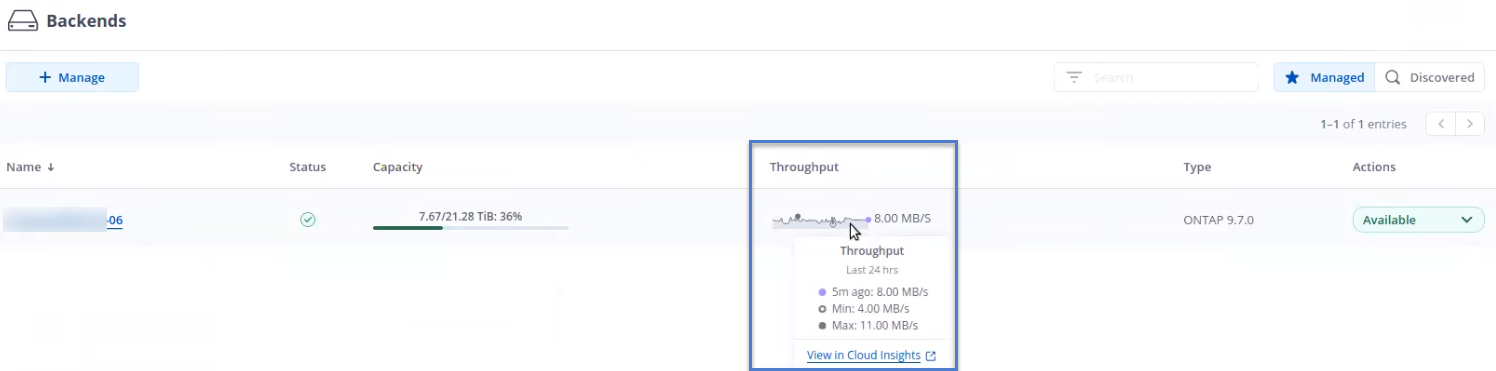
Para ir diretamente ao Cloud Insights, selecione o ícone Cloud Insights ao lado da imagem de métricas.
Você também pode encontrar as informações no Dashboard.
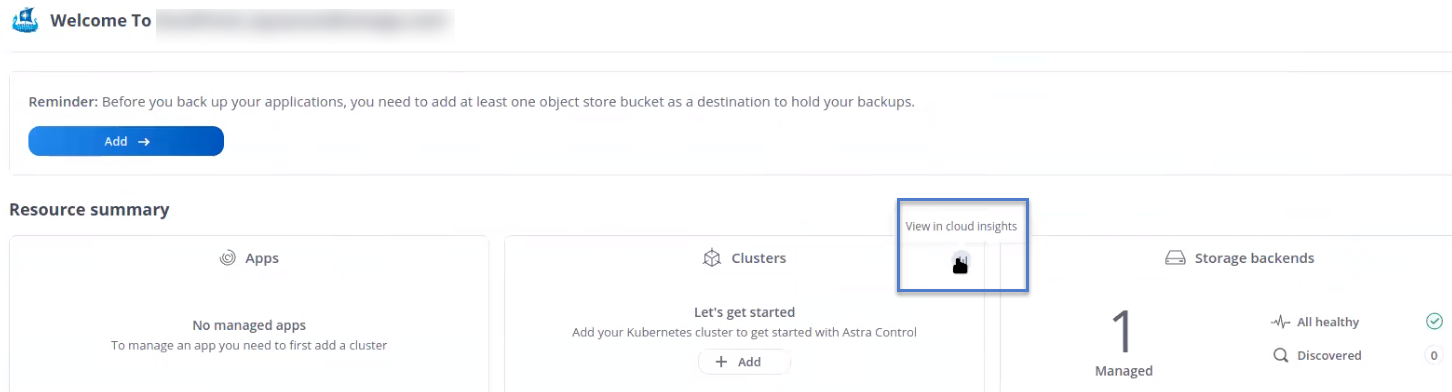

|
Depois de ativar a conexão Cloud Insights, se você remover os backends que adicionou no Centro de Controle Astra, os backends param de gerar relatórios para o Cloud Insights. |
Editar ligação à Cloud Insights
Pode editar a ligação Cloud Insights.

|
Você só pode editar as chaves da API. Para alterar o URL de locatário do Cloud Insights, recomendamos que você desconete a conexão Cloud Insights e conete-se ao novo URL. |
-
Faça login no Astra Control Center usando uma conta com privilégio admin/owner.
-
Selecione conta > conexões.
-
Selecione Editar na lista suspensa para editar a conexão.
-
Edite as definições de ligação Cloud Insights.
-
Selecione Guardar.
Desativar a ligação Cloud Insights
Você pode desativar a conexão Cloud Insights para um cluster Kubernetes gerenciado pelo Astra Control Center. A desativação da conexão Cloud Insights não exclui os dados de telemetria já carregados no Cloud Insights.
-
Faça login no Astra Control Center usando uma conta com privilégio admin/owner.
-
Selecione conta > conexões.
-
Selecione Disconnect na lista pendente para desativar a ligação.
-
Na caixa de diálogo que se abre, confirme a operação. Depois de confirmar a operação, na página conta > conexões, o status do Cloud Insights muda para pendente. Demora alguns minutos para que o status mude para desconectada.
Conete-se ao Prometheus
Você pode monitorar os dados do Astra Control Center com Prometheus. Você pode configurar o Prometheus para reunir métricas do endpoint de métricas do cluster do Kubernetes e usar o Prometheus também para visualizar os dados das métricas.
Para obter detalhes sobre como usar Prometheus, consulte sua documentação em "Começando com Prometheus".
Certifique-se de ter baixado e instalado o pacote Prometheus no cluster Astra Control Center ou em um cluster diferente que possa se comunicar com o cluster Astra Control Center.
Siga as instruções na documentação oficial para "Instale Prometheus".
Prometeu precisa ser capaz de se comunicar com o cluster do Kubernetes do Astra Control Center. Se Prometheus não estiver instalado no cluster Astra Control Center, você precisará garantir que eles possam se comunicar com o serviço de métricas em execução no cluster Astra Control Center.
Configure Prometheus
O Astra Control Center expõe um serviço de métricas na porta TCP 9090 no cluster Kubernetes. Você precisa configurar Prometheus para coletar métricas deste serviço.
-
Faça login no servidor Prometheus.
-
Adicione a entrada do cluster ao
prometheus.ymlarquivo. Noymlarquivo, adicione uma entrada semelhante à seguinte para o cluster noscrape_configs section:job_name: '<Add your cluster name here. You can abbreviate. It just needs to be a unique name>' metrics_path: /accounts/<replace with your account ID>/metrics authorization: credentials: <replace with your API token> tls_config: insecure_skip_verify: true static_configs: - targets: ['<replace with your astraAddress. If using FQDN, the prometheus server has to be able to resolve it>']Se você definir tls_config insecure_skip_verifycomotrue, o protocolo de criptografia TLS não será necessário. -
Reinicie o serviço Prometheus:
sudo systemctl restart prometheus
Acesse Prometheus
Acesse a URL Prometheus.
-
Em um navegador, insira o URL Prometheus com a porta 9090.
-
Verifique a sua ligação selecionando Status > Targets.
Ver dados em Prometheus
Você pode usar Prometheus para visualizar os dados do Astra Control Center.
-
Em um navegador, insira o URL Prometheus.
-
No menu Prometheus, selecione Graph.
-
Para usar o Metrics Explorer, selecione o ícone ao lado de execute.
-
`scrape_samples_scraped`Selecione e selecione Executar.
-
Para ver a raspagem de amostra ao longo do tempo, selecione Gráfico.
Se vários dados de cluster foram coletados, as métricas de cada cluster aparecem em uma cor diferente.
Ligar ao Fluentd
Você pode enviar logs (eventos Kubernetes) do sistema monitorado pelo Astra Control Center para o seu ponto de extremidade Fluentd. A ligação Fluentd está desativada por predefinição.


|
Somente os logs de eventos de clusters gerenciados são encaminhados para o Fluentd. |
-
Uma conta do Centro de Controle Astra com admin/owner Privileges.
-
Astra Control Center instalado e executado em um cluster Kubernetes.

|
O Astra Control Center não valida os detalhes inseridos para o seu servidor Fluentd. Certifique-se de que introduz os valores corretos. |
-
Faça login no Astra Control Center usando uma conta com privilégio admin/owner.
-
Selecione conta > conexões.
-
Selecione Connect na lista suspensa onde mostra Disconnected para adicionar a conexão.
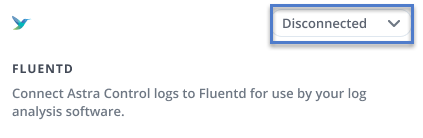
-
Insira o endereço IP do host, o número da porta e a chave compartilhada para o servidor Fluentd.
-
Selecione Connect.
Se os detalhes inseridos para o servidor Fluentd foram salvos, a seção Fluentd da página Account > Connections indica que ele está conetado. Agora você pode visitar o servidor Fluentd conetado e visualizar os logs de eventos.
Se a conexão falhou por algum motivo, o status mostra Failed. Você pode encontrar o motivo da falha em notificações no lado superior direito da interface do usuário.
Você também pode encontrar as mesmas informações em conta > notificações.

|
Se você estiver tendo problemas com a coleta de logs, faça login no nó de trabalho e verifique se os logs estão disponíveis no /var/log/containers/.
|
Edite a ligação Fluentd
Você pode editar a conexão Fluentd para sua instância do Astra Control Center.
-
Faça login no Astra Control Center usando uma conta com privilégio admin/owner.
-
Selecione conta > conexões.
-
Selecione Editar na lista suspensa para editar a conexão.
-
Altere as definições de ponto final Fluentd.
-
Selecione Guardar.
Desative a conexão Fluentd
Você pode desativar a conexão Fluentd com sua instância do Astra Control Center.
-
Faça login no Astra Control Center usando uma conta com privilégio admin/owner.
-
Selecione conta > conexões.
-
Selecione Disconnect na lista pendente para desativar a ligação.
-
Na caixa de diálogo que se abre, confirme a operação.

