Investigue os dados armazenados na sua organização com a classificação BlueXP
 Sugerir alterações
Sugerir alterações


Investigue os dados da sua organização visualizando os detalhes na página Investigação de Dados. Aqui é onde você pode continuar sua pesquisa depois de olhar para o painel Governança. Na página de investigação, você pode filtrar os dados usando um dos muitos filtros para mostrar apenas os resultados que deseja ver. Você também pode exibir metadados de arquivos, permissões para arquivos e diretórios e verificar arquivos duplicados em seus sistemas de armazenamento.
Você pode navegar para esta página em muitas áreas da IU de classificação do BlueXP , incluindo os painéis de governança e conformidade com os filtros selecionados já nessas páginas. Você pode exportar os dados para um arquivo CSV ou JSON para análise posterior ou para compartilhar com outras pessoas.

|
As capacidades descritas nesta secção só estão disponíveis se tiver optado por efetuar uma análise de classificação completa nas suas fontes de dados. As fontes de dados que tiveram uma varredura somente de mapeamento não mostram detalhes no nível do arquivo. |
Filtre os dados na página Investigação de dados
Você pode filtrar o conteúdo da página de investigação para exibir apenas os resultados que deseja ver.
-
No menu classificação BlueXP , selecione Investigation.
-
Na página Investigação de dados, faça um dos seguintes procedimentos:
-
Para transferir o conteúdo da página como um relatório depois de o ter refinado, selecione o
 botão.
botão.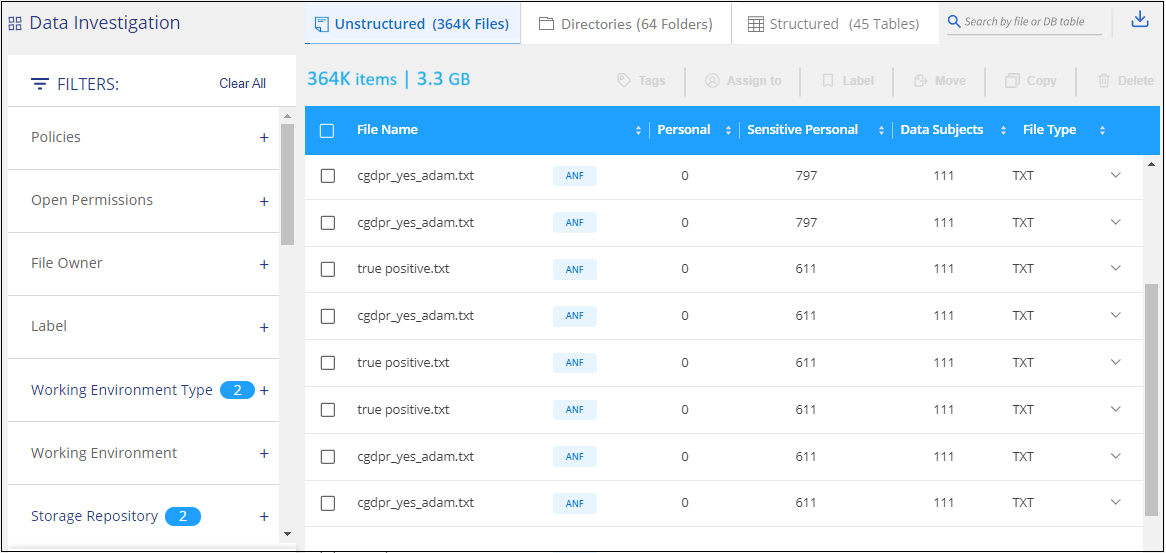
-
Para exibir os dados de arquivos (dados não estruturados), diretórios (pastas e compartilhamentos de arquivos) ou de bancos de dados (dados estruturados), selecione uma das guias na parte superior.
-
Para classificar os resultados em ordem numérica ou alfabética, selecione o controle na parte superior de cada coluna.
-
Para refinar ainda mais os resultados, selecione um dos filtros no painel Filtro.

|
Você só pode exibir os primeiros 10.000 resultados (ou 500 páginas) para uma digitalização na página Investigação de dados. |
Filtrar dados por sensibilidade e conteúdo
Use os filtros a seguir para ver quanta informação sensível está contida em seus dados.
| Filtro | Detalhes |
|---|---|
Categoria |
Selecione o "tipos de categorias". |
Nível de sensibilidade |
Selecione o nível de sensibilidade: Pessoal, Pessoal sensível ou não sensível. |
Número de identificadores |
Selecione o intervalo de identificadores sensíveis detetados por ficheiro. Inclui dados pessoais e dados pessoais sensíveis. Ao filtrar em diretórios, a classificação BlueXP totaliza as correspondências de todos os arquivos em cada pasta (e subpastas). NOTA: A versão de dezembro de 2023 (versão 1.26.6) removeu a opção de calcular o número de dados pessoais identificáveis (PII) pelos diretórios. |
Dados pessoais |
Selecione o "tipos de dados pessoais". |
Dados pessoais confidenciais |
Selecione o "tipos de dados pessoais sensíveis". |
Titular dos dados |
Introduza o nome completo ou identificador conhecido do titular dos dados. "Saiba mais sobre assuntos de dados aqui". |
Filtrar dados pelo proprietário do usuário e permissões do usuário
Use os filtros a seguir para exibir proprietários de arquivos e permissões para acessar seus dados.
| Filtro | Detalhes |
|---|---|
Abrir permissões |
Selecione o tipo de permissões dentro dos dados e dentro de pastas/compartilhamentos. |
Permissões de utilizador/grupo |
Selecione um ou vários nomes de utilizador e/ou nomes de grupo ou introduza um nome parcial. |
Proprietário do ficheiro |
Introduza o nome do proprietário do ficheiro. |
Número de usuários com acesso |
Selecione um ou vários intervalos de categorias para mostrar quais arquivos e pastas estão abertos para um determinado número de usuários. |
Filtrar dados por tempo
Use os filtros a seguir para exibir dados com base em critérios de tempo.
| Filtro | Detalhes |
|---|---|
Hora criada |
Selecione um intervalo de tempo em que o arquivo foi criado. Você também pode especificar um intervalo de tempo personalizado para refinar ainda mais os resultados da pesquisa. |
Hora descoberta |
Selecione um intervalo de tempo quando a classificação BlueXP descobriu o arquivo. Você também pode especificar um intervalo de tempo personalizado para refinar ainda mais os resultados da pesquisa. |
Último modificado |
Selecione um intervalo de tempo quando o ficheiro foi modificado pela última vez. Você também pode especificar um intervalo de tempo personalizado para refinar ainda mais os resultados da pesquisa. |
Último acesso |
Selecione um intervalo de tempo quando o arquivo, ou diretório (somente CIFS ou NFS), foi acessado pela última vez. Você também pode especificar um intervalo de tempo personalizado para refinar ainda mais os resultados da pesquisa. Para os tipos de ficheiros que a classificação BlueXP verifica, esta é a última vez que a classificação BlueXP digitalizou o ficheiro. A classificação do BlueXP não extrai o "último tempo acessado" das seguintes fontes de dados: SharePoint Online, SharePoint on-premises (SharePoint Server), OneDrive, Google Drive e Amazon S3. |
Filtrar dados por metadados
Use os filtros a seguir para exibir dados com base na localização, tamanho e diretório ou tipo de arquivo.
| Filtro | Detalhes |
|---|---|
Caminho do ficheiro |
Insira até 20 caminhos parciais ou completos que você deseja incluir ou excluir da consulta. Se você inserir ambos os caminhos incluir e excluir, a classificação BlueXP localiza todos os arquivos nos caminhos incluídos primeiro, então remove arquivos de caminhos excluídos e, em seguida, exibe os resultados. Observe que o uso de "*" neste filtro não tem efeito e que você não pode excluir pastas específicas da verificação - todos os diretórios e arquivos em um compartilhamento configurado serão verificados. |
Tipo de diretório |
Selecione o tipo de diretório; "compartilhar" ou "pasta". |
Tipo de ficheiro |
Selecione o "tipos de arquivos". |
Tamanho do ficheiro |
Selecione o intervalo de tamanho do ficheiro. |
Ficheiro Hash |
Insira o hash do arquivo para encontrar um arquivo específico, mesmo que o nome seja diferente. |
Filtrar dados por tipo de armazenamento
Use os filtros a seguir para exibir dados por tipo de armazenamento.
| Filtro | Detalhes |
|---|---|
Tipo de ambiente de trabalho |
Selecione o tipo de ambiente de trabalho. OneDrive, SharePoint e Google Drive são categorizados em "Apps". |
Nome do ambiente de trabalho |
Selecione ambientes de trabalho específicos. |
Repositório de armazenamento |
Selecione o repositório de armazenamento, por exemplo, um volume ou um esquema. |
Filtrar dados por pesquisas salvas
Use o filtro a seguir para exibir dados por pesquisas salvas.
| Filtro | Detalhes |
|---|---|
Pesquisa guardada |
Selecione uma pesquisa salva ou múltiplas. Vá para a "separador pesquisas guardadas" para ver a lista de pesquisas salvas existentes e criar novas. |
Filtrar dados por estado de análise
Utilize o seguinte filtro para visualizar os dados pelo estado do exame de classificação BlueXP .
| Filtro | Detalhes |
|---|---|
Estado análise |
Selecione uma opção para mostrar a lista de ficheiros que são Pending First Scan, Completed being Scanned, Pending Rescan ou that has Failed to be Scanned. |
Evento análise exame |
Selecione se você deseja exibir arquivos que não foram classificados porque a classificação do BlueXP não pôde reverter a última hora acessada, ou arquivos que foram classificados, mesmo que a classificação do BlueXP não pôde reverter a última hora acessada. |
"Consulte detalhes sobre o carimbo de data/hora "último acesso"" Para obter mais informações sobre os itens que aparecem na página de investigação ao filtrar usando o evento análise de digitalização.
Filtrar dados por duplicatas
Use o filtro a seguir para exibir arquivos duplicados em seu armazenamento.
| Filtro | Detalhes |
|---|---|
Duplicatas |
Selecione se o arquivo está duplicado nos repositórios. |
Ver metadados do ficheiro
Além de mostrar o ambiente de trabalho e o volume em que o arquivo reside, os metadados mostram muito mais informações, incluindo as permissões de arquivo, o proprietário do arquivo e se há duplicatas desse arquivo. Esta informação é útil se você está planejando "criar pesquisas salvas"porque você pode ver todas as informações que você pode usar para filtrar seus dados.
A disponibilidade das informações depende da fonte de dados. Por exemplo, o nome do volume e as permissões não são compartilhados para arquivos de banco de dados.
-
No menu classificação BlueXP , selecione Investigation.
-
Na lista Investigação de dados à direita, selecione o cursor de baixo
 à direita para qualquer arquivo para visualizar os metadados do arquivo.
à direita para qualquer arquivo para visualizar os metadados do arquivo.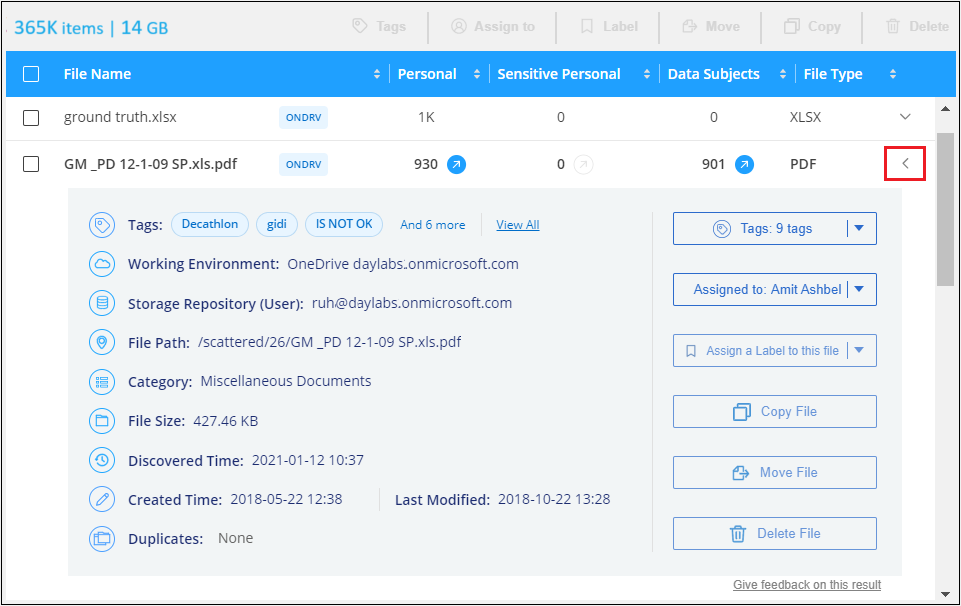
Visualizar permissões de usuários para arquivos e diretórios
Para exibir uma lista de todos os usuários ou grupos que têm acesso a um arquivo ou a um diretório e os tipos de permissões que eles têm, selecione Exibir todas as permissões. Este botão está disponível apenas para dados em compartilhamentos CIFS.
Observe que se você vir SIDs (identificadores de segurança) em vez de nomes de usuários e grupos, você deve integrar seu ative Directory à classificação do BlueXP . "Veja como fazer isso".
-
No menu classificação BlueXP , selecione Investigation.
-
Na lista Investigação de dados à direita, selecione o cursor de baixo
 à direita para qualquer arquivo para visualizar os metadados do arquivo.
à direita para qualquer arquivo para visualizar os metadados do arquivo. -
Para exibir uma lista de todos os usuários ou grupos que têm acesso a um arquivo ou a um diretório e os tipos de permissões que eles têm, no campo permissões abertas, selecione Exibir todas as permissões.
A classificação BlueXP mostra até 100 usuários na lista. 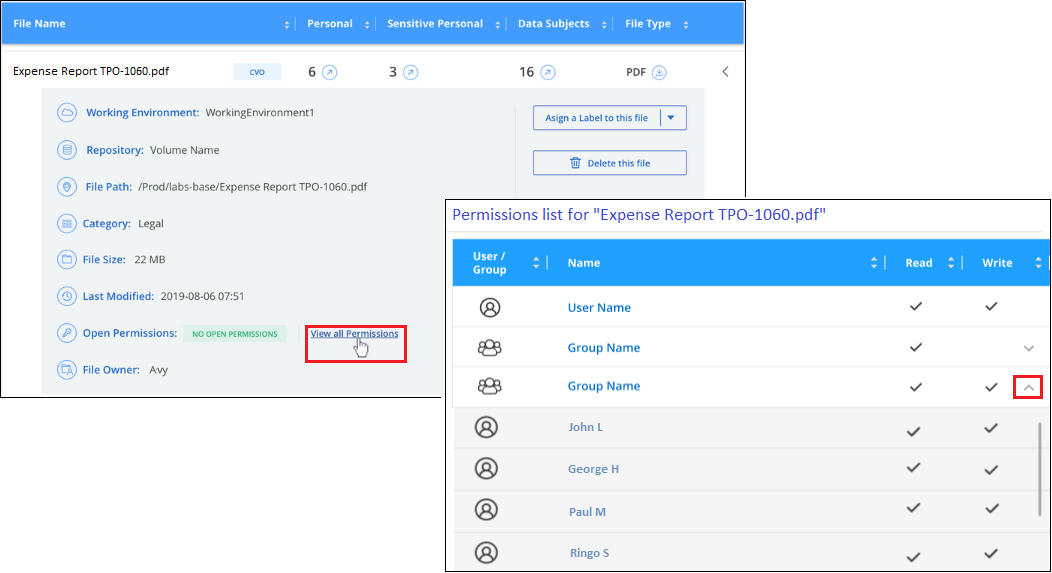
-
Selecione o botão para baixo
 para qualquer grupo para ver a lista de usuários que fazem parte do grupo.
para qualquer grupo para ver a lista de usuários que fazem parte do grupo.Você pode expandir um nível do grupo para ver os usuários que fazem parte do grupo. -
Selecione o nome de um usuário ou grupo para atualizar a página de investigação para que você possa ver todos os arquivos e diretórios aos quais o usuário ou grupo tem acesso.
Verifique se há arquivos duplicados em seus sistemas de armazenamento
Você pode verificar se há arquivos duplicados armazenados em seus sistemas de armazenamento. Isso é útil se você quiser identificar áreas onde você pode economizar espaço de armazenamento. Também é bom garantir que determinados arquivos com permissões específicas ou informações confidenciais não sejam duplicados desnecessariamente em seus sistemas de armazenamento.
Todos os seus arquivos (não incluindo bancos de dados) com 1 MB ou mais, ou que contenham informações pessoais ou confidenciais, são comparados para ver se há duplicatas.
A classificação BlueXP usa a tecnologia de hash para determinar arquivos duplicados. Se algum arquivo tiver o mesmo código hash de outro arquivo, você pode ter 100% de certeza de que os arquivos são duplicatas exatas, mesmo que os nomes dos arquivos sejam diferentes.
-
No menu classificação BlueXP , selecione Investigation.
-
No painel filtros da página de investigação à esquerda, selecione "tamanho do arquivo" junto com "Duplicates" ("tem duplicatas") para ver quais arquivos de um determinado intervalo de tamanho são duplicados em seu ambiente.
-
Opcionalmente, baixe a lista de arquivos duplicados e envie-a para o administrador de armazenamento para que eles possam decidir quais arquivos, se houver, podem ser excluídos.
-
Opcionalmente"elimine o ficheiro", você mesmo se tiver certeza de que uma versão específica do arquivo não é necessária.
Exibir se um arquivo específico é duplicado
Você pode ver se um único arquivo tem duplicatas.
-
No menu classificação BlueXP , selecione Investigation.
-
Na lista Data Investigation (Investigação de dados), selecione
 à direita para qualquer ficheiro para visualizar os metadados do ficheiro.
à direita para qualquer ficheiro para visualizar os metadados do ficheiro.Se existirem duplicados para um ficheiro, estas informações são apresentadas junto ao campo Duplicates.
-
Para exibir a lista de arquivos duplicados e onde eles estão localizados, selecione Exibir detalhes.
-
Na próxima página, selecione Exibir duplicados para exibir os arquivos na página de investigação.
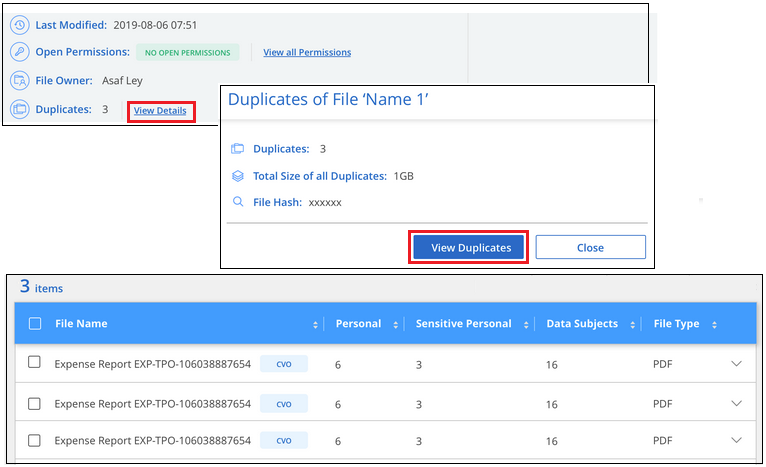
Você pode usar o valor "hash de arquivo" fornecido nesta página e inseri-lo diretamente na página de investigação para procurar um arquivo duplicado específico a qualquer momento - ou você pode usá-lo em uma pesquisa salva.
Crie o Relatório de Investigação de dados
O Relatório de Investigação de dados é um download do conteúdo filtrado da página Investigação de dados.
O relatório está disponível como um arquivo CSV ou JSON que você pode salvar em sua máquina local.
Pode haver até três arquivos de relatório baixados se a classificação do BlueXP estiver escaneando arquivos (dados não estruturados), diretórios (pastas e compartilhamentos de arquivos) e bancos de dados (dados estruturados).
Os arquivos são divididos em arquivos com um número fixo de linhas ou Registros:
-
JSON - 100.000 registros por relatório que leva cerca de 5 minutos para ser gerado
-
CSV - 200.000 registros por relatório que leva cerca de 4 minutos para ser gerado
Você pode baixar uma versão do arquivo CSV para visualizar neste navegador. Esta versão está limitada a 10.000 registos.
O que está incluído no Relatório de Investigação de dados
O Relatório de dados de arquivos não estruturados inclui as seguintes informações sobre seus arquivos:
-
Nome do ficheiro
-
Tipo de localização
-
Nome do ambiente de trabalho
-
Repositório de storage (por exemplo, um volume, bucket, compartilhamentos)
-
Tipo de repositório
-
Caminho do ficheiro
-
Tipo de ficheiro
-
Tamanho do ficheiro (em MB)
-
Hora criada
-
Modificado pela última vez
-
Último acesso
-
Proprietário do ficheiro
-
Os dados do proprietário do arquivo abrangem o nome da conta, o nome da conta SAM e o endereço de e-mail quando o Active Directory está configurado.
-
-
Categoria
-
Informações pessoais
-
Informações pessoais sensíveis
-
Abrir permissões
-
Erro de análise de digitalização
-
Data de deteção de eliminação
A data de detecção de exclusão identifica a data em que o arquivo foi excluído ou movido. Isso permite que você identifique quando os arquivos confidenciais foram movidos. Arquivos excluídos não contribuem para a contagem de números de arquivos exibida no painel ou na página Investigação. Os arquivos só aparecem nos relatórios CSV.
O Relatório de dados de diretórios não estruturados inclui as seguintes informações sobre suas pastas e compartilhamentos de arquivos:
-
Tipo de ambiente de trabalho
-
Nome do ambiente de trabalho
-
Nome do diretório
-
Repositório de armazenamento (por exemplo, uma pasta ou compartilhamentos de arquivo)
-
Proprietário do diretório
-
Hora criada
-
Hora descoberta
-
Modificado pela última vez
-
Último acesso
-
Abrir permissões
-
Tipo de diretório
O Relatório de dados estruturados inclui as seguintes informações sobre as tabelas da sua base de dados:
-
Nome da tabela BD
-
Tipo de localização
-
Nome do ambiente de trabalho
-
Repositório de armazenamento (por exemplo, um esquema)
-
Contagem de colunas
-
Contagem de linhas
-
Informações pessoais
-
Informações pessoais sensíveis
-
Na página Investigação de dados, selecione o
 botão na parte superior direita da página.
botão na parte superior direita da página. -
Escolha o tipo de relatório: CSV ou JSON.
-
Digite um Nome do relatório.
-
Para baixar o relatório completo, selecione ambiente de trabalho e escolha ambiente de trabalho e volume nos respetivos menus suspensos. Forneça um caminho da pasta de destino.
Para fazer o download do relatório no navegador, selecione local . Observação esta opção limita o relatório às primeiras 10.000 linhas e é limitada ao formato CSV. Não é necessário preencher outros campos se selecionar local.
-
Selecione Transferir relatório.
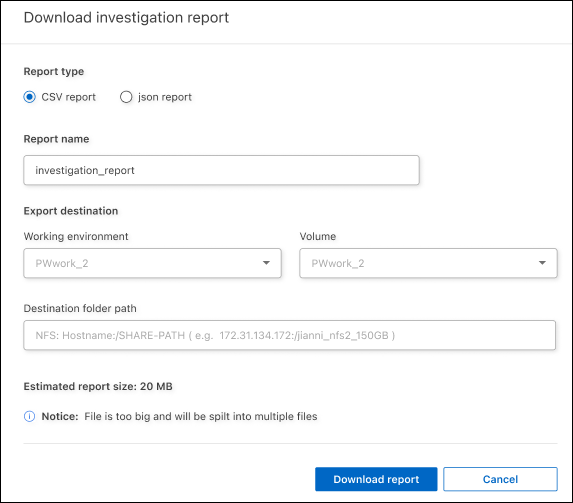
Uma caixa de diálogo exibe uma mensagem informando que os relatórios estão sendo baixados.
Crie uma pesquisa salva com base nos filtros selecionados
Você pode criar uma pesquisa salva para filtros de pesquisa usados frequentemente na página Investigação de dados para replicar facilmente essas consultas de pesquisa.
-
No menu classificação BlueXP , selecione Investigation.
-
Na página Investigação de dados, selecione os filtros que deseja usar para criar uma pesquisa salva.
-
Na parte inferior do painel filtro, selecione criar pesquisa salva nessa pesquisa.
-
Introduza um nome e uma descrição para a pesquisa guardada.
-
Escolha uma das seguintes opções:
-
Selecione criar Pesquisa salva.

|
Pode levar até 15 minutos para que os resultados apareçam na página Pesquisas salvas. |


