Crie e monte volumes
 Sugerir alterações
Sugerir alterações


Com o BlueXP , você cria volumes de nuvem com base na subscrição do Cloud Volumes Service para o Google Cloud. Depois de criar um volume, obtenha os comandos de montagem relevantes para que você possa montar o volume em um cliente.
Criar volumes
É possível criar volumes NFS ou SMB em uma conta do Cloud Volumes Service for Google Cloud nova ou existente. Atualmente, o Cloud volumes suporta NFSv3 e NFSv4,1 para clientes Linux e UNIX e SMB 3.x para clientes Windows.
-
Para usar o SMB no Google Cloud, você deve configurar o DNS e o ative Directory.
-
Ao Planejar criar um volume SMB, você deve ter um servidor do Windows ative Directory disponível para o qual você pode se conetar. Você inserirá essas informações ao criar o volume. Além disso, certifique-se de que o usuário Admin é capaz de criar uma conta de máquina no caminho da unidade organizacional (ou) especificado.
-
Selecione o ambiente de trabalho e clique em Adicionar novo volume.
-
Na página Detalhes e localização, introduza os detalhes sobre o volume:
-
Introduza um nome para o volume.
-
Especifique um tamanho dentro do intervalo de 1 TIB (1024 GiB) a 100 TIB.
-
Especifique um nível de serviço: Standard, Premium ou Extreme.
-
Selecione a região Google Cloud.
-
Selecione a rede VPC a partir da qual o volume será acessível. Observe que a VPC não pode ser alterada ou editada após a criação do volume.
-
Clique em continuar.
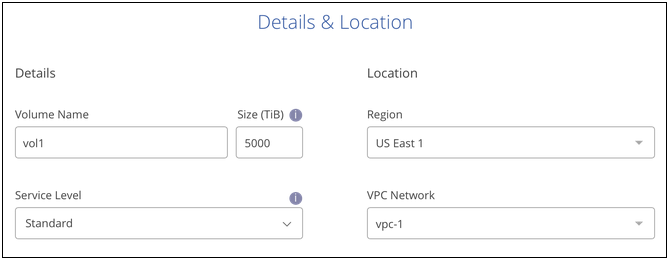
-
-
Na página Protocolo, selecione NFS ou SMB e, em seguida, defina os detalhes. As entradas necessárias para NFS e SMB são mostradas em seções separadas abaixo.
-
Para NFS:
-
No campo caminho do volume , especifique o nome da exportação de volume que você verá quando montar o volume.
-
Selecione NFSv3, NFSv4,1 ou ambos, dependendo dos seus requisitos.
-
Opcionalmente, você pode criar uma política de exportação para identificar os clientes que podem acessar o volume. Especifique:
-
Clientes permitidos usando um endereço IP ou CIDR (Classless Inter-Domain Routing).
-
Direitos de acesso como somente leitura e gravação ou leitura.
-
Protocolo de acesso (ou protocolos se o volume permitir o acesso NFSv3 e NFSv4,1) utilizado para os utilizadores.
-
Clique em Adicionar regra de política de exportação* se quiser definir regras de política de exportação adicionais.
A imagem seguinte mostra a página volume preenchida para o protocolo NFS:
-
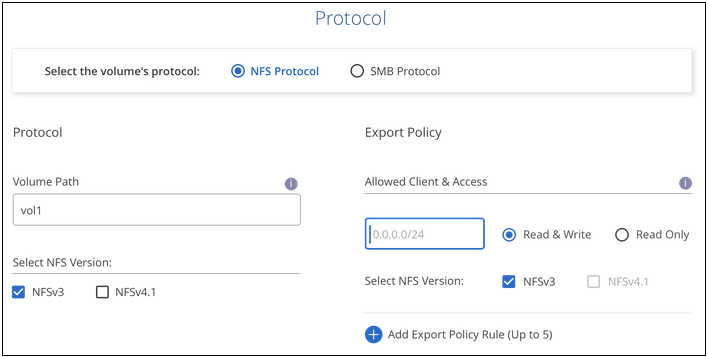
-
-
Para SMB:
-
No campo caminho do volume , especifique o nome da exportação de volume que você verá quando montar o volume e clique em continuar.
-
Se o ative Directory tiver sido configurado, você verá a configuração. Se for o primeiro volume a ser configurado e não tiver sido configurado o ative Directory, pode ativar a encriptação de sessão SMB na página Configuração de conetividade SMB:
Campo Descrição Endereço IP primário do DNS
Os endereços IP dos servidores DNS que fornecem resolução de nomes para o servidor SMB. Use uma vírgula para separar os endereços IP ao fazer referência a vários servidores, por exemplo, 172.31.25.223, 172.31.2.74.
Ative Directory Domain para aderir
O FQDN do domínio do ative Directory (AD) ao qual você deseja que o servidor SMB se associe.
Nome NetBIOS do servidor SMB
Um nome NetBIOS para o servidor SMB que será criado.
Credenciais autorizadas para ingressar no domínio
O nome e a senha de uma conta do Windows com Privileges suficiente para adicionar computadores à unidade organizacional especificada (ou) dentro do domínio do AD.
Unidade organizacional
A unidade organizacional dentro do domínio AD a associar ao servidor SMB. A predefinição é computadores para ligações ao seu próprio servidor Windows ative Directory.
A imagem seguinte mostra a página volume preenchida para o protocolo SMB:
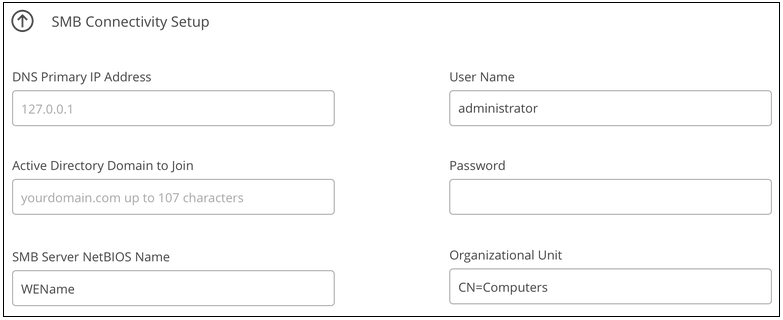
-
-
Clique em continuar.
-
Se quiser criar o volume com base em um instantâneo de um volume existente, selecione o instantâneo na lista suspensa Nome do instantâneo. Caso contrário, basta clicar em continuar.
-
Na página Política de Snapshot, é possível habilitar o Cloud Volumes Service a criar cópias snapshot de seus volumes com base em uma programação. Pode fazê-lo agora movendo o seletor para a direita ou pode editar o volume mais tarde para definir a política de instantâneos.
Aprenda a "criar uma política de snapshot".
-
Clique em Adicionar volume.
O novo volume é adicionado ao ambiente de trabalho.
Continue com a montagem do volume de nuvem.
Montar o Cloud volumes
Acesse as instruções de montagem do BlueXP para que você possa montar o volume em um host.

|
Use o protocolo/dialeto destacado suportado pelo seu cliente. |
-
Abra o ambiente de trabalho.
-
Passe o Mouse sobre o volume e clique em Monte o volume.
Os volumes NFS e SMB exibem instruções de montagem para esse protocolo.
-
Passe o Mouse sobre os comandos e copie-os para a área de transferência para facilitar este processo. Basta adicionar o diretório de destino/ponto de montagem no final do comando.
Exemplo de NFS:
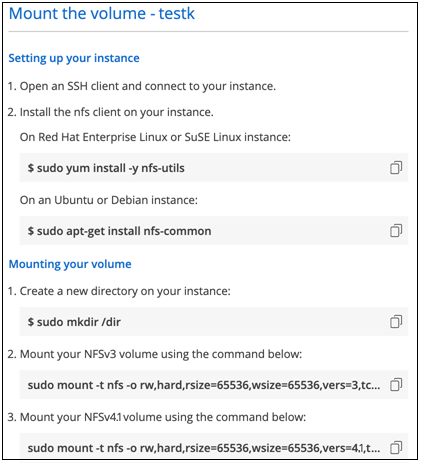
O tamanho máximo de e/S definido
rsizepelas opções ewsizeé 1048576, no entanto, 65536 é o padrão recomendado para a maioria dos casos de uso.Observe que os clientes Linux serão padrão para NFSv4,1, a menos que a versão seja especificada com a
vers=<nfs_version>opção.Exemplo SMB:
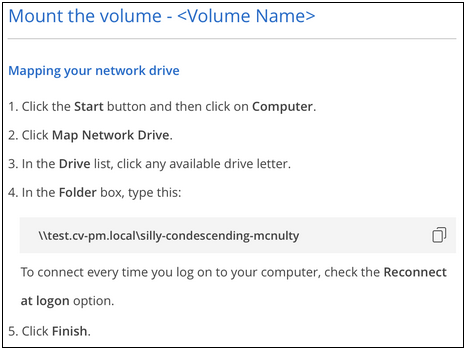
-
Mapeie a unidade de rede seguindo as instruções de montagem da instância.
Depois de concluir as etapas nas instruções de montagem, você montou com sucesso o volume da nuvem na sua instância do Google Cloud.



 Notas de lançamento
Notas de lançamento
