Assine o NetApp Intelligent Services (modo restrito)
 Sugerir alterações
Sugerir alterações


Assine o NetApp Intelligent Services no marketplace do seu provedor de nuvem para pagar por serviços de dados a uma taxa por hora (PAYGO) ou por meio de um contrato anual. Se você comprou uma licença da NetApp (BYOL), também precisará se inscrever na oferta de mercado. A sua licença é sempre cobrada primeiro, mas você será cobrado à taxa por hora se exceder a sua capacidade licenciada ou se o prazo da licença expirar.
Uma assinatura de mercado permite cobrar pelos seguintes serviços de dados com modo restrito:
-
Backup e recuperação
-
Cloud Volumes ONTAP
-
Disposição em camadas
-
Proteção contra ransomware
-
Recuperação de desastres
A classificação é ativada por meio de sua assinatura, mas não há cobrança para usá-la.
A assinatura de serviços de dados envolve associar uma assinatura de mercado às credenciais de nuvem associadas a um Conector. Se você seguiu o fluxo de trabalho "começar com modo restrito", então você já deve ter um conetor. Para saber mais, consulte o "Início rápido para BlueXP no modo restrito".
O vídeo a seguir mostra as etapas para assinar o NetApp Intelligent Services no AWS Marketplace:
-
No canto superior direito do console BlueXP , selecione o ícone Configurações e selecione credenciais.
-
Selecione o menu de ação para um conjunto de credenciais e, em seguida, selecione Configurar assinatura.
Você deve selecionar credenciais associadas a um conetor. Não é possível associar uma assinatura do marketplace a credenciais associadas ao BlueXP .

-
Para associar as credenciais a uma assinatura existente, selecione-a na lista suspensa e selecione Configurar.
-
Para associar as credenciais a uma nova assinatura, selecione Adicionar assinatura > continuar e siga as etapas no AWS Marketplace:
-
Selecione Ver opções de compra.
-
Selecione Subscribe.
-
Selecione Configurar a sua conta.
Você será redirecionado para o site da BlueXP .
-
Na página atribuição de assinatura:
-
Selecione as organizações ou contas do BlueXP às quais você deseja associar essa assinatura.
-
No campo Substituir subscrição existente, escolha se pretende substituir automaticamente a subscrição existente de uma organização ou conta por esta nova subscrição.
O BlueXP substitui a assinatura existente para todas as credenciais na organização ou conta por essa nova assinatura. Se um conjunto de credenciais nunca foi associado a uma assinatura, essa nova assinatura não será associada a essas credenciais.
-
Para todas as outras organizações ou contas, você precisará associar manualmente a assinatura repetindo estas etapas.
-
Selecione Guardar.
-
-
No canto superior direito do console, selecione o ícone Configurações e selecione Credenciais.
-
Selecione o menu de ação para um conjunto de credenciais e, em seguida, selecione Configurar assinatura.
Você deve selecionar credenciais associadas a um conetor. Não é possível associar uma assinatura do marketplace a credenciais associadas ao BlueXP .
-
Para associar as credenciais a uma assinatura existente, selecione-a na lista suspensa e selecione Configurar.
-
Para associar as credenciais a uma nova assinatura, selecione Adicionar assinatura > continuar e siga as etapas no Azure Marketplace:
-
Se solicitado, faça login na sua conta do Azure.
-
Selecione Subscribe.
-
Preencha o formulário e selecione Subscribe.
-
Depois que o processo de assinatura estiver concluído, selecione Configurar conta agora.
Você será redirecionado para o BlueXP.
-
Na página atribuição de assinatura:
-
Selecione as organizações ou contas do BlueXP às quais você deseja associar essa assinatura.
-
No campo Substituir subscrição existente, escolha se pretende substituir automaticamente a subscrição existente de uma organização ou conta por esta nova subscrição.
O BlueXP substitui a assinatura existente para todas as credenciais na organização ou conta por essa nova assinatura. Se um conjunto de credenciais nunca foi associado a uma assinatura, essa nova assinatura não será associada a essas credenciais.
Para todas as outras organizações ou contas, você precisará associar manualmente a assinatura repetindo estas etapas.
-
Selecione Guardar.
O vídeo a seguir mostra as etapas para se inscrever no Azure Marketplace:
-
Assine o NetApp Intelligent Services no Azure Marketplace -
-
No canto superior direito do console, selecione o ícone Configurações e selecione Credenciais.
-
Selecione o menu de ação para um conjunto de credenciais e, em seguida, selecione Configurar assinatura. Nova captura de tela necessária (TS)
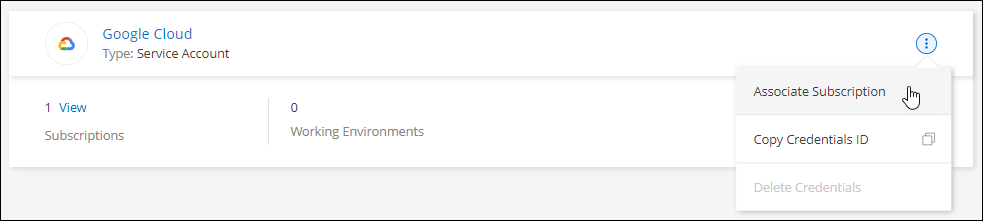
-
Para configurar uma assinatura existente com as credenciais selecionadas, selecione um projeto e assinatura do Google Cloud na lista suspensa e selecione Configurar.
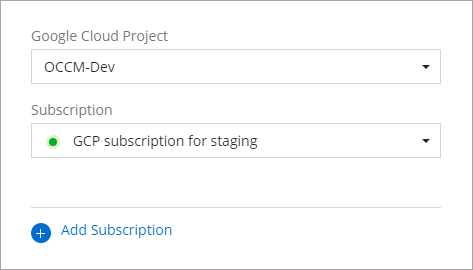
-
Se você ainda não tiver uma assinatura, selecione Adicionar assinatura > continuar e siga as etapas no Google Cloud Marketplace.
Antes de concluir as etapas a seguir, certifique-se de que você tenha o Privileges de Administração de faturamento na sua conta do Google Cloud, bem como um login no BlueXP . -
Depois de ser redirecionado para o "Página do NetApp Intelligent Services no Google Cloud Marketplace", certifique-se de que o projeto correto está selecionado no menu de navegação superior.
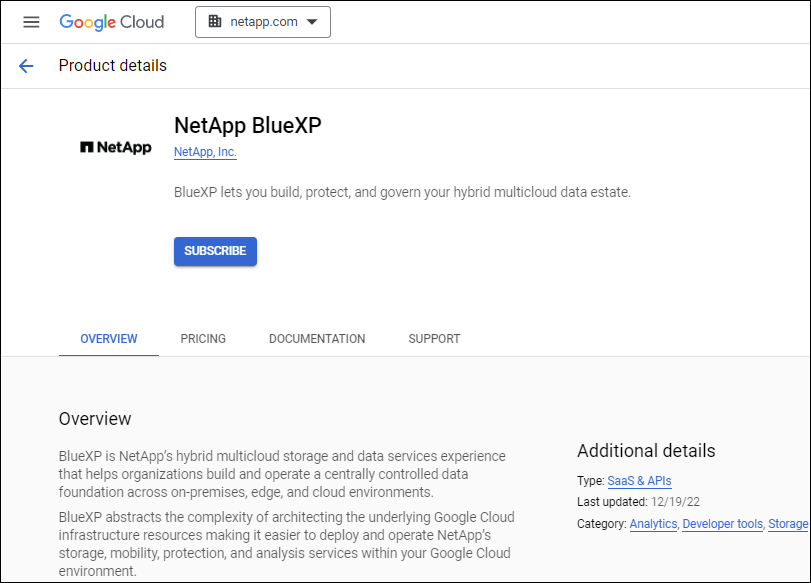
-
Selecione Subscribe.
-
Selecione a conta de faturamento apropriada e concorde com os termos e condições.
-
Selecione Subscribe.
Esta etapa envia sua solicitação de transferência para o NetApp.
-
Na caixa de diálogo pop-up, selecione Register with NetApp, Inc.
Essa etapa deve ser concluída para vincular a assinatura do Google Cloud à sua organização ou conta do BlueXP . O processo de vinculação de uma assinatura não está concluído até que você seja redirecionado desta página e, em seguida, entre no BlueXP .
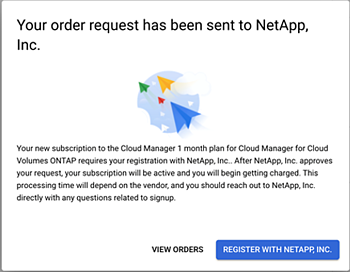
-
Conclua as etapas na página atribuição de assinatura:
Se alguém da sua organização já se inscreveu na assinatura do NetApp BlueXP da sua conta de faturamento, então você será redirecionado para "A página Cloud Volumes ONTAP no site da BlueXP ". Se isso for inesperado, entre em Contato com sua equipe de vendas da NetApp. O Google ativa apenas uma assinatura por conta de faturamento do Google. -
Selecione as organizações ou contas do BlueXP às quais você deseja associar essa assinatura.
-
No campo Substituir subscrição existente, escolha se pretende substituir automaticamente a subscrição existente de uma organização ou conta por esta nova subscrição.
O BlueXP substitui a assinatura existente para todas as credenciais na organização ou conta por essa nova assinatura. Se um conjunto de credenciais nunca foi associado a uma assinatura, essa nova assinatura não será associada a essas credenciais.
Para todas as outras organizações ou contas, você precisará associar manualmente a assinatura repetindo estas etapas.
-
Selecione Guardar.
O vídeo a seguir mostra as etapas para se inscrever no Google Cloud Marketplace:
-
Inscreva-se no BlueXP no Google Cloud Marketplace-
Quando esse processo estiver concluído, navegue de volta para a página credenciais no BlueXP e selecione essa nova assinatura.
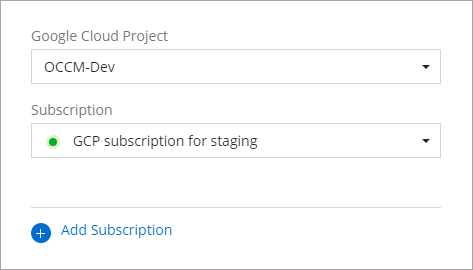
-



