TR-4951: Backup e recuperação para o Microsoft SQL Server no AWS FSX ONTAP
 Sugerir alterações
Sugerir alterações


Este documento aborda as etapas necessárias para executar o backup e a recuperação para o Microsoft SQL Server no AWS FSX ONTAP com SnapCenter. Isso inclui as seguintes informações:
-
Configuração do NetApp SnapCenter
-
Operações de backup do SnapCenter
-
Operação de backup para um banco de dados FCI
-
Operação de backup para vários bancos de dados
-
Restauração e recuperação
Configuração do SnapCenter
As etapas a seguir devem ser executadas para a configuração do SnapCenter e para a proteção dos recursos do Microsoft SQL Server. Cada uma das etapas a seguir é detalhada nas seções a seguir.
-
Configurar credenciais sysadmin para o usuário de backup e restauração do SQL Server.
-
Configure as definições de armazenamento. Forneça credenciais de gerenciamento do Amazon Web Services (AWS) para acessar as máquinas virtuais de armazenamento do Amazon FSX ONTAP (SVMs) da SnapCenter.
-
Adicione um host SQL Server ao SnapCenter. Implante e instale os plug-ins do SnapCenter necessários.
-
Configurar políticas. Defina o tipo de operação de backup, a retenção e a replicação opcional do backup Snapshot.
-
Configure e proteja o banco de dados do Microsoft SQL Server.
Interface de usuário recém-instalada do SnapCenter
Configure credenciais para backup do SQL Server e restaure o usuário com direitos sysadmin.
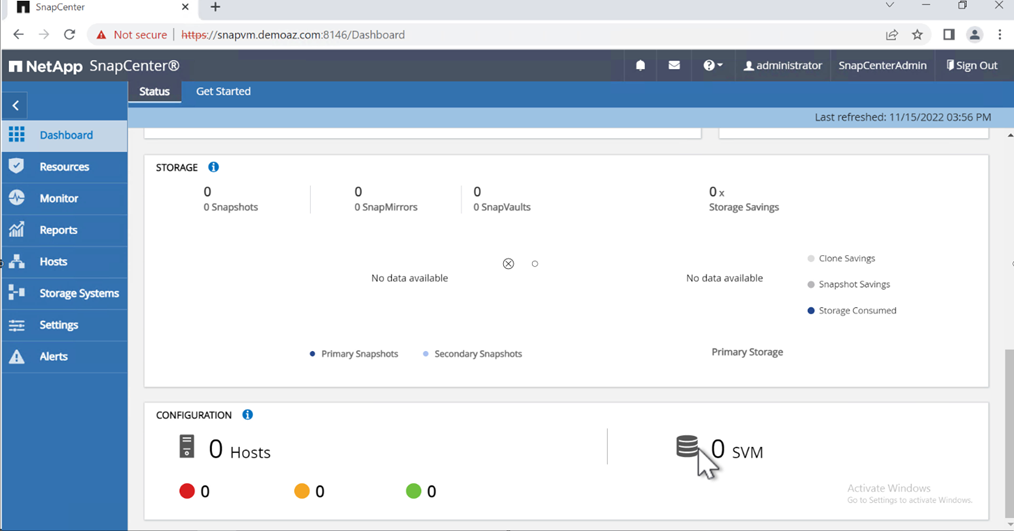
A NetApp recomenda o uso do controle de acesso baseado em funções (RBAC) para delegar recursos de proteção e gerenciamento de dados a usuários individuais nos hosts SnapCenter e Window. O usuário deve ter acesso ao SQL Server que hospeda o banco de dados. Para vários hosts, o nome de usuário e a senha devem ser os mesmos entre os vários hosts. Além disso, para permitir que o SnapCenter implante o plug-in necessário em hosts do SQL Server, você deve Registrar as informações de domínio do SnapCenter para validar suas credenciais e hosts.
Expanda as seções a seguir para ver as instruções detalhadas sobre como concluir cada etapa.
Adicione as credenciais
Vá para Configurações, selecione credenciais e clique em (**).
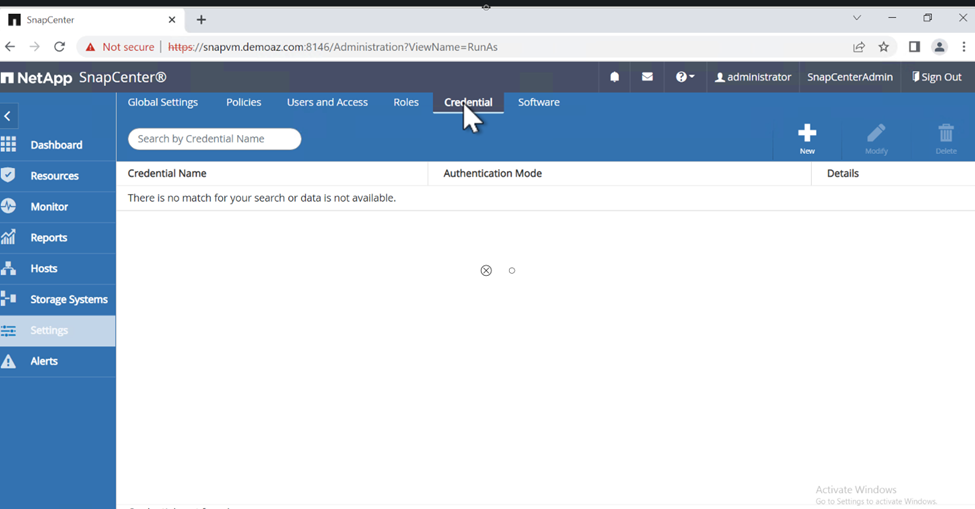
O novo usuário deve ter direitos de administrador no host do SQL Server.
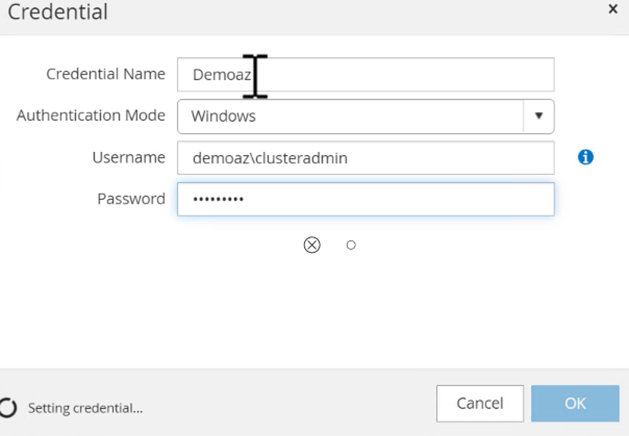
Configurar o armazenamento
Para configurar o armazenamento no SnapCenter, execute as seguintes etapas:
-
Na IU do SnapCenter, selecione sistemas de armazenamento. Há dois tipos de storage: ONTAP SVM e ONTAP Cluster. Por padrão, o tipo de storage é ONTAP SVM.
-
Clique em (*) para adicionar as informações do sistema de armazenamento.
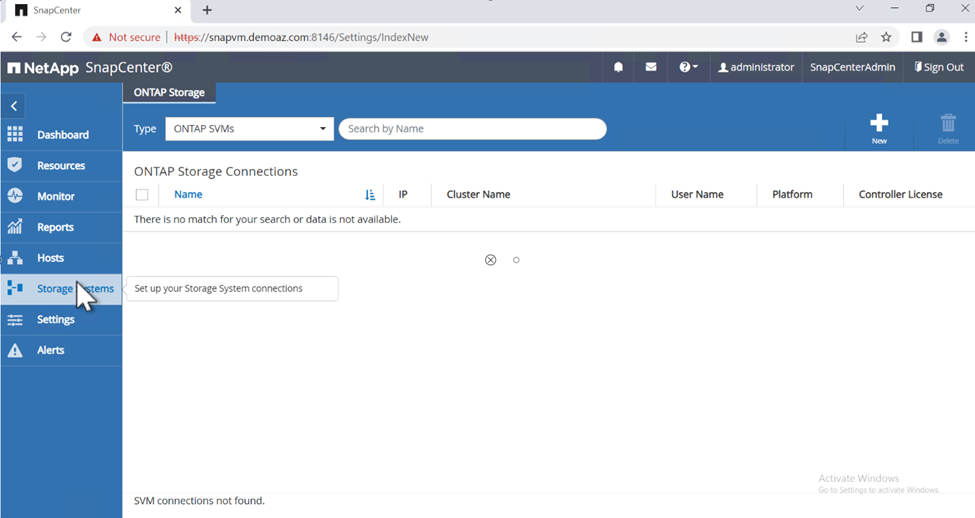
-
Forneça o ponto de extremidade FSX ONTAP Management.
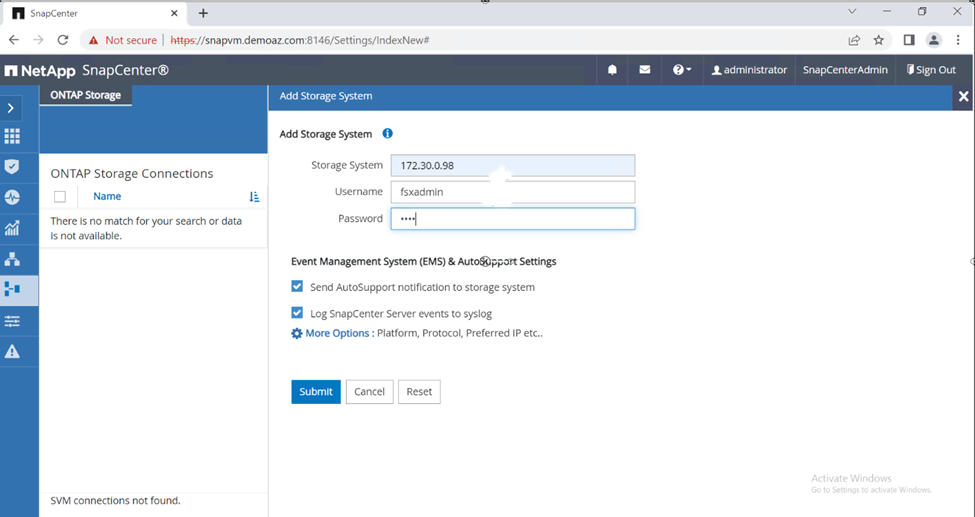
-
O SVM agora está configurado no SnapCenter.

Adicione um host SQL Server ao SnapCenter
Para adicionar um host do SQL Server, execute as seguintes etapas:
-
Na guia Host, clique em (*) para adicionar o host do Microsoft SQL Server.
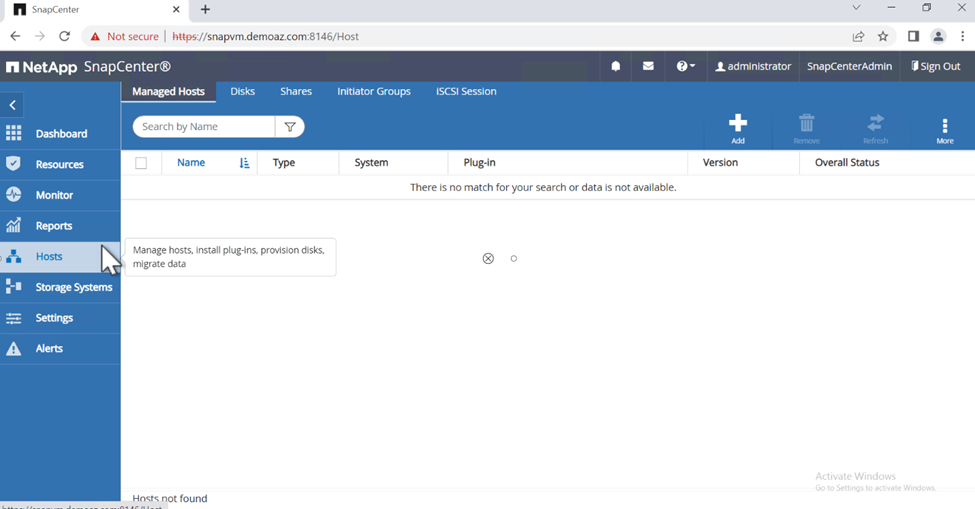
-
Forneça o nome de domínio totalmente qualificado (FQDN) ou o endereço IP do host remoto.
As credenciais são preenchidas por padrão. -
Selecione a opção para Microsoft Windows e Microsoft SQL Server e, em seguida, envie.
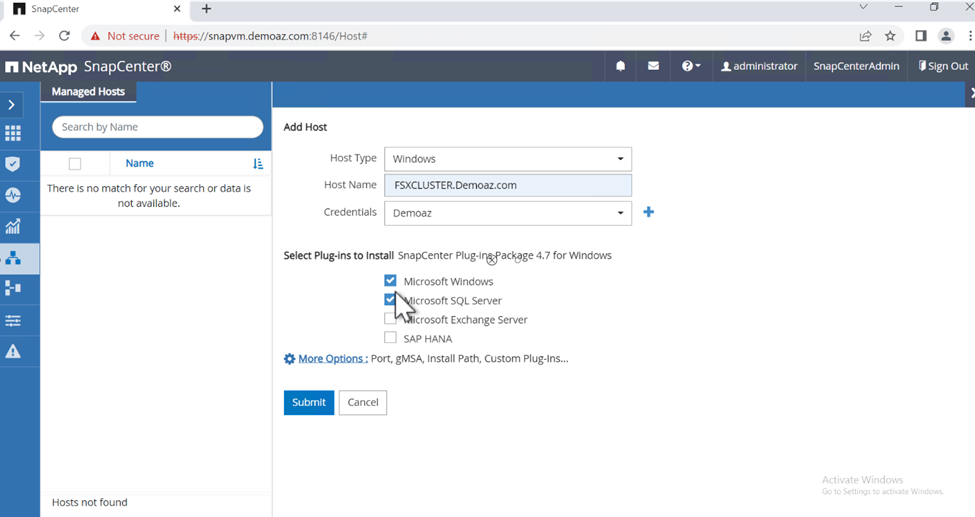
Os pacotes do SQL Server estão instalados.
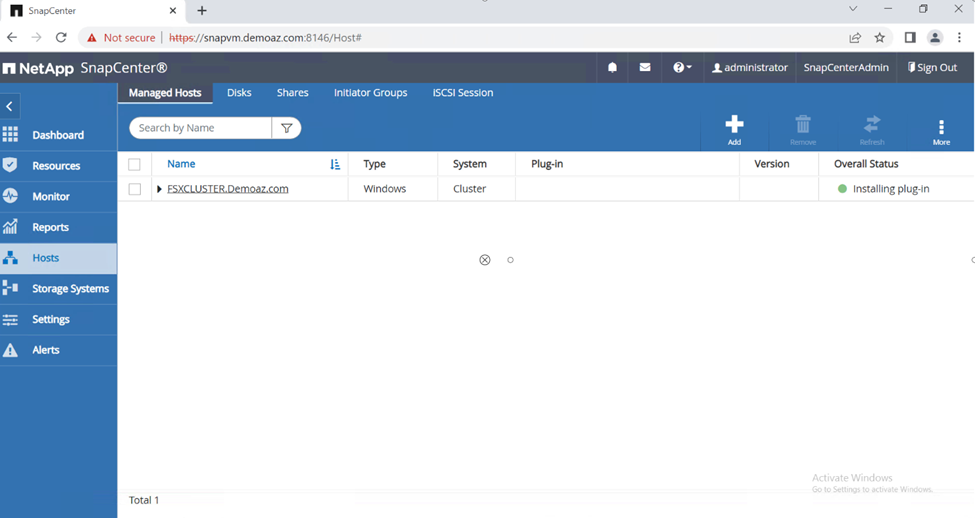
-
Depois que a instalação estiver concluída, vá para a guia recurso para verificar se todos os volumes iSCSI do FSX ONTAP estão presentes.
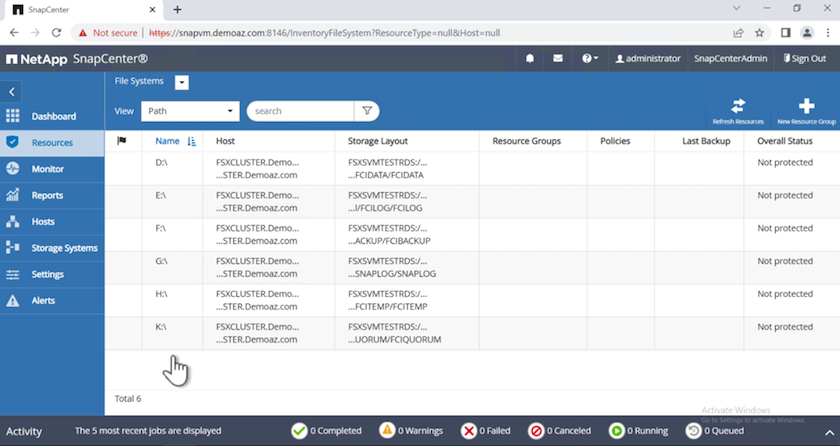
Configure o diretório de log
Para configurar um diretório de log do host, execute as seguintes etapas:
-
Clique na caixa de verificação. Abre-se um novo separador.
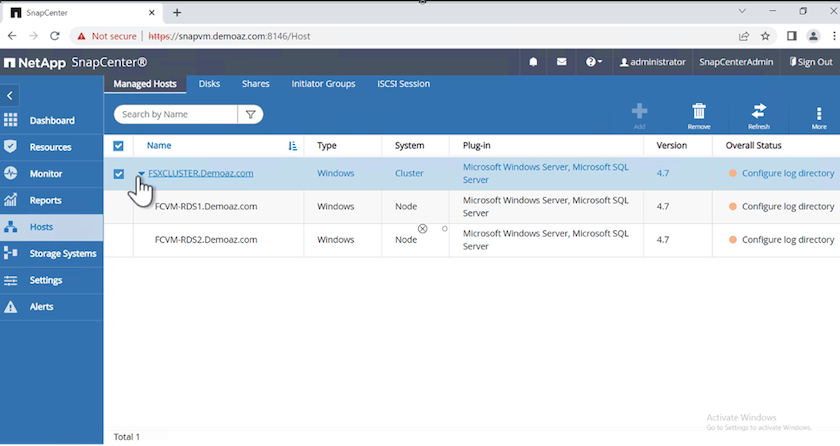
-
Clique no link configure log Directory.
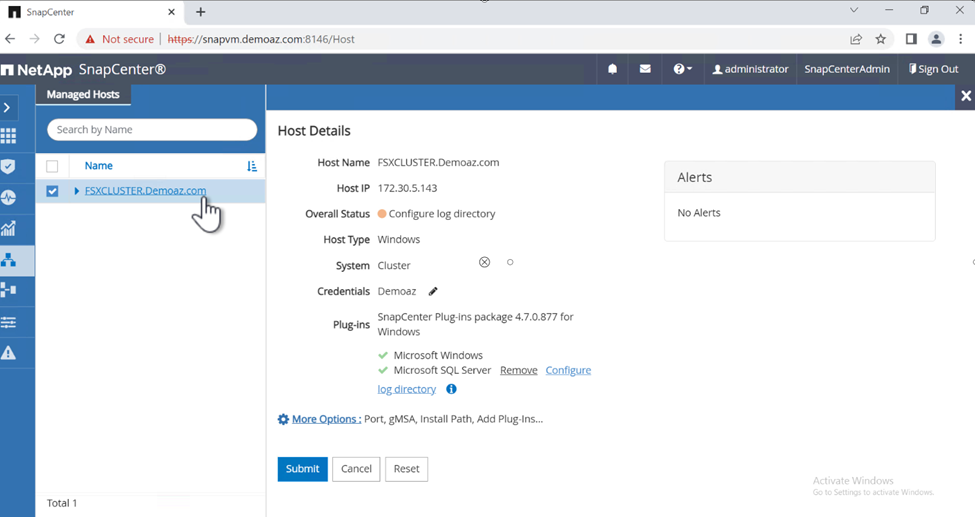
-
Selecione a unidade para o diretório de log do host e o diretório de log de instância do FCI. Clique em Salvar. Repita o mesmo processo para o segundo nó no cluster. Feche a janela.
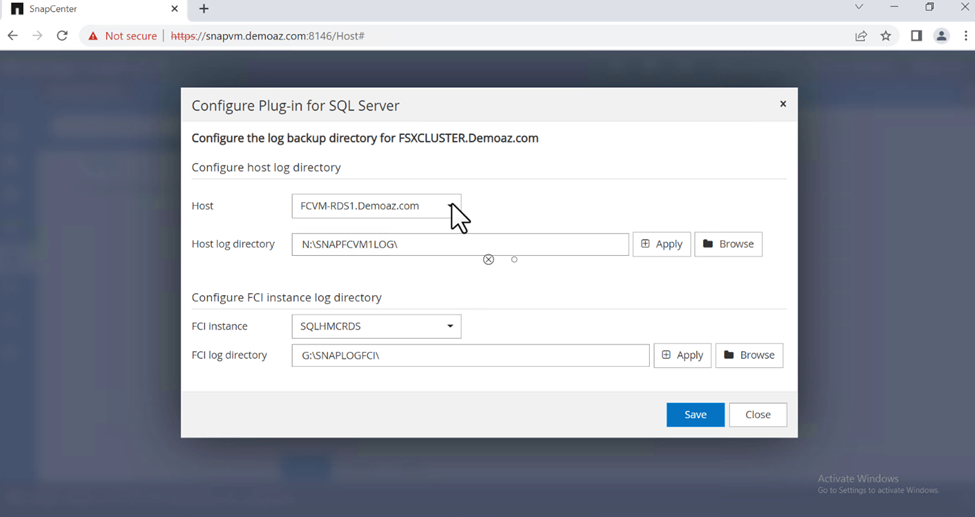
O host está agora em um estado em execução.
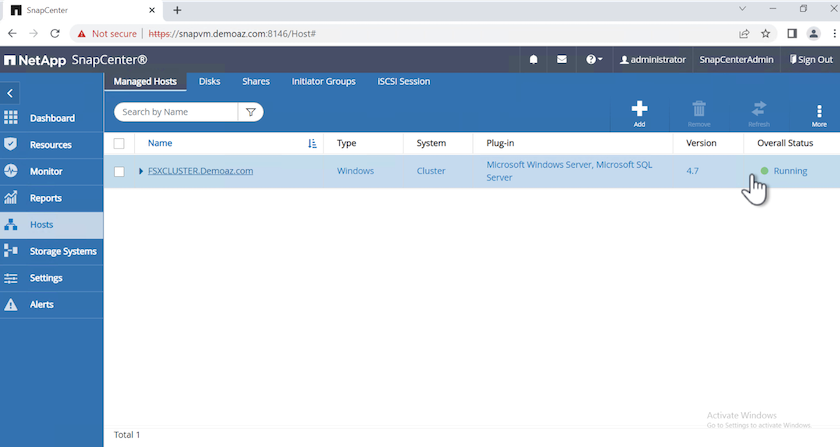
-
Na guia Resources, temos todos os servidores e bancos de dados.
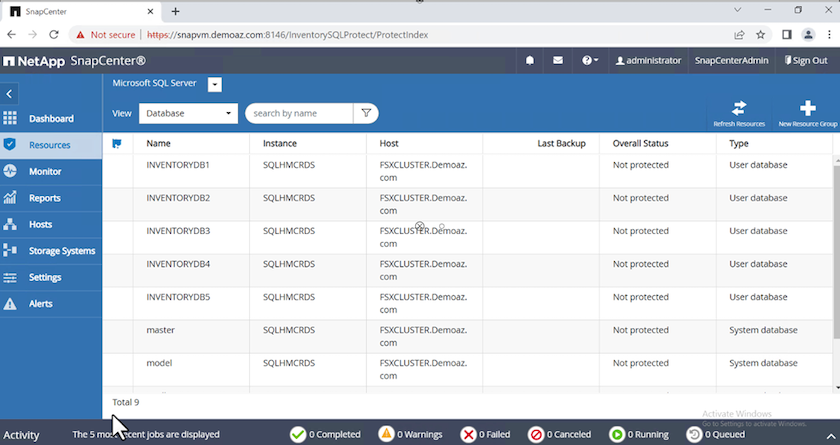
Configurar uma política de cópia de segurança
Uma política de backup é um conjunto de regras que regem como gerenciar, agendar e reter o backup. Ele ajuda com o tipo de backup e a frequência com base no SLA da sua empresa.
Expanda as seções a seguir para ver as instruções detalhadas sobre como concluir cada etapa.
Configure a operação de backup para um banco de dados FCI
Para configurar uma política de backup para um banco de dados FCI, execute as seguintes etapas:
-
Vá para Configurações e selecione políticas no canto superior esquerdo. Em seguida, clique em New.
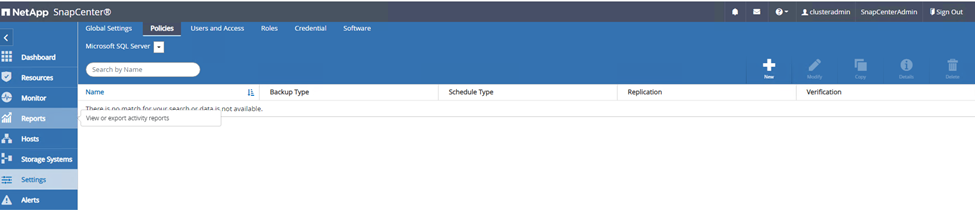
-
Introduza o nome da política e uma descrição. Clique em seguinte.
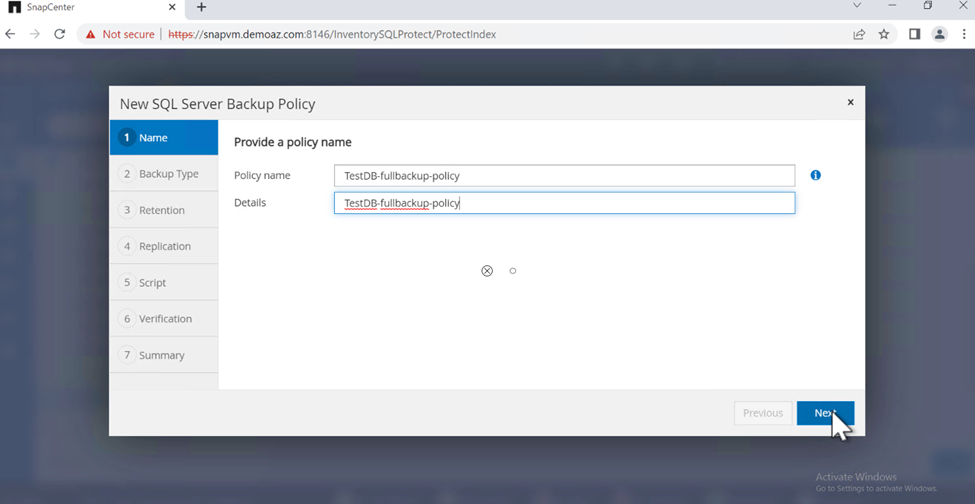
-
Selecione Backup completo como o tipo de backup.
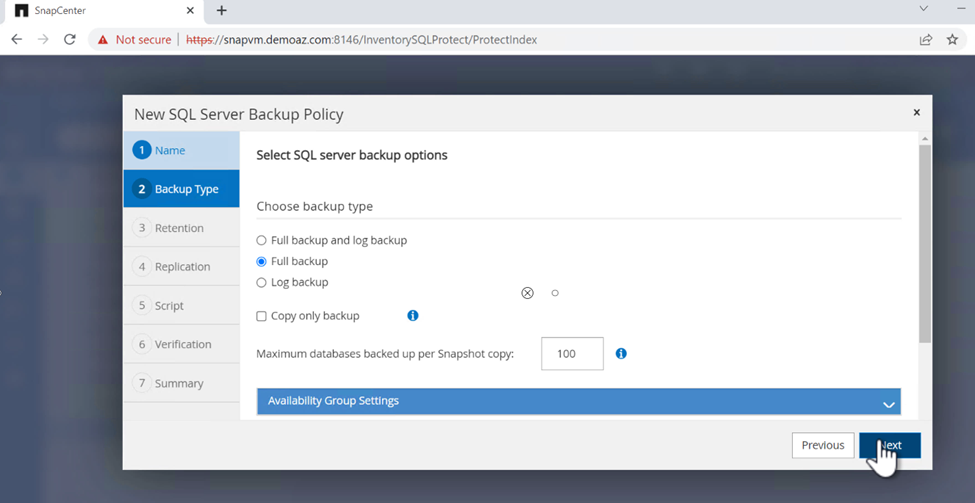
-
Selecione a frequência da programação (isto é baseado no SLA da empresa). Clique em seguinte.
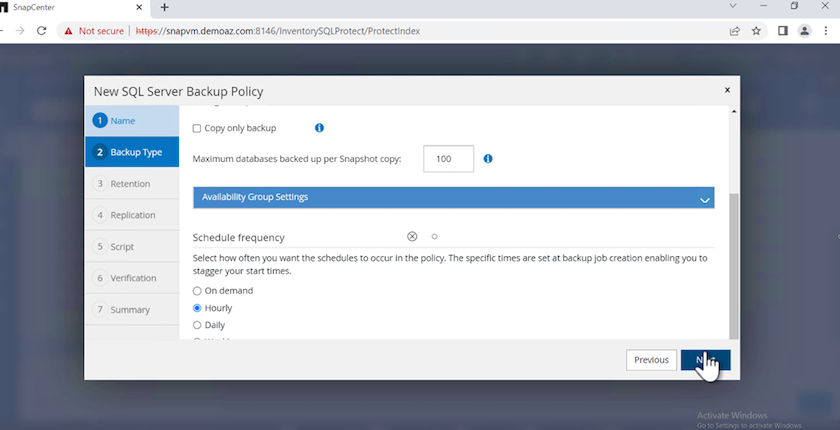
-
Configure as definições de retenção para a cópia de segurança.
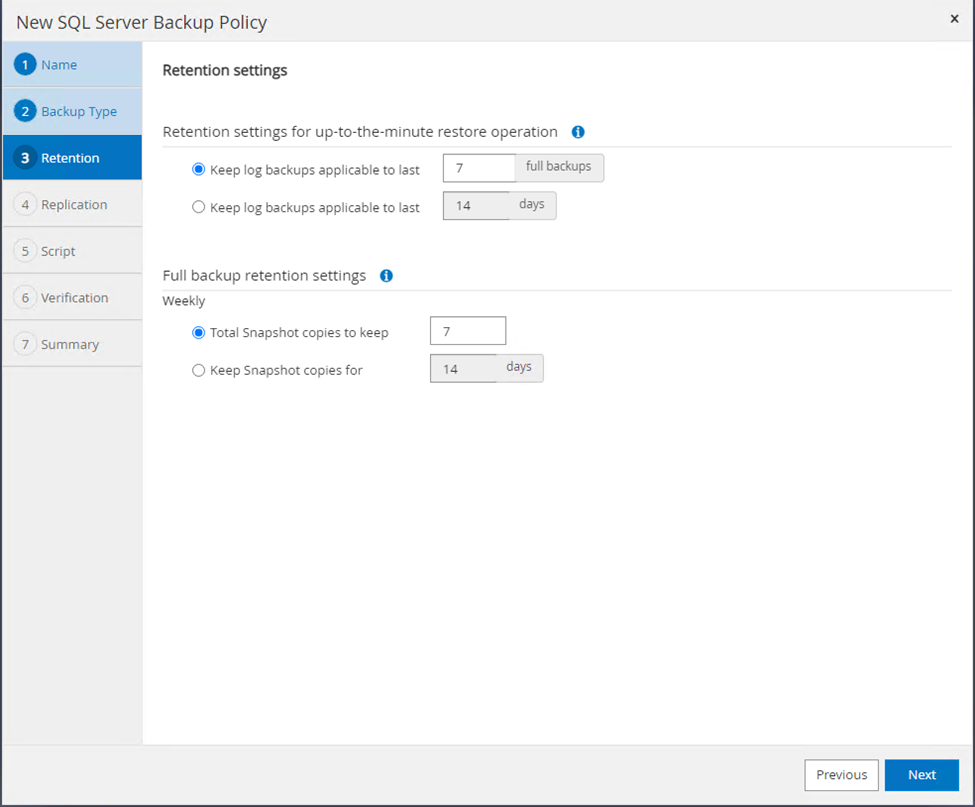
-
Configure as opções de replicação.
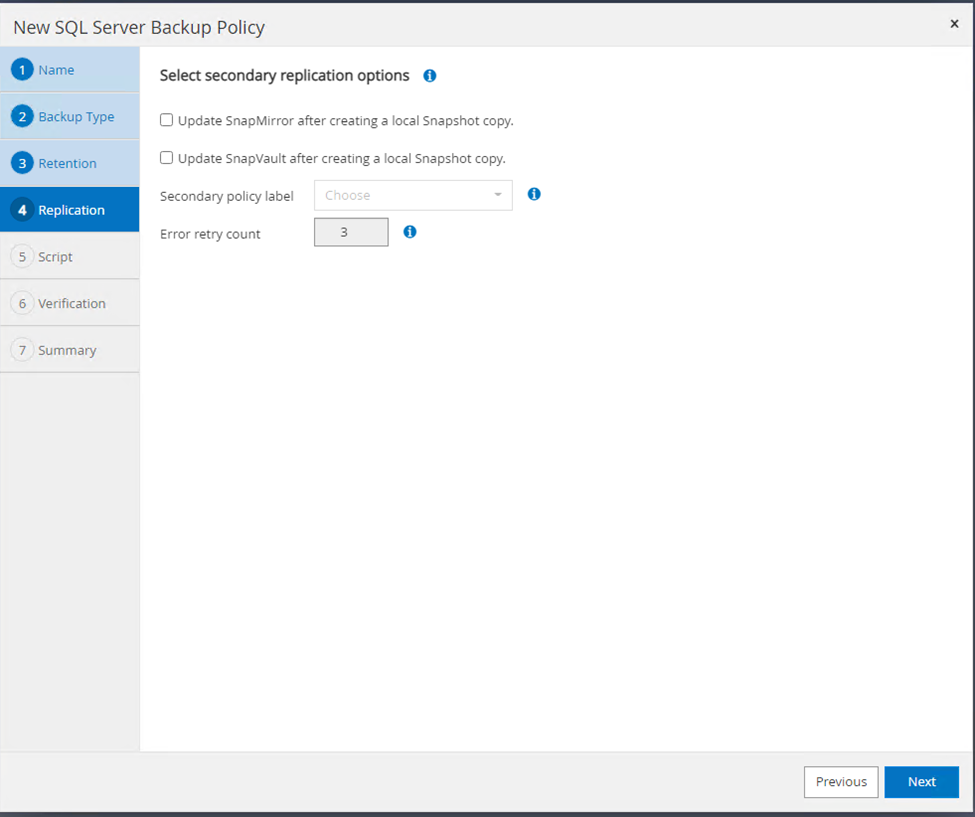
-
Especifique um script de execução para ser executado antes e depois de um trabalho de backup ser executado (se houver).
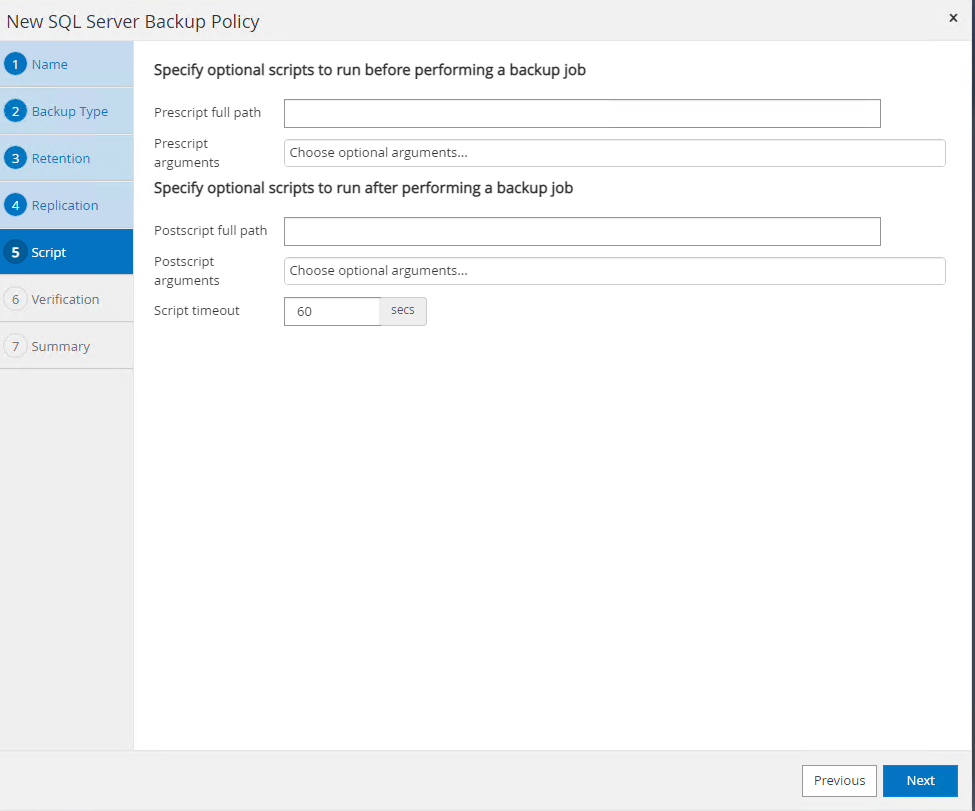
-
Execute a verificação com base no agendamento de backup.
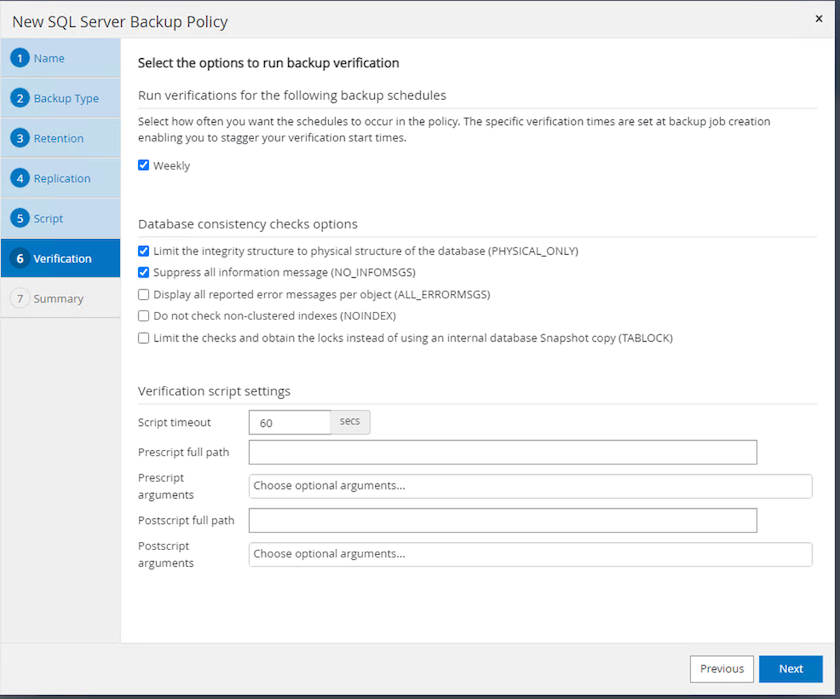
-
A página Summary fornece detalhes da política de backup. Quaisquer erros podem ser corrigidos aqui.
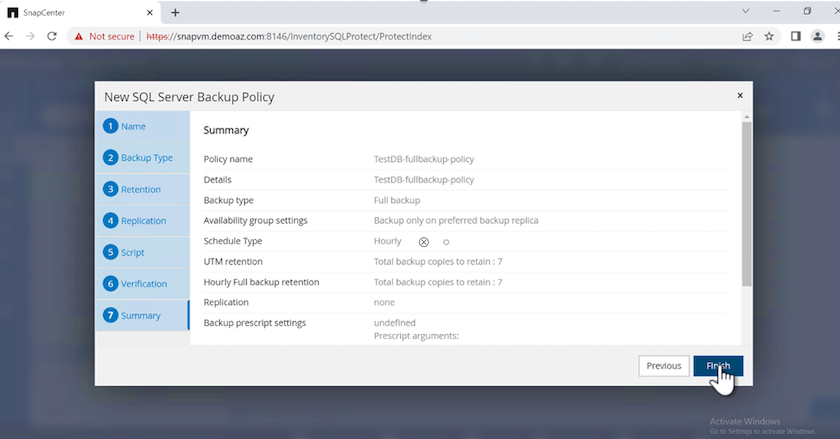
Configure e proteja o banco de dados do MSSQL Server
-
Configure a data de início e a data de expiração da política de backup.
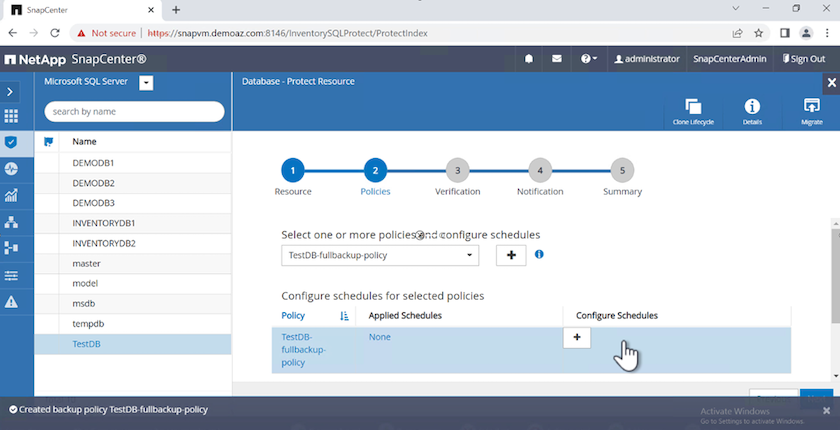
-
Defina a programação para a cópia de segurança. Para fazer isso, clique em () para configurar um agendamento. Introduza a *Data de início e expira em data. Defina o tempo com base no SLA da empresa.

-
Configure o servidor de verificação. No menu suspenso, selecione o servidor.

-
Confirme a programação configurada clicando no sinal de mais e confirme.
-
Forneça informações para notificação por e-mail. Clique em seguinte.
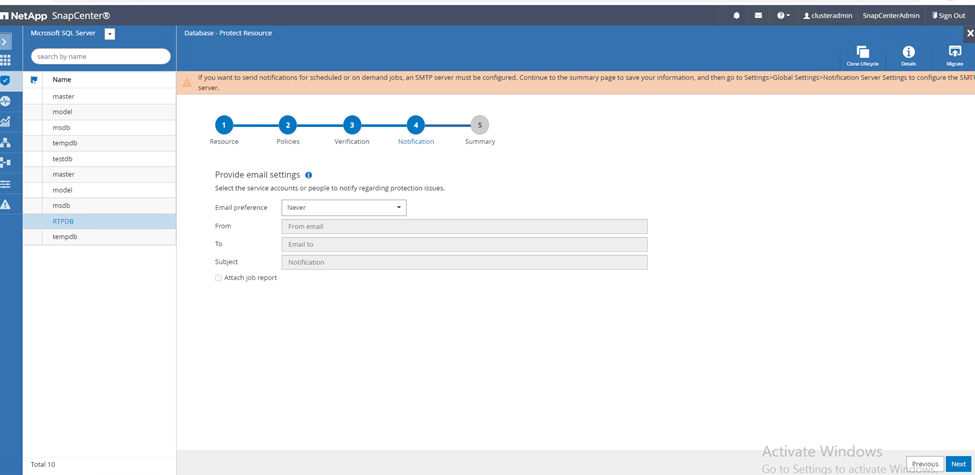
O resumo da política de backup para o banco de dados do SQL Server agora está configurado.
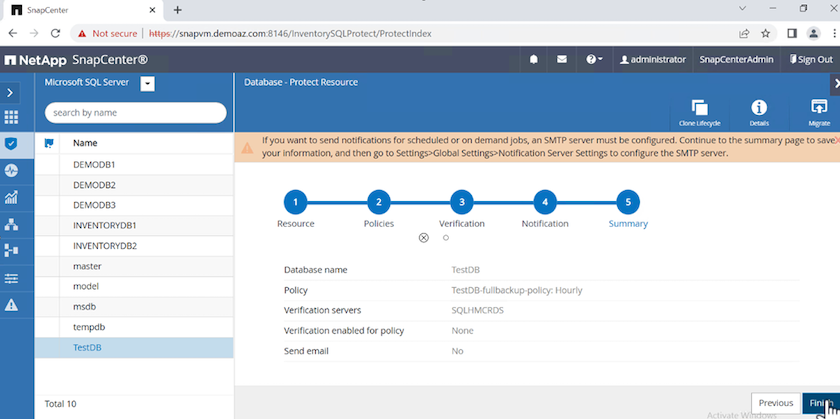
Operações de backup do SnapCenter
Para criar backups do SQL Server sob demanda, execute as seguintes etapas:
-
Na exibição recurso, selecione o recurso e selecione Backup Now.
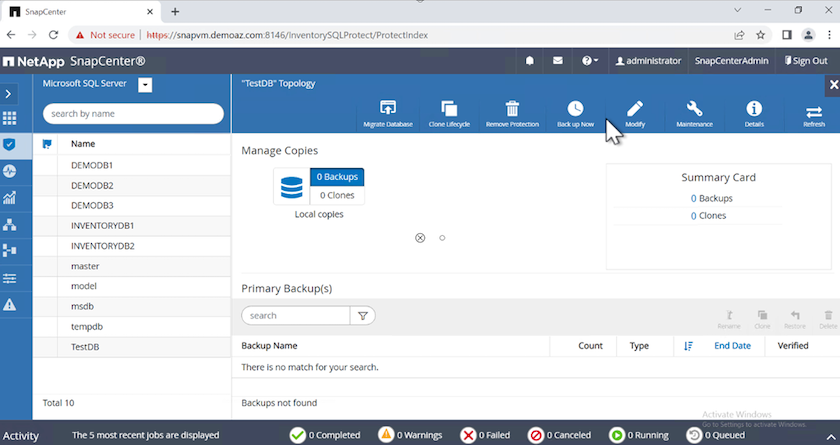
-
Na caixa de diálogo Backup, clique em Backup.
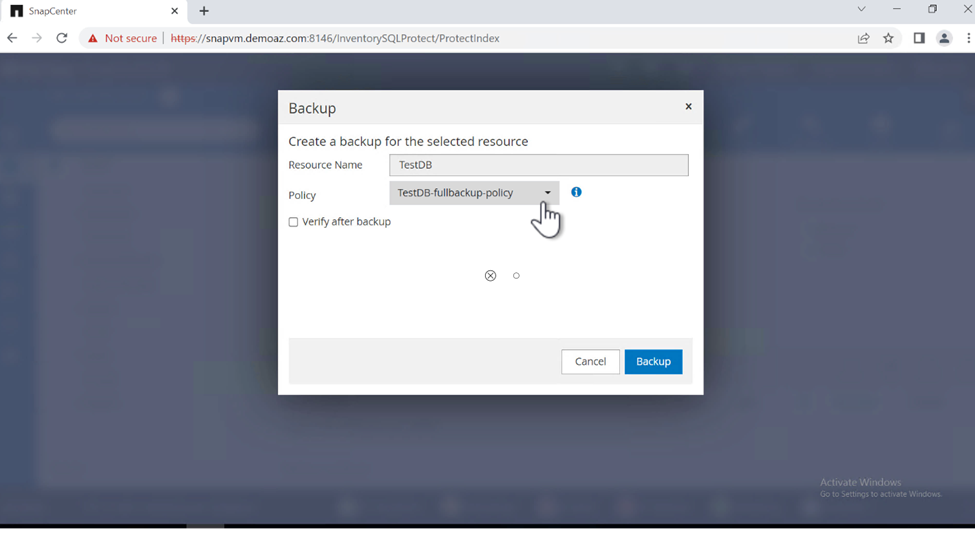
-
É apresentado um ecrã de confirmação. Clique em Yes para confirmar.
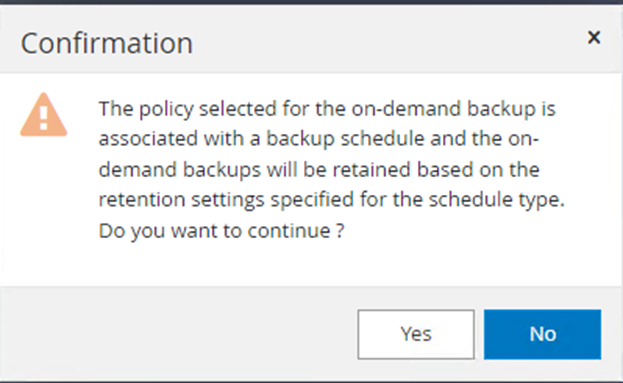
Monitorizar trabalho de cópia de segurança
-
Na guia Monitor, clique no trabalho e selecione Detalhes à direita para exibir os trabalhos.
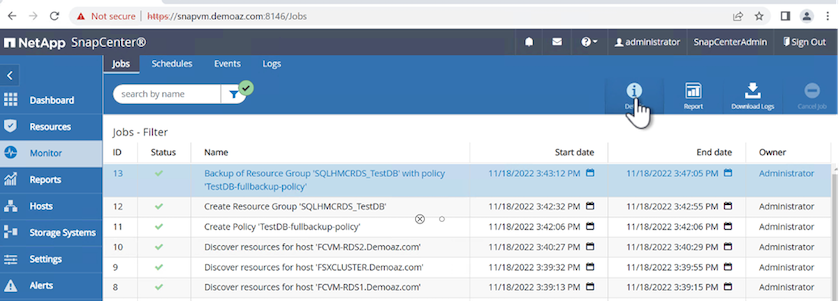

Quando a cópia de segurança estiver concluída, é apresentada uma nova entrada na vista topologia.
Operação de backup para vários bancos de dados
Para configurar uma política de backup para vários bancos de dados do SQL Server, crie políticas de grupo de recursos executando as seguintes etapas:
-
Na guia Resources no menu View, altere para um grupo de recursos usando o menu suspenso.
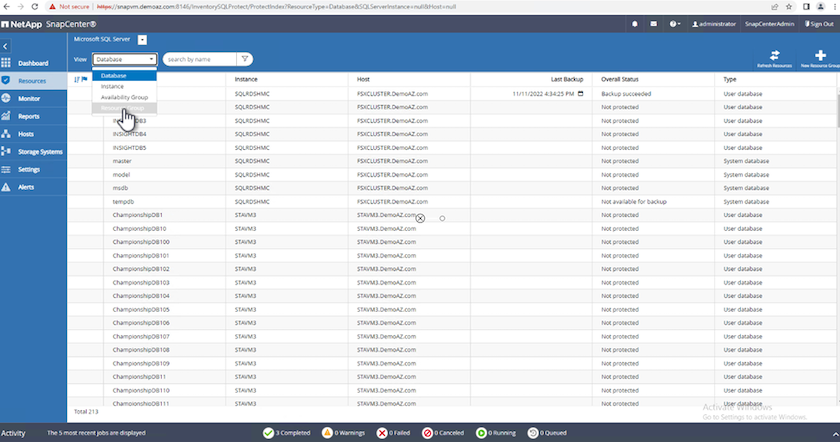
-
Clique em (*) para um novo grupo de recursos.

-
Forneça um nome e uma etiqueta. Clique em seguinte.
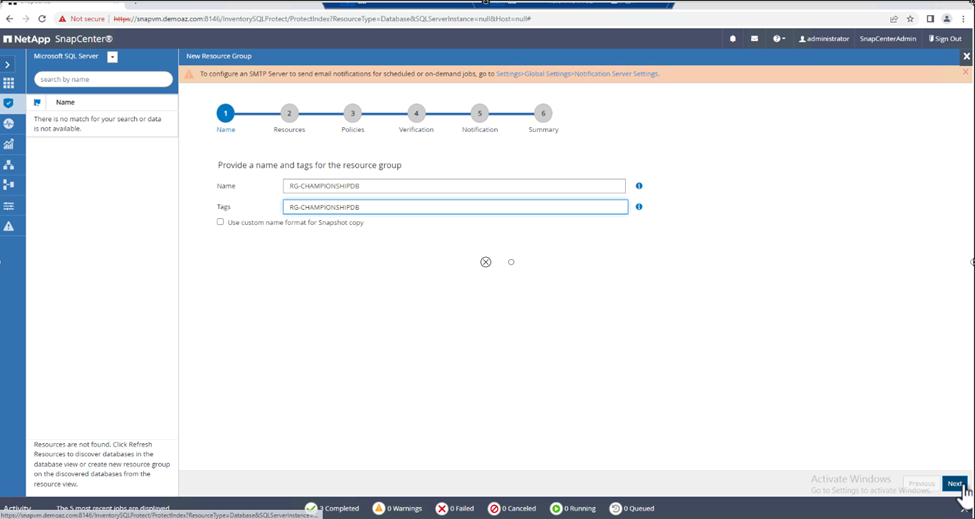
-
Adicionar recursos ao grupo de recursos:
-
Anfitrião. Selecione o servidor no menu suspenso que hospeda o banco de dados.
-
Tipo de recurso. No menu suspenso, selecione Banco de dados.
-
Instância do SQL Server. Selecione o servidor.
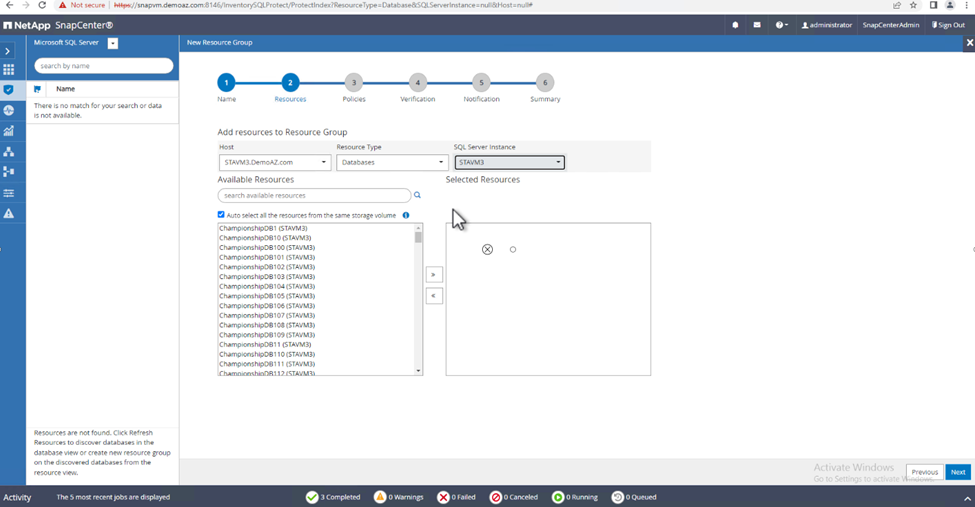
A opção * Auto seleciona todos os recursos do mesmo volume de armazenamento* está selecionada por padrão. Desmarque a opção e selecione somente os bancos de dados que você precisa adicionar ao grupo de recursos, clique na seta para adicionar e clique em Avançar.
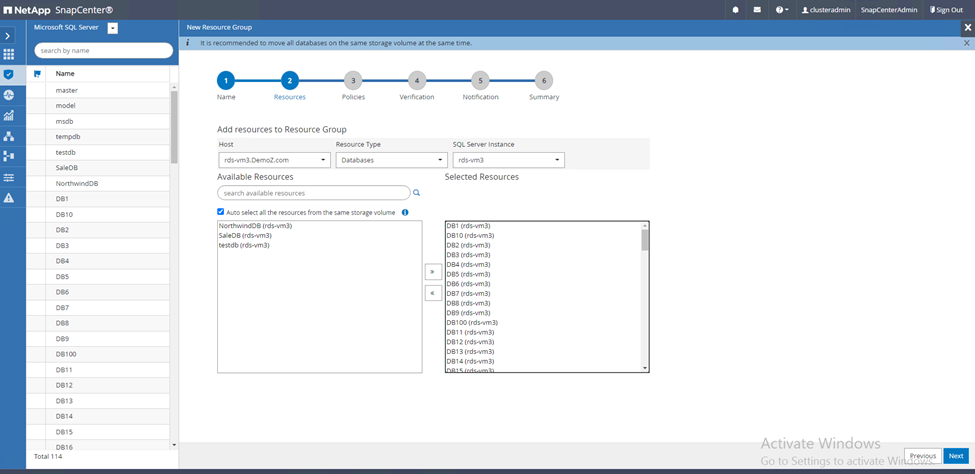
-
-
Nas políticas, clique em (*).
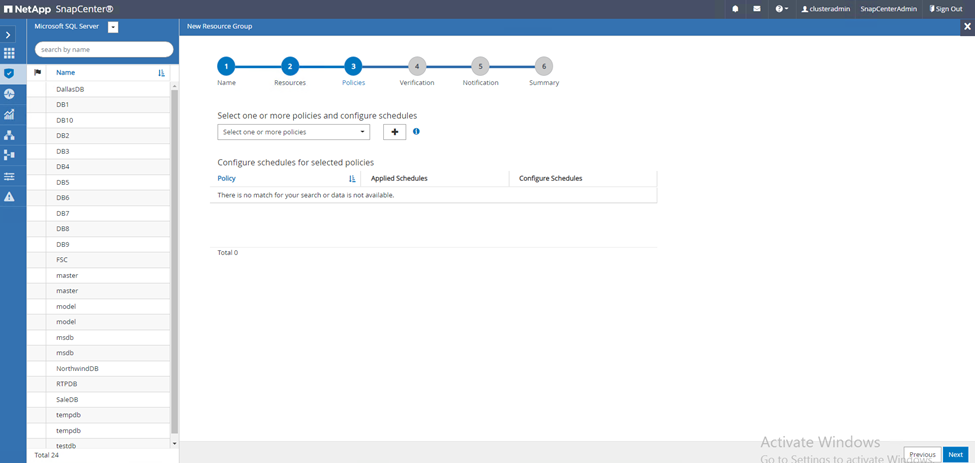
-
Introduza o nome da política do grupo de recursos.
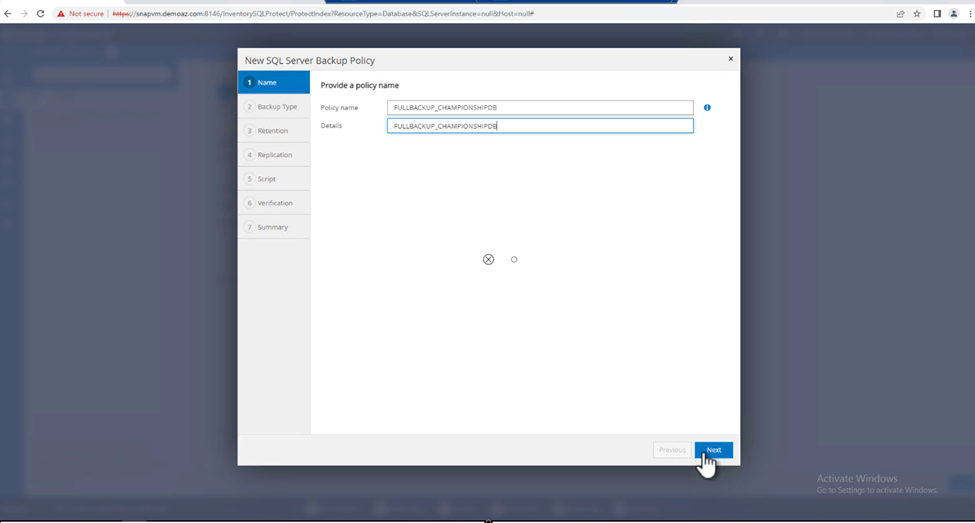
-
Selecione Backup completo e a frequência de programação, dependendo do SLA da sua empresa.
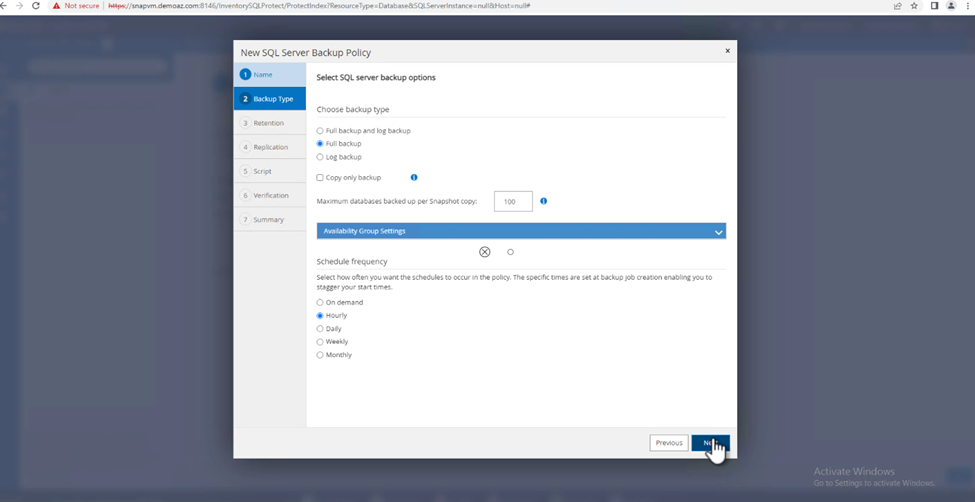
-
Configure as definições de retenção.
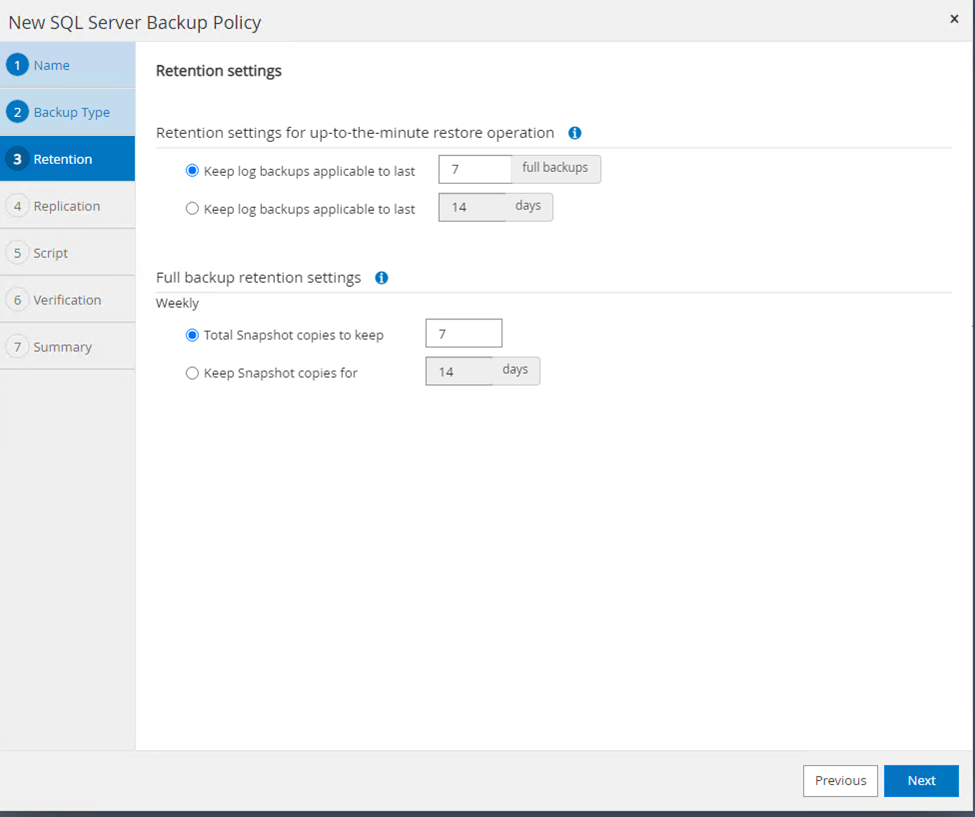
-
Configure as opções de replicação.
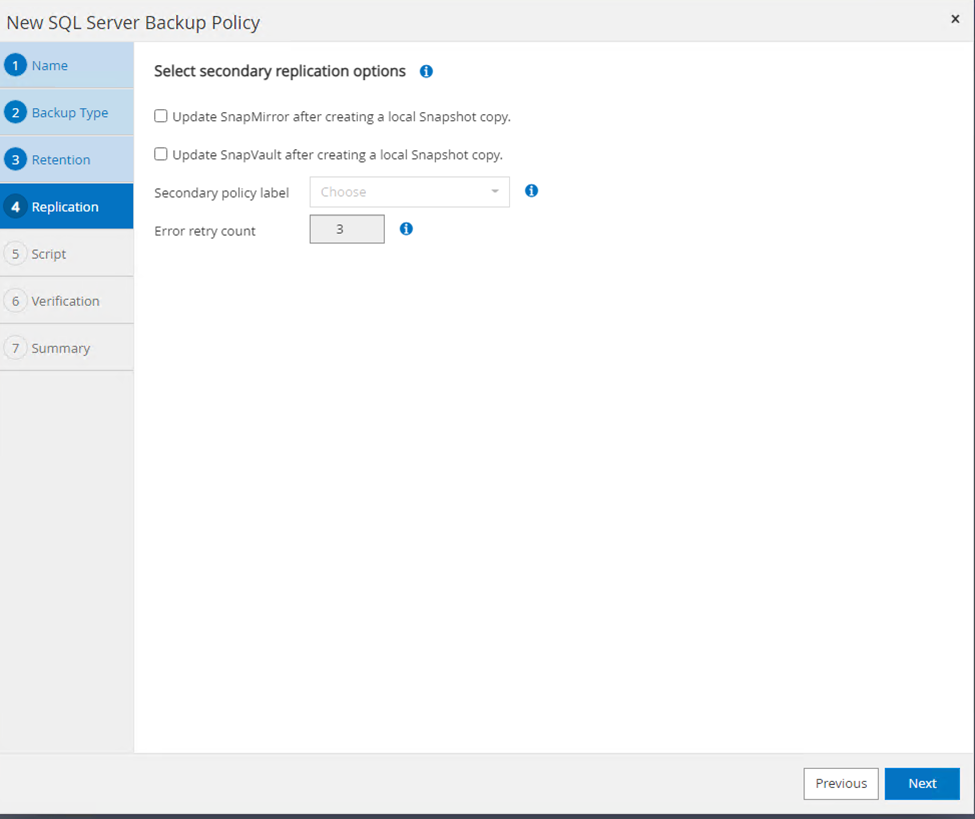
-
Configure os scripts a serem executados antes de executar um backup. Clique em seguinte.
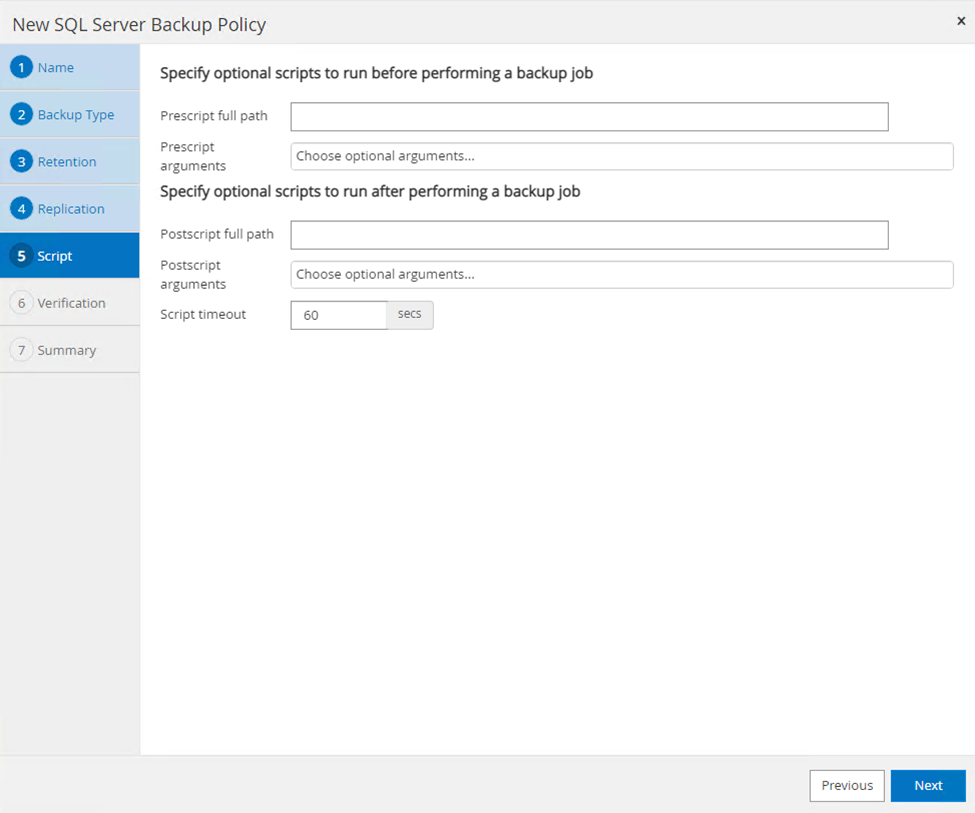
-
Confirme a verificação das seguintes programações de backup.
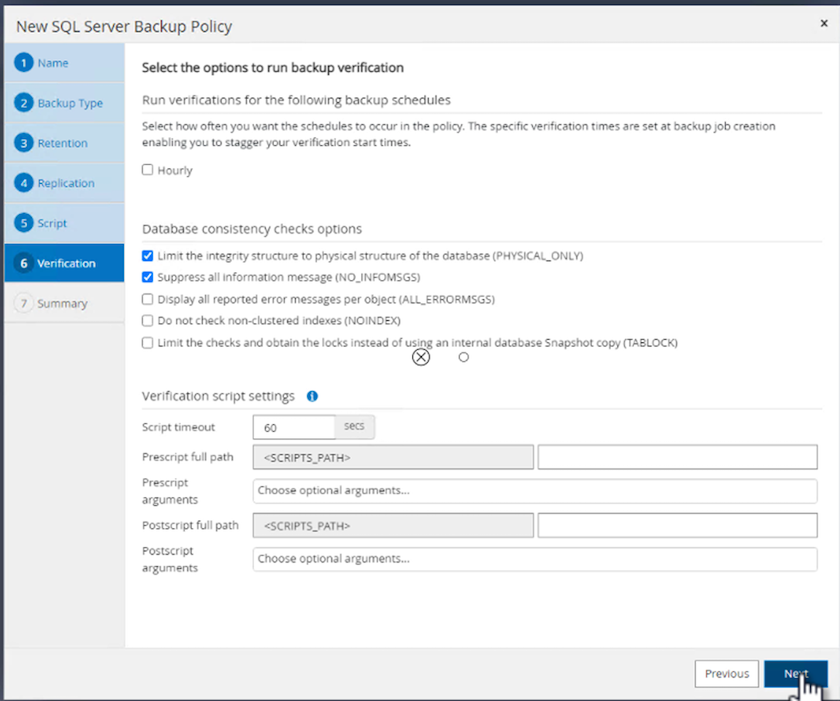
-
Na página Summary, verifique as informações e clique em Finish.
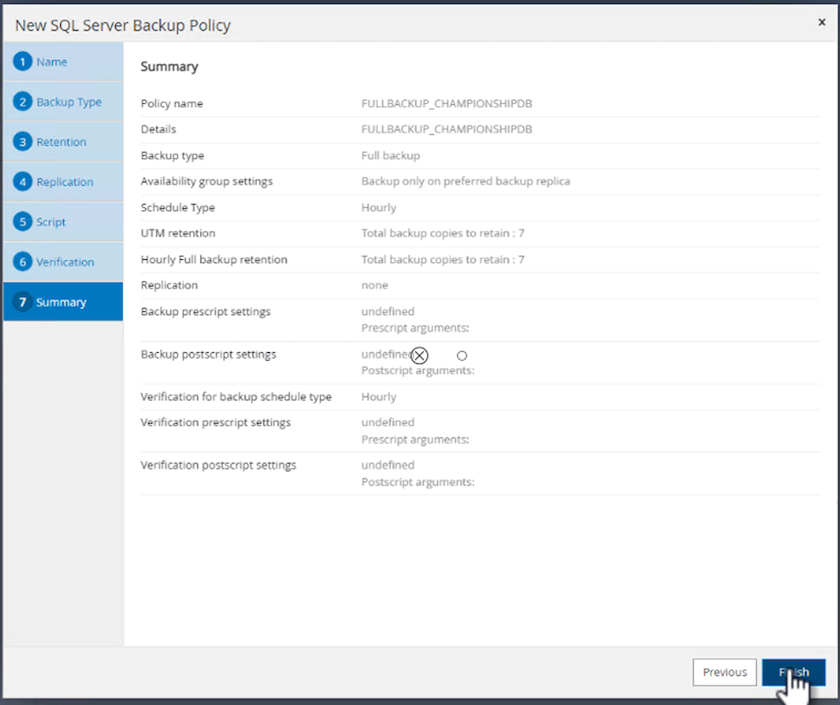
Configure e proteja vários bancos de dados do SQL Server
-
Clique no sinal (*) para configurar a data de início e a data de expiração.
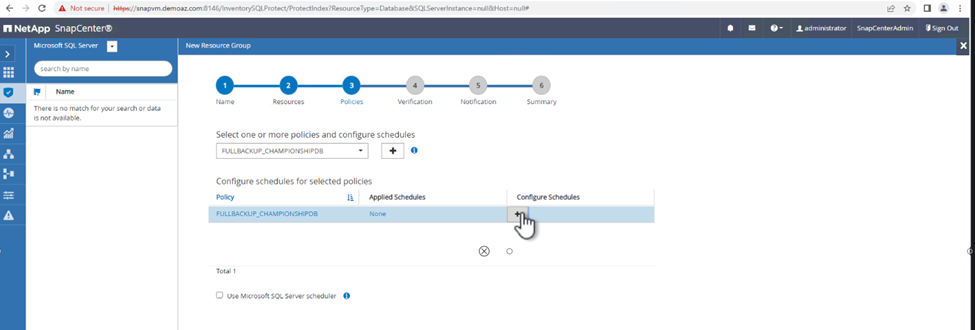
-
Defina a hora.
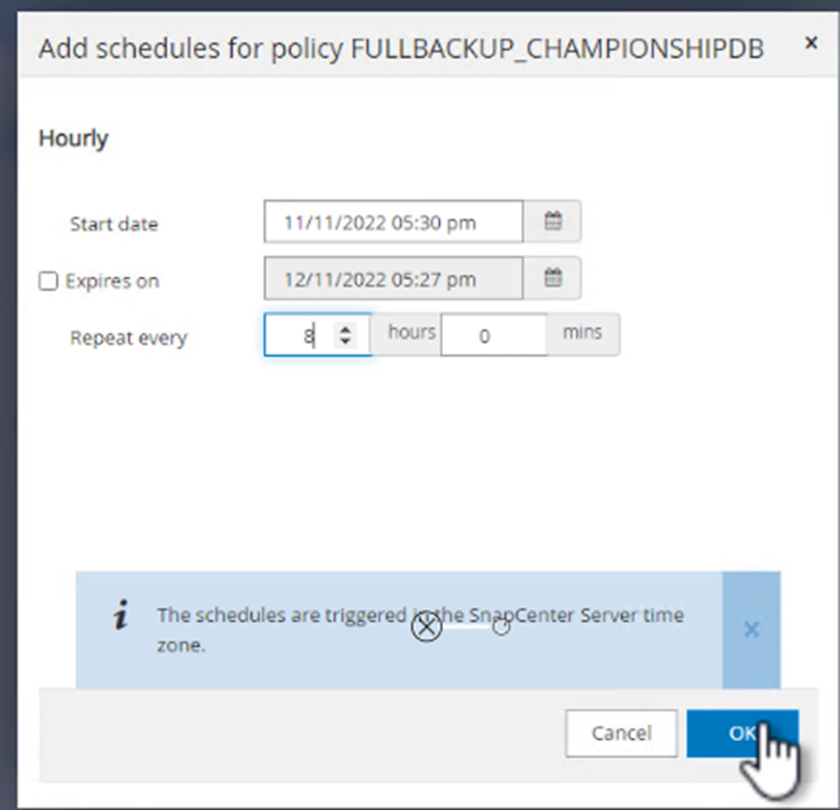
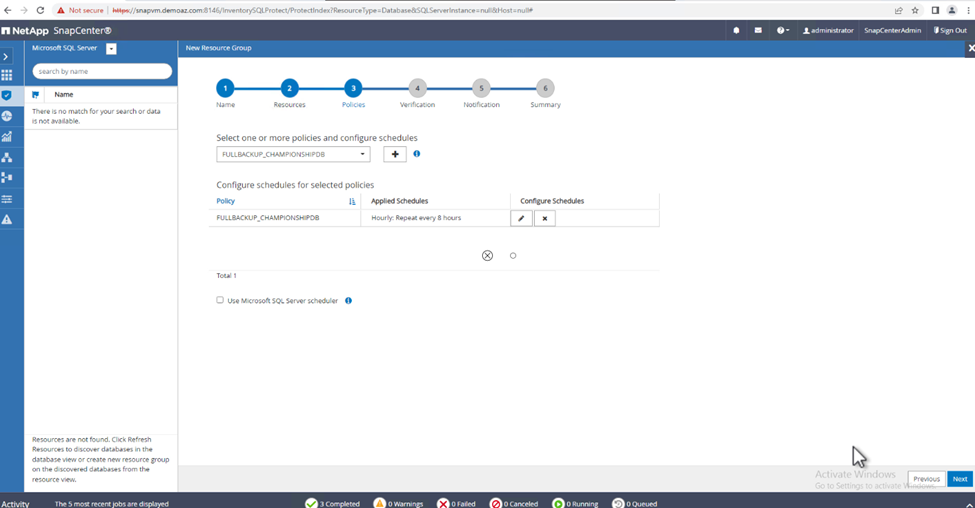
-
Na guia Verificação, selecione o servidor, configure a programação e clique em Avançar.
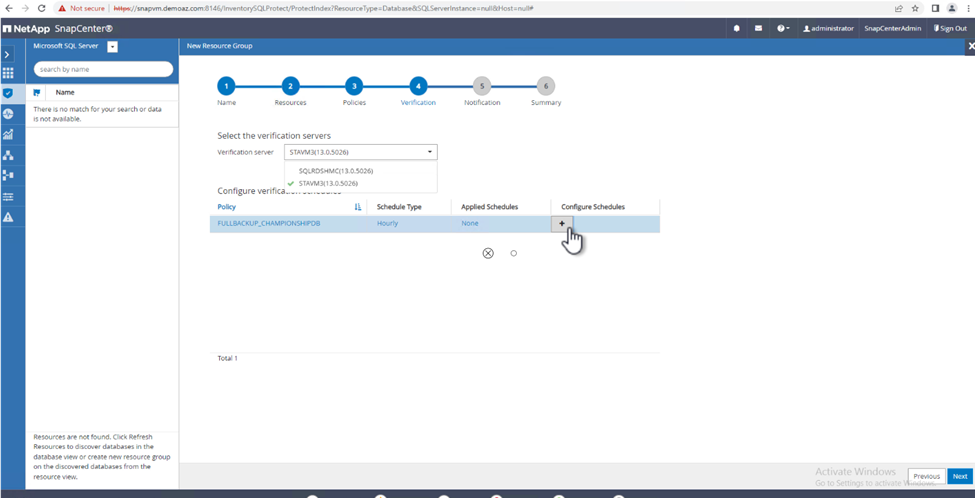
-
Configurar notificações para enviar um e-mail.
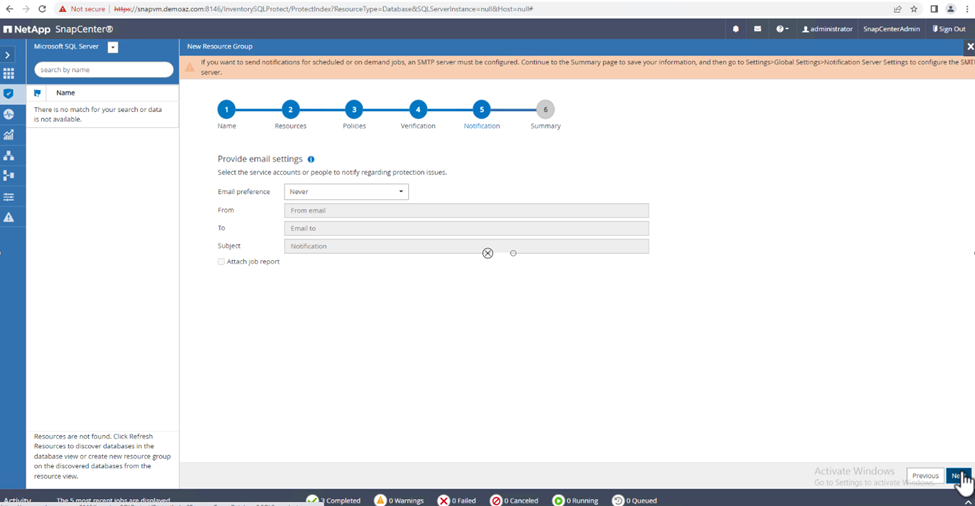
A política agora está configurada para fazer backup de vários bancos de dados do SQL Server.
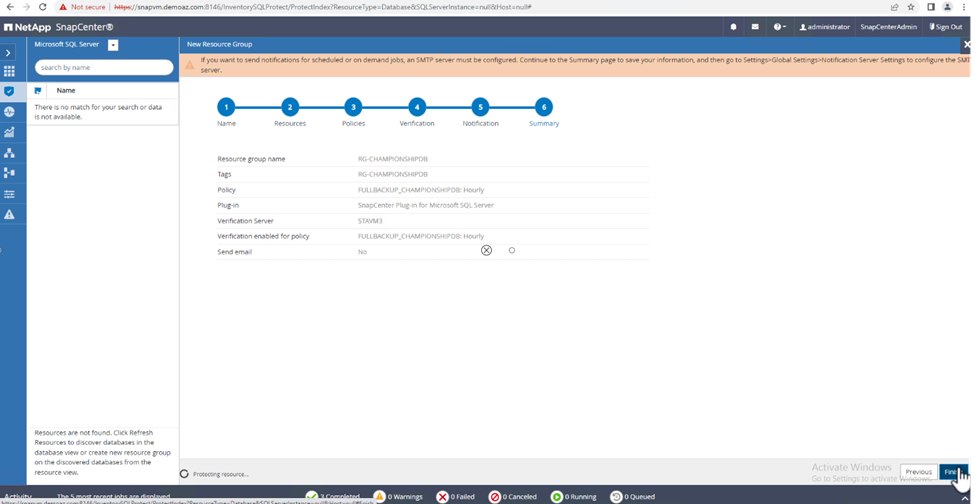
Acione o backup sob demanda para vários bancos de dados do SQL Server
-
Na guia recurso, selecione Exibir. No menu suspenso, selecione Grupo de recursos.
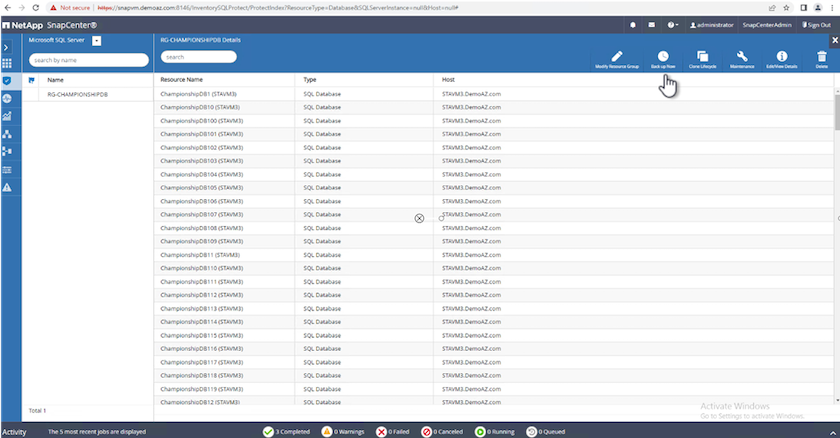
-
Selecione o nome do grupo de recursos.
-
Clique em Backup Now no canto superior direito.
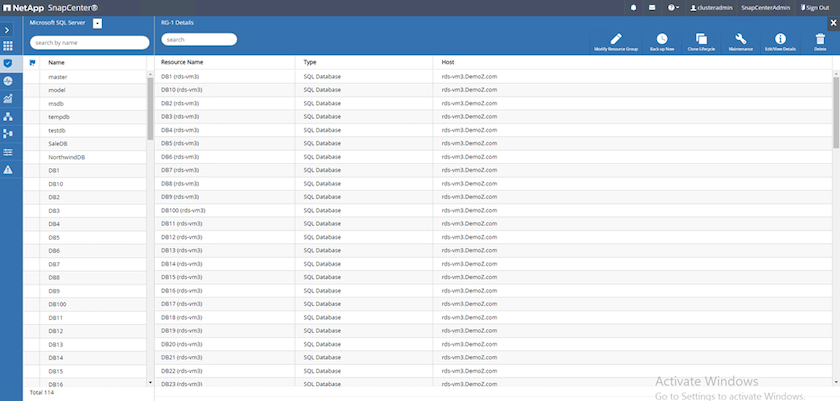
-
Abre-se uma nova janela. Clique na caixa de verificação Verify after backup e, em seguida, clique em backup.
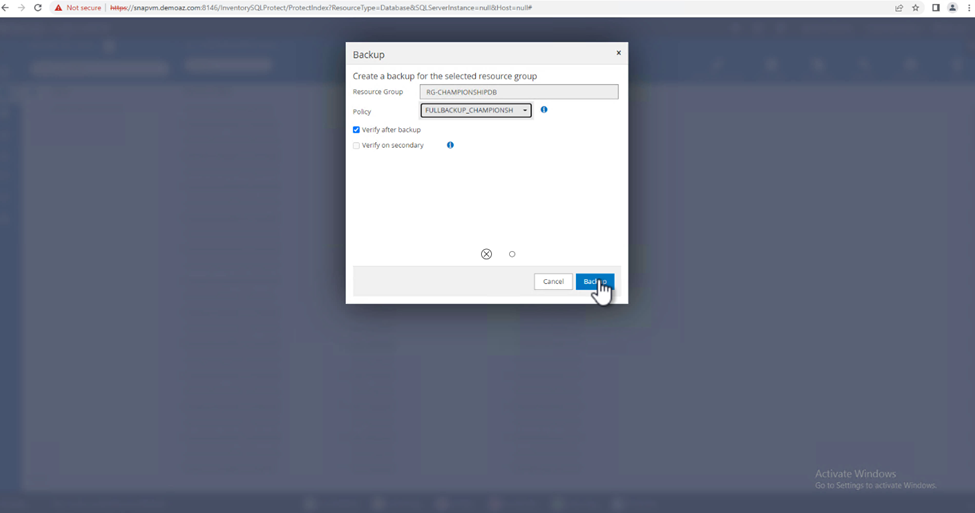
-
Uma mensagem de confirmação é dsiplayed. Clique em Sim.
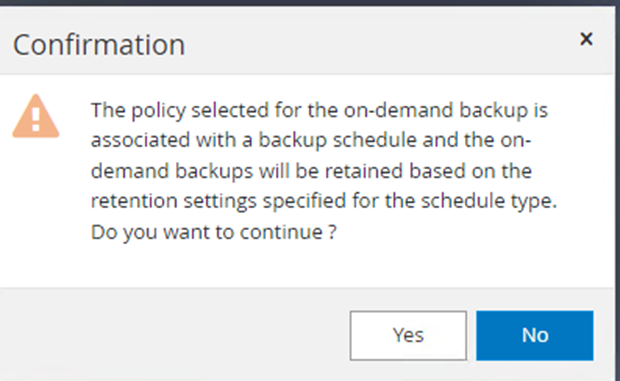
Monitorar trabalhos de backup de vários bancos de dados
Na barra de navegação à esquerda, clique em Monitor, selecione o trabalho de cópia de segurança e clique em Detalhes para ver o progresso do trabalho.
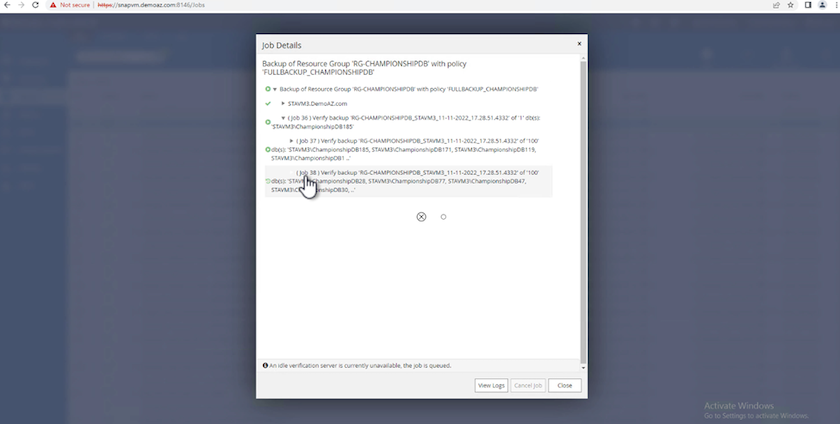
Clique na guia recurso para ver o tempo necessário para que o backup seja concluído.
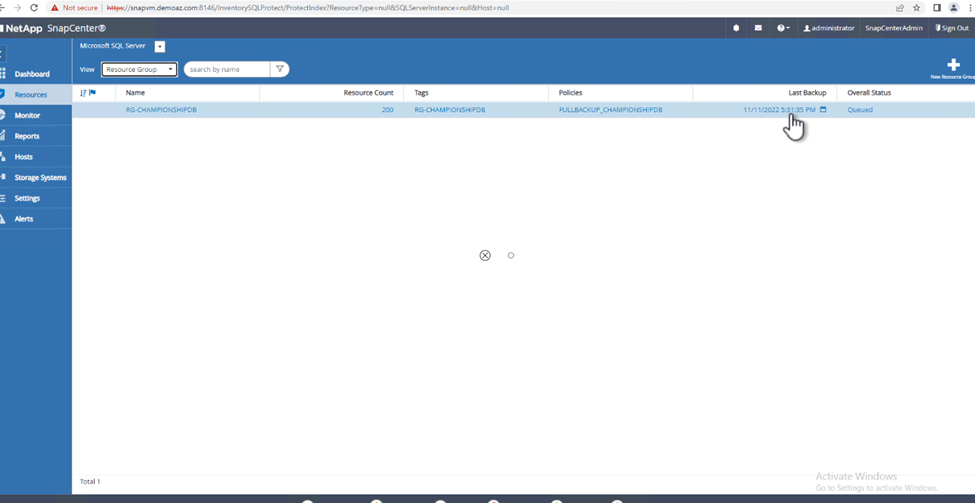
Backup de log de transações para backup de vários bancos de dados
O SnapCenter é compatível com os modelos de recuperação completos, com marcadores e simples. O modo de recuperação simples não suporta backup de log transacional.
Para executar um backup de log de transações, execute as seguintes etapas:
-
Na guia recursos, altere o menu de exibição de Banco de dados para Grupo de recursos.
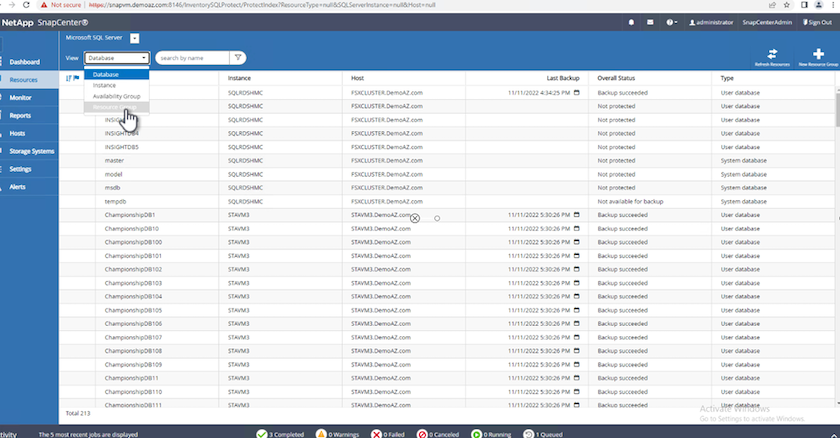
-
Selecione a política de backup do grupo de recursos criada.
-
Selecione Modify Resource Group (Modificar grupo de recursos) no canto superior direito.
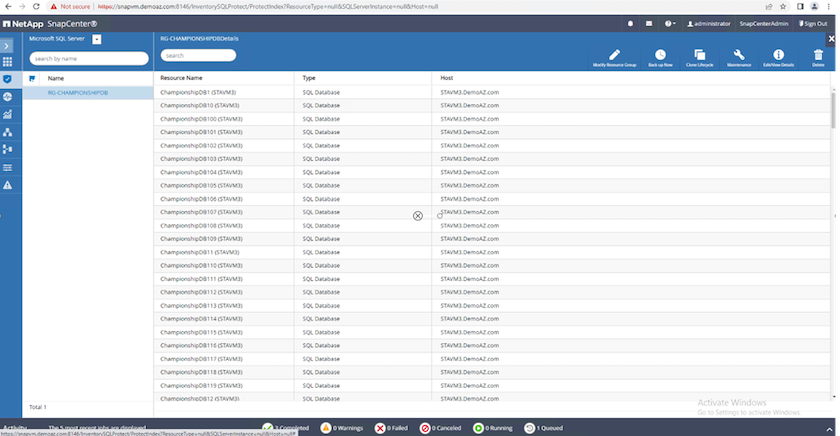
-
A seção Nome padrão é o nome e a tag da política de backup. Clique em seguinte.
A guia Resources destaca as bases para as quais a política de backup de transação deve ser configurada.
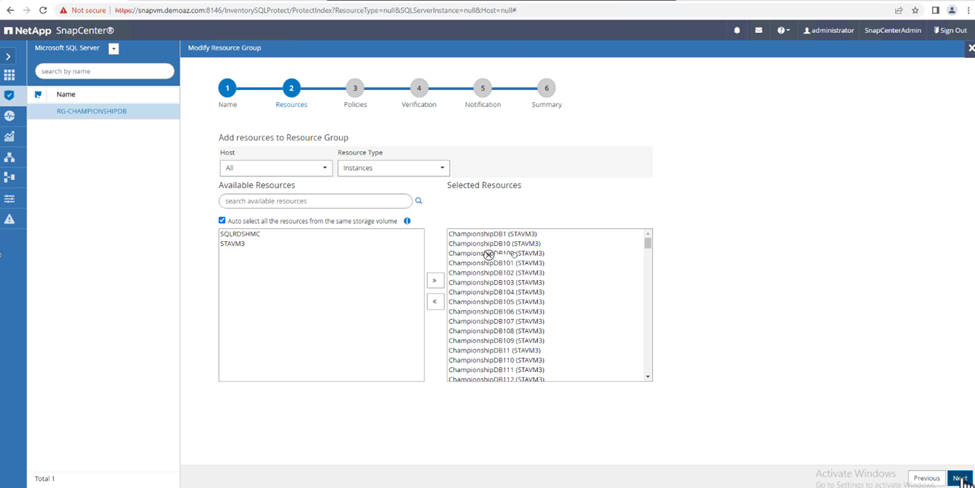
-
Introduza o nome da política.
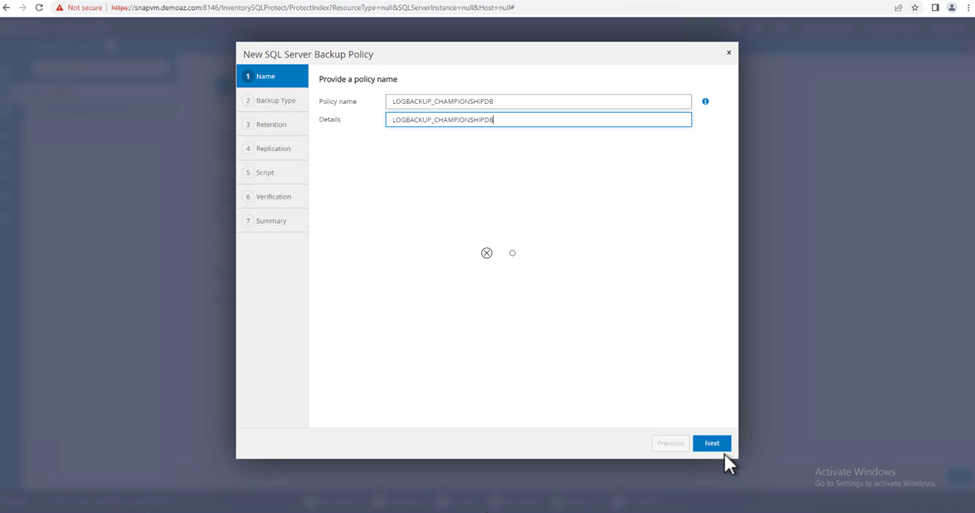
-
Selecione as opções de backup do SQL Server.
-
Selecione cópia de segurança de registo.
-
Defina a frequência de programação com base no rto da sua empresa. Clique em seguinte.
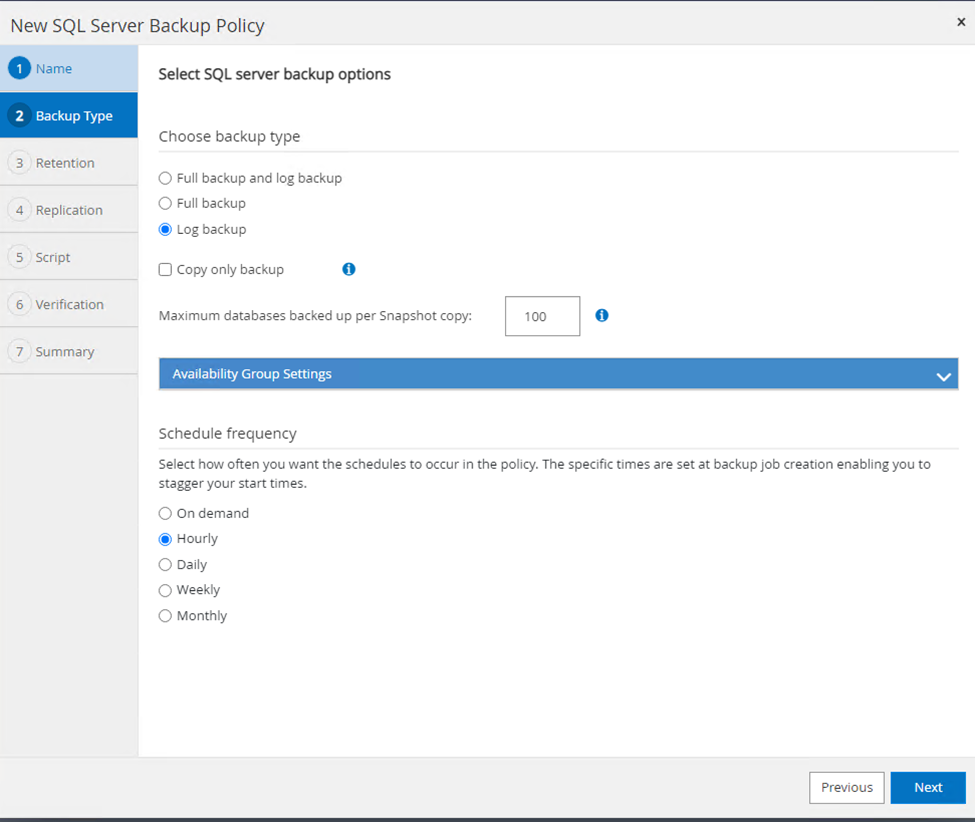
-
Configure as definições de retenção da cópia de segurança do registo. Clique em seguinte.
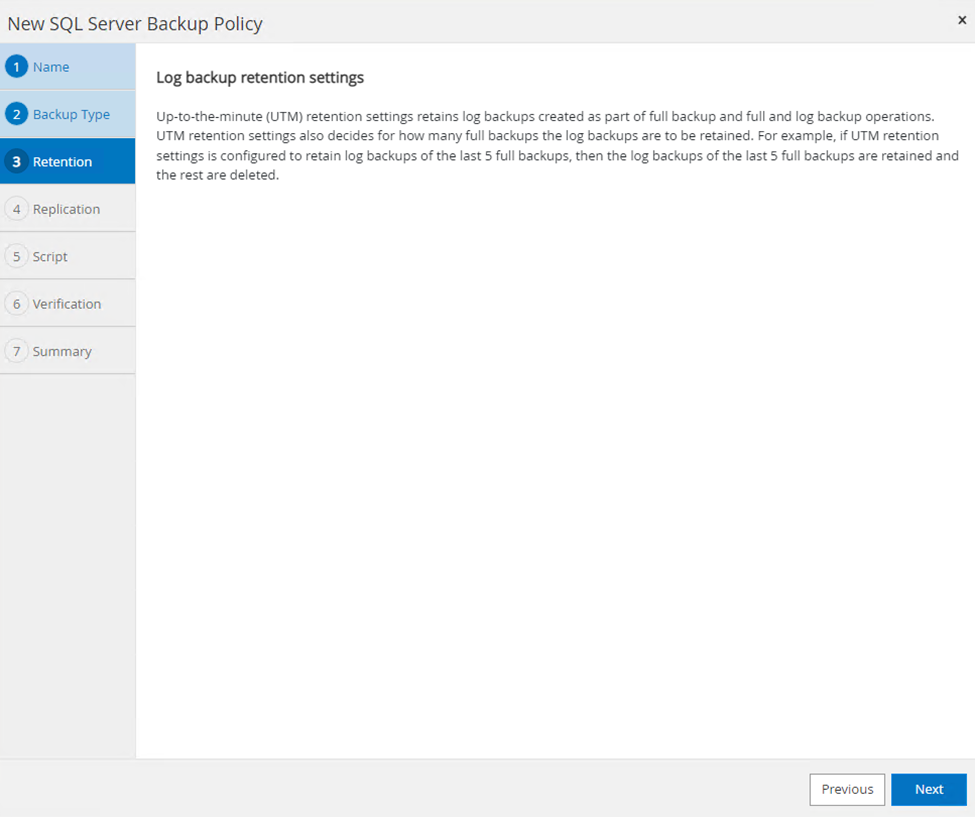
-
(Opcional) Configurar as opções de replicação.
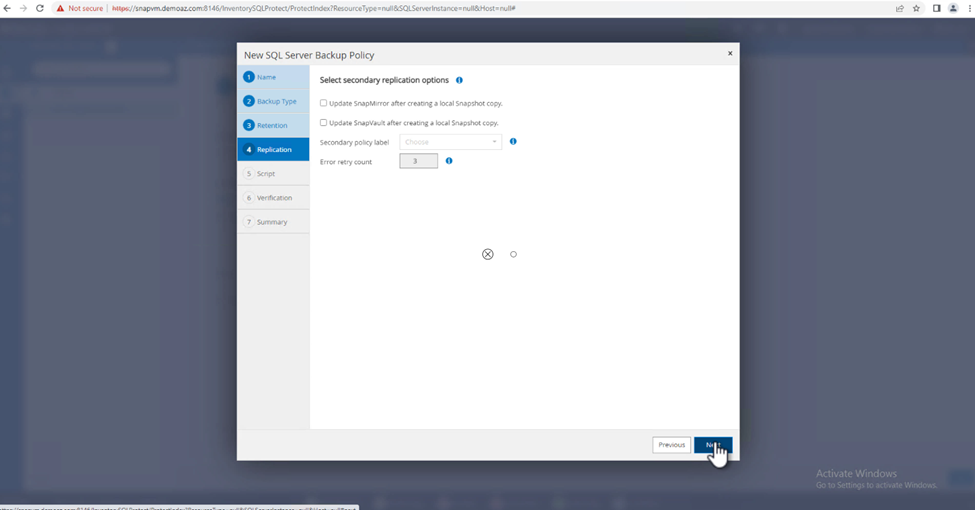
-
(Opcional) Configure todos os scripts a serem executados antes de executar um trabalho de backup.
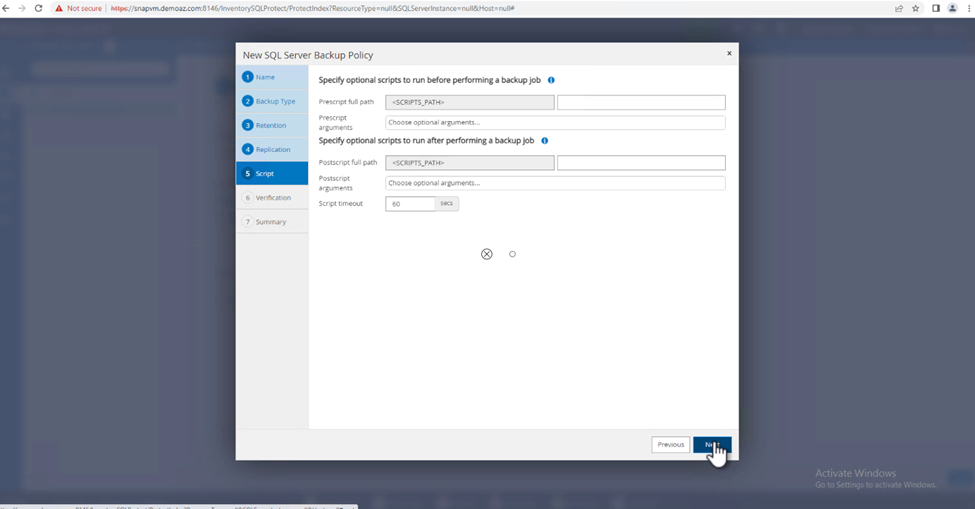
-
(Opcional) Configurar a verficação de backup.
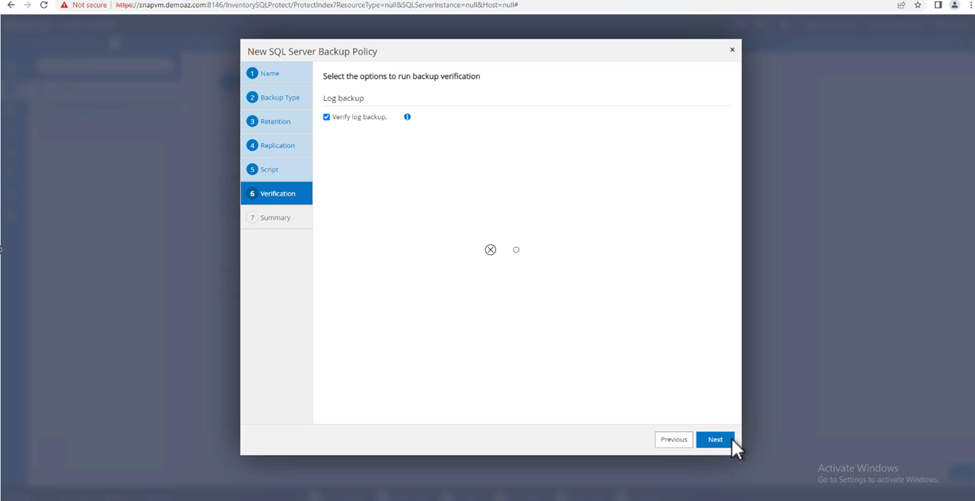
-
Na página Summary, clique em Finish.
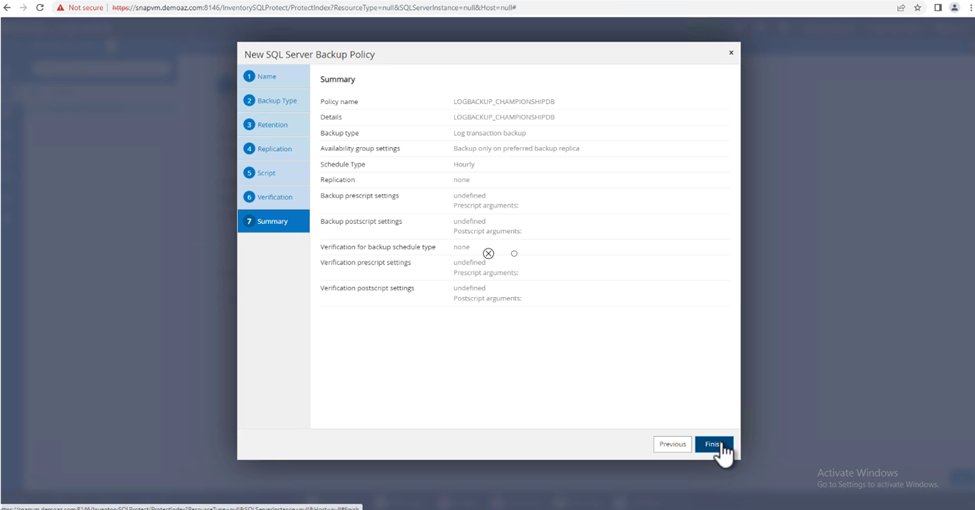
Configure e proteja vários bancos de dados MSSQL Server
-
Clique na política de backup de log de transações recém-criada.
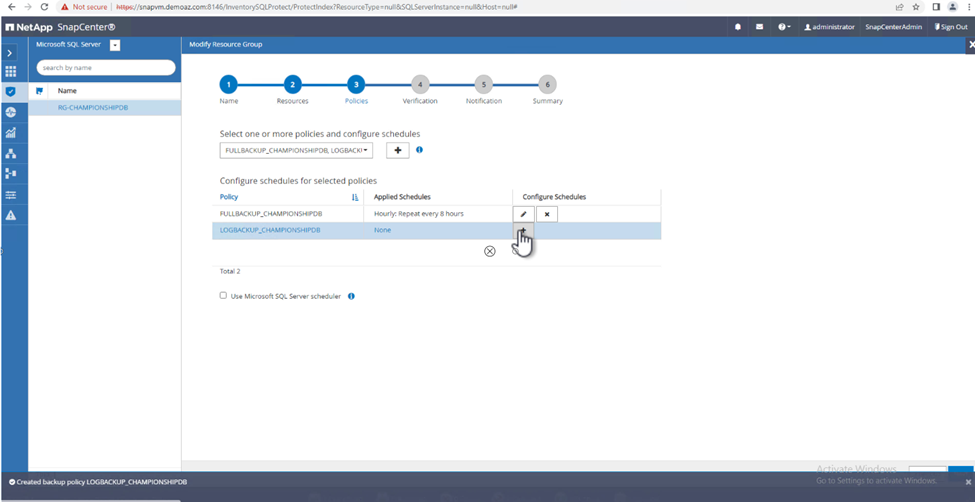
-
Defina a data Start date e Expires on.
-
Insira a frequência da política de backup de log, dependendo do SLA, RTP e RPO. Clique em OK.
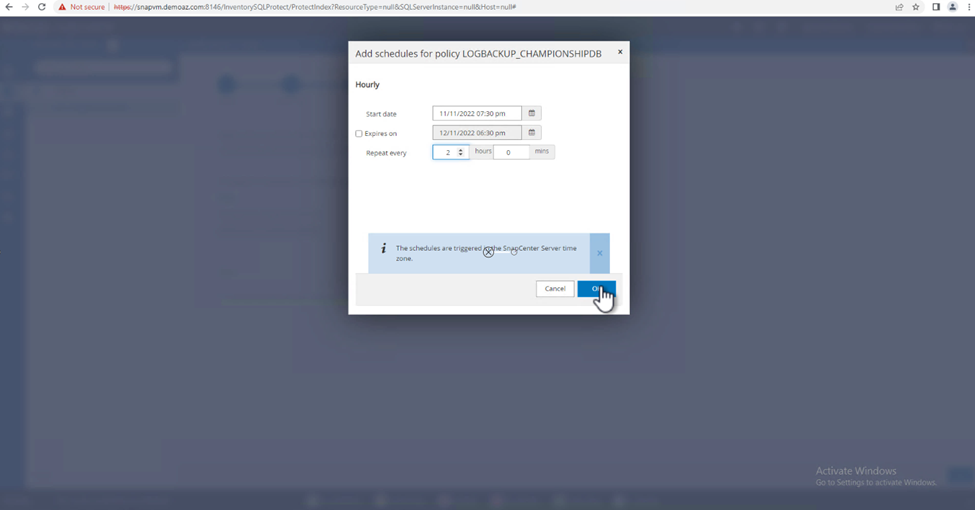
-
Você pode ver ambas as políticas. Clique em seguinte.
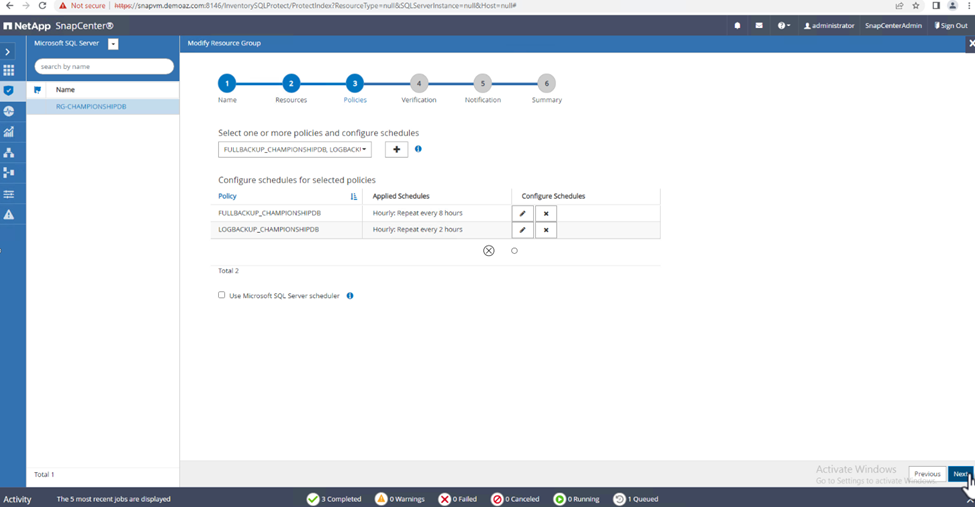
-
Configure o servidor de verificação.
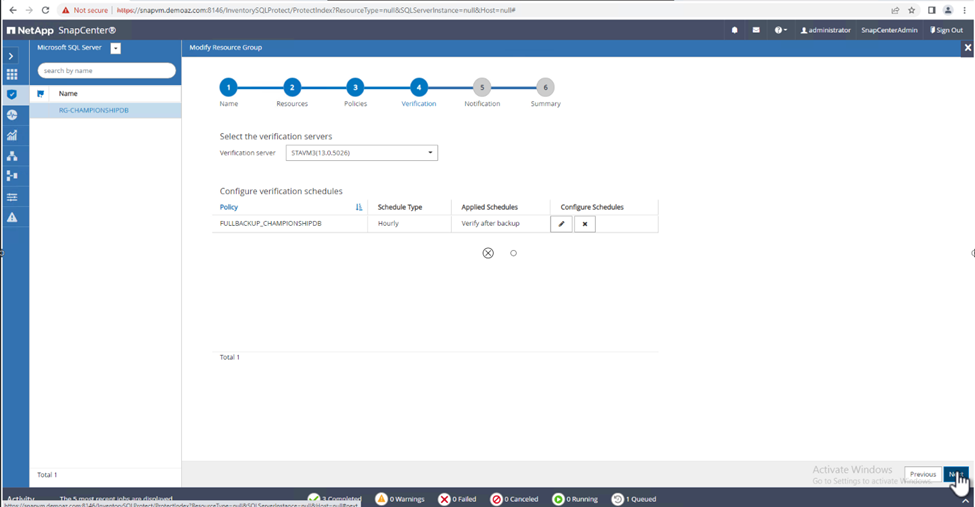
-
Configurar notificação por e-mail.
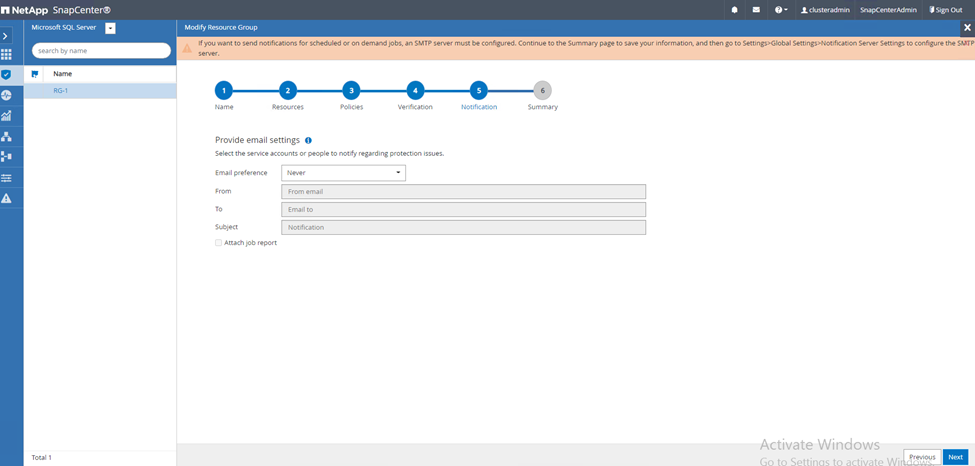
-
Na página Summary, clique em Finish.
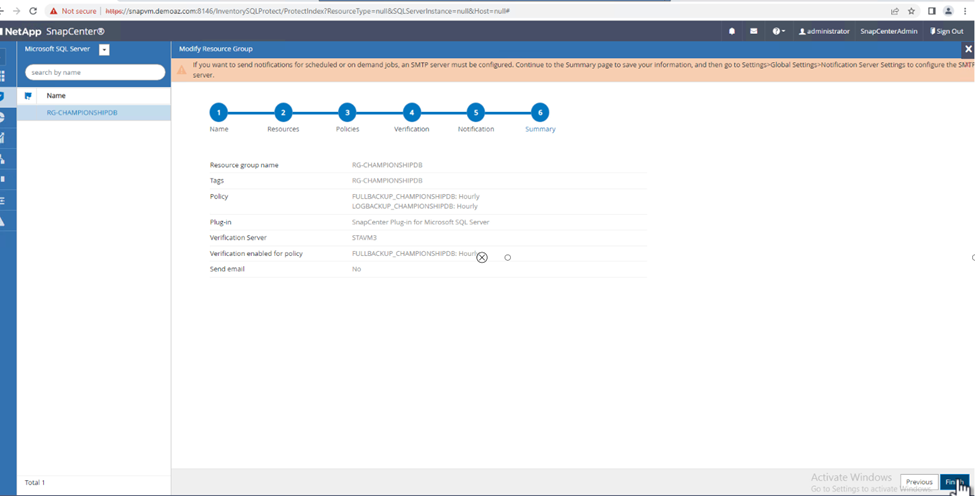
Acionando um backup de log de transações sob demanda para vários bancos de dados SQL Server
Para acionar um backup sob demanda do log transacional para vários bancos de dados de servidor SQL, execute as seguintes etapas:
-
Na página de política recém-criada, selecione Backup Now no canto superior direito da página.
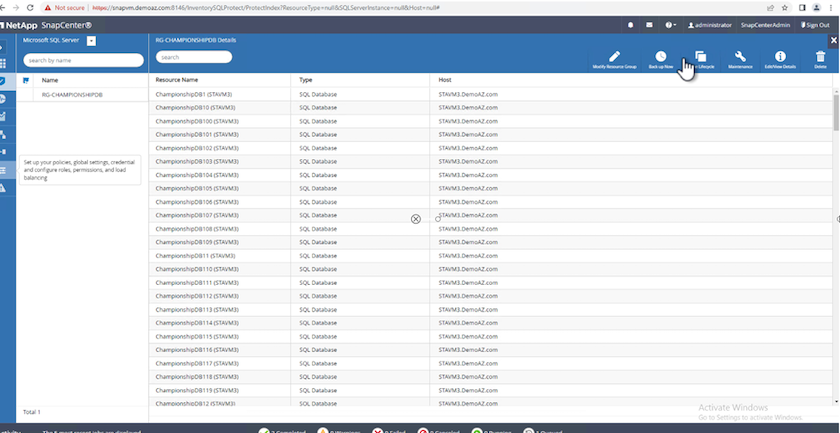
-
Na janela pop-up na guia Política, selecione o menu suspenso, selecione a política de backup e configure o backup do log de transações.
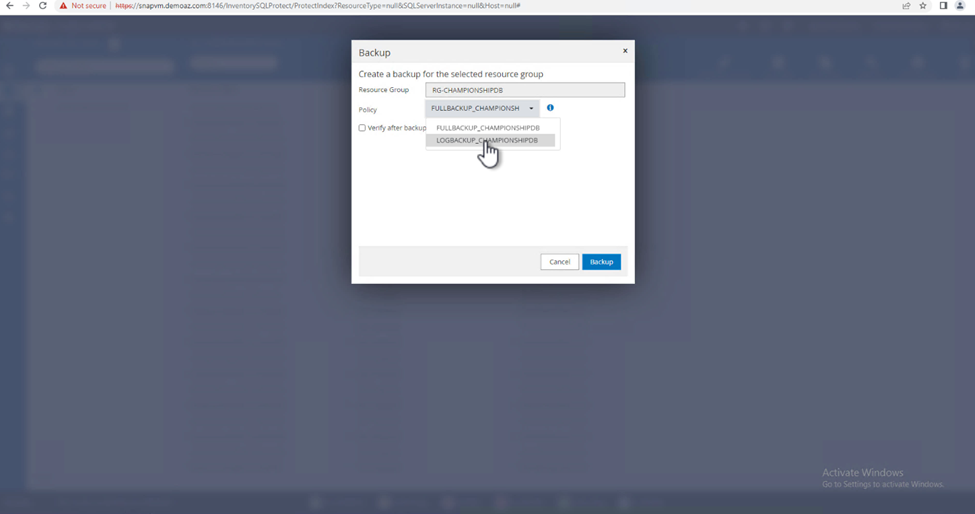
-
Clique em Backup. É apresentada uma nova janela.
-
Clique em Yes para confirmar a política de backup.
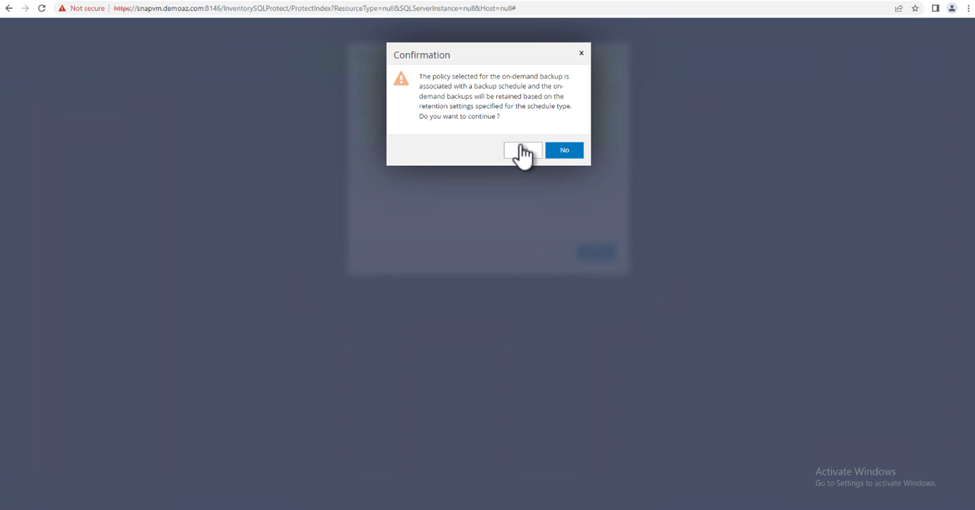
Monitorização
Vá para a guia Monitoramento e monitore o andamento do trabalho de backup.
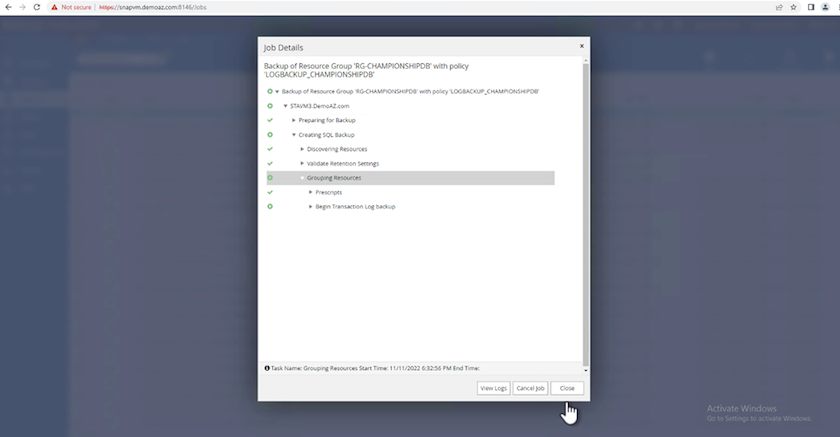
Restauração e recuperação
Consulte os seguintes pré-requisitos necessários para restaurar um banco de dados SQL Server no SnapCenter.
-
A instância de destino deve estar on-line e em execução antes que uma tarefa de restauração seja concluída.
-
As operações do SnapCenter que estão programadas para serem executadas no banco de dados do SQL Server devem ser desativadas, incluindo quaisquer tarefas agendadas em servidores de gerenciamento remoto ou verificação remota.
-
Se você estiver restaurando backups de diretório de log personalizados para um host alternativo, o servidor SnapCenter e o host de plug-in devem ter a mesma versão do SnapCenter instalada.
-
Você pode restaurar o banco de dados do sistema para um host alternativo.
-
O SnapCenter pode restaurar um banco de dados em um cluster do Windows sem colocar o grupo de cluster do SQL Server offline.
Restaurar tabelas excluídas em um banco de dados do SQL Server para um ponto no tempo
Para restaurar um banco de dados do SQL Server para um ponto no tempo, execute as seguintes etapas:
-
A captura de tela a seguir mostra o estado inicial do banco de dados do SQL Server antes das tabelas excluídas.
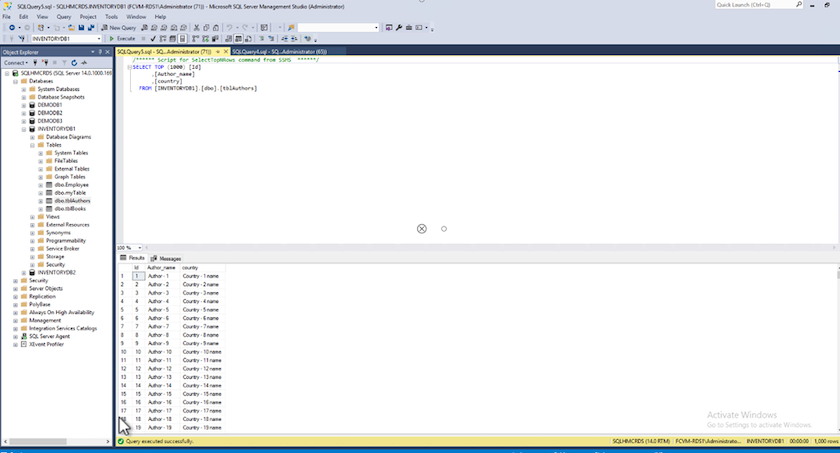
A captura de tela mostra que 20 linhas foram excluídas da tabela.
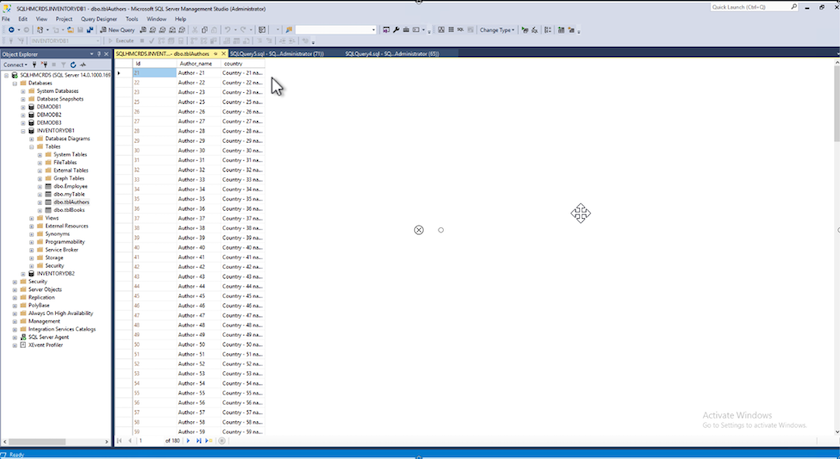
-
Inicie sessão no servidor SnapCenter. Na guia Resources, selecione o banco de dados.
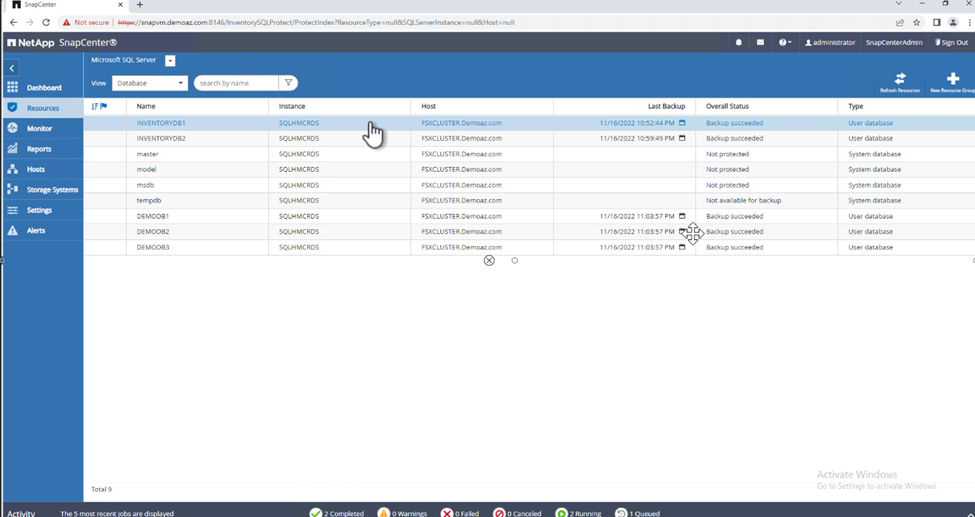
-
Selecione a cópia de segurança mais recente.
-
À direita, selecione Restaurar.
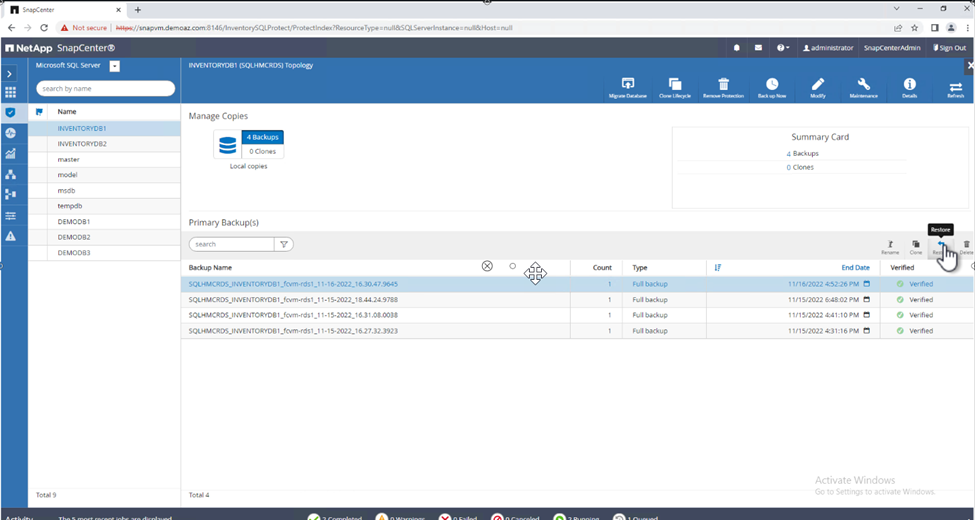
-
É apresentada uma nova janela. Selecione a opção Restore.
-
Restaure o banco de dados para o mesmo host onde o backup foi criado. Clique em seguinte.
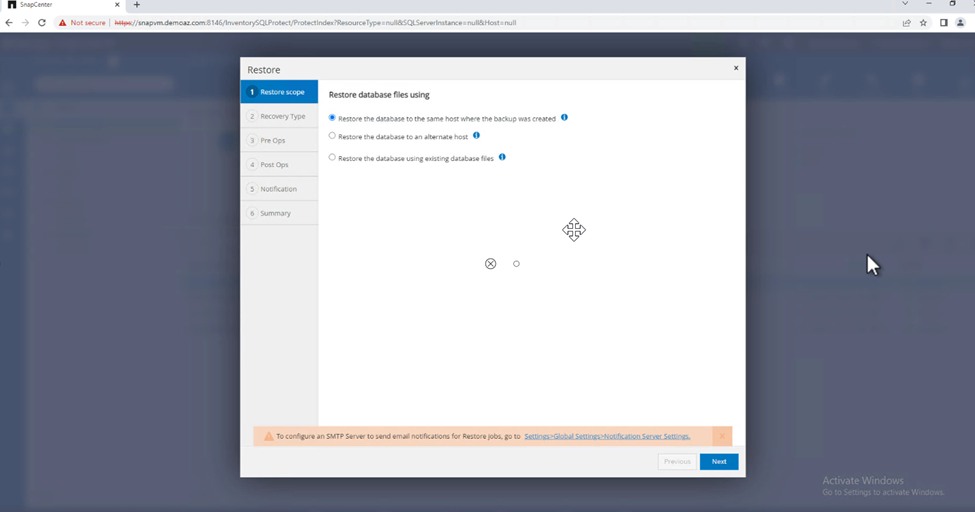
-
Para o tipo de recuperação, selecione todos os backups de log. Clique em seguinte.
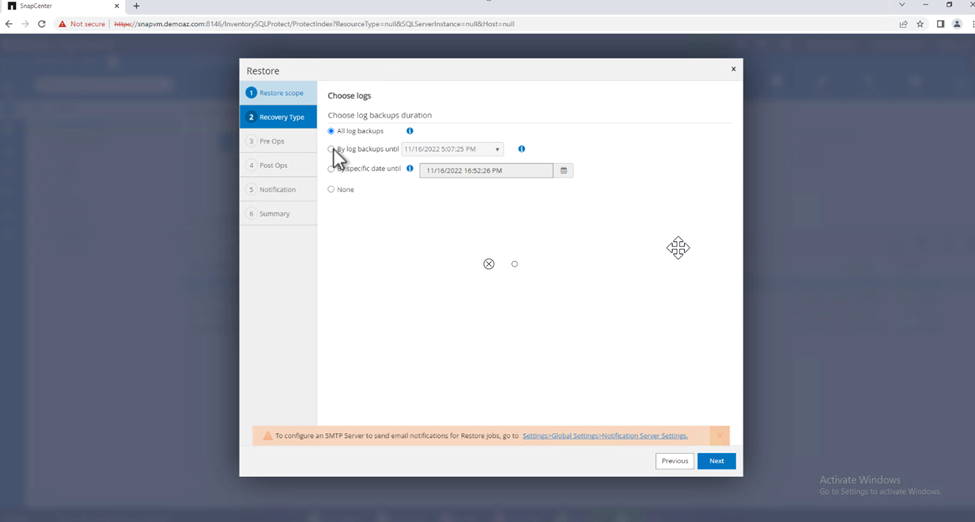
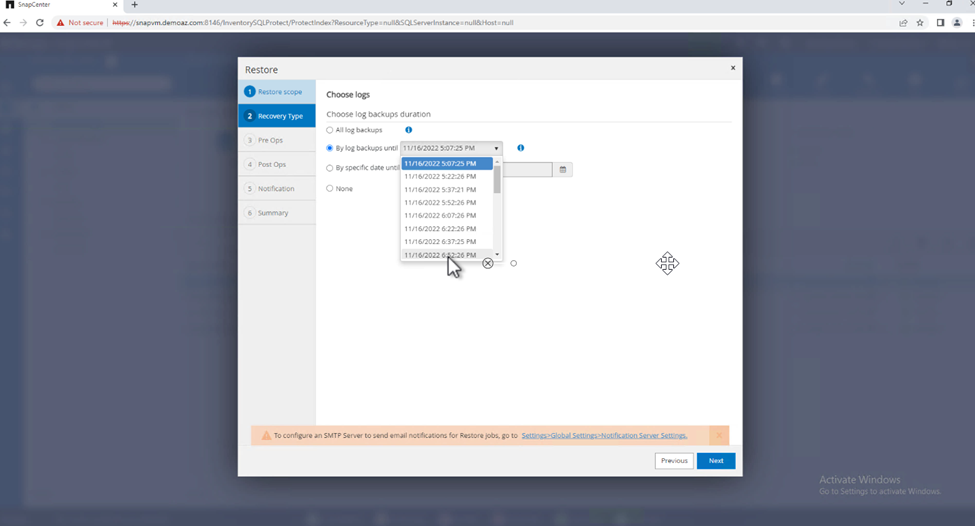
-
Opções de pré-restauração:*
-
-
Selecione a opção Substituir o banco de dados com o mesmo nome durante a restauração. Clique em seguinte.
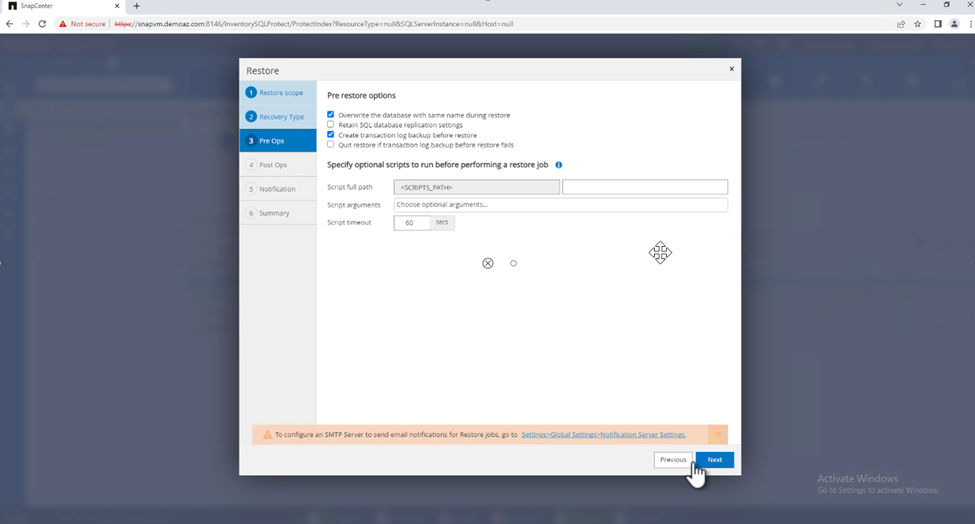
-
Pós-opções de restauração:*
-
-
Selecione a opção operacional, mas indisponível para restaurar logs de transação adicionais. Clique em seguinte.
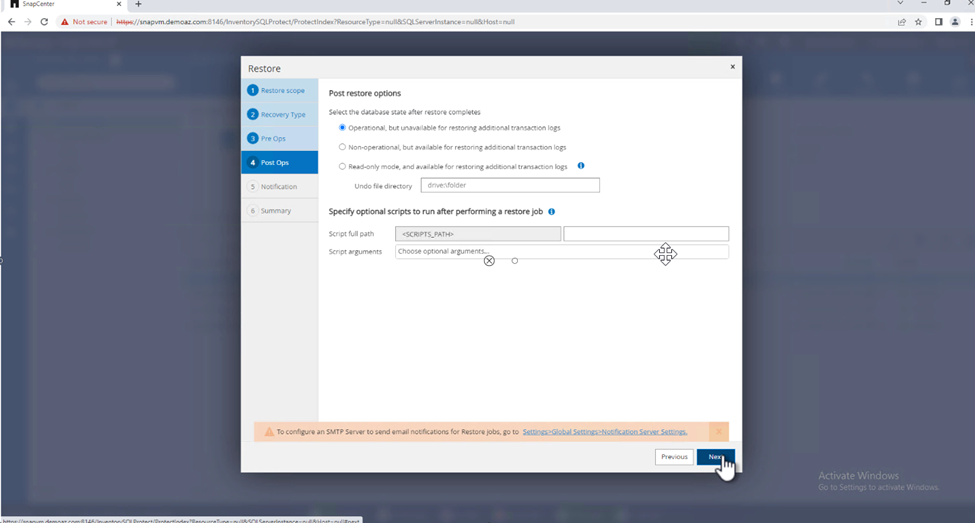
-
Forneça as configurações de e-mail. Clique em seguinte.
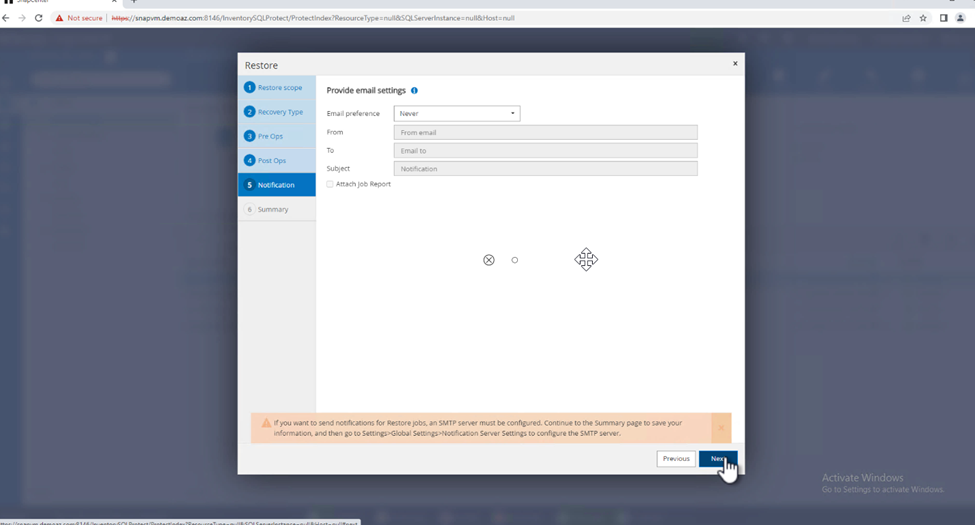
-
Na página Summary, clique em Finish.
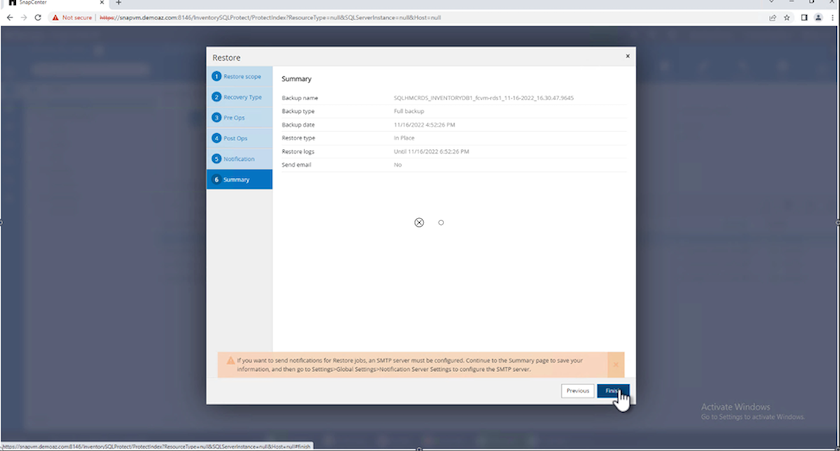
Monitorando o progresso da restauração
-
Na guia Monitoramento, clique nos detalhes do trabalho de restauração para exibir o andamento do trabalho de restauração.
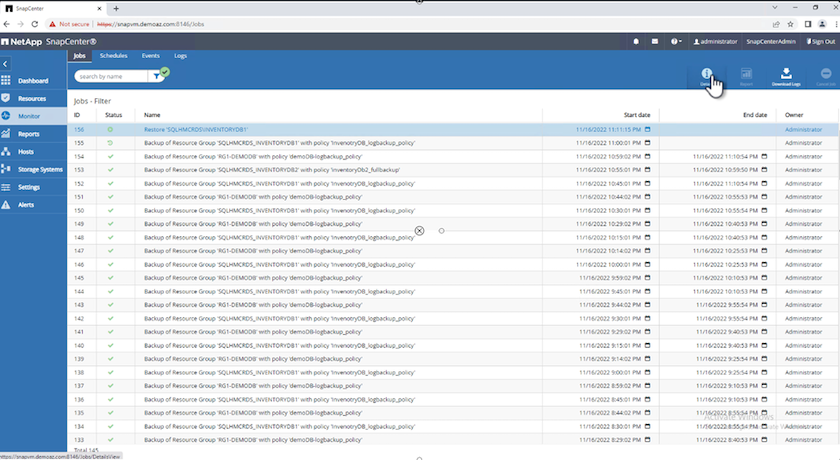
-
Restaure os detalhes do trabalho.
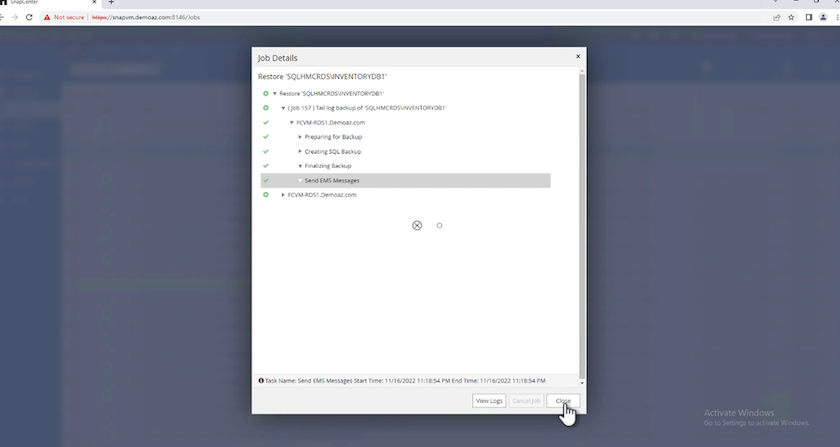
-
Retornar ao host do SQL Server > banco de dados > tabela estão presentes.
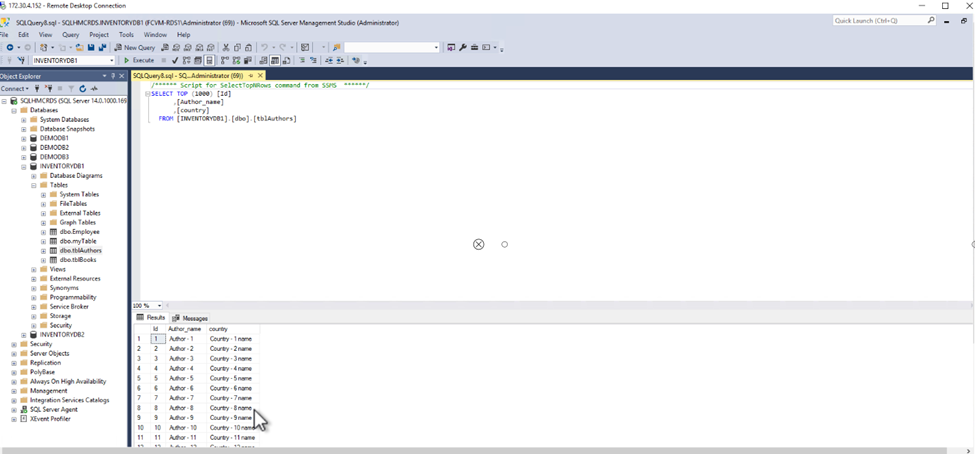
Onde encontrar informações adicionais
Para saber mais sobre as informações descritas neste documento, consulte os seguintes documentos e/ou sites:
-
"TR-4714: Guia de práticas recomendadas para Microsoft SQL Server usando NetApp SnapCenter"
-
Compreender os ciclos de vida do banco de dados clonados



 Inteligência artificial
Inteligência artificial

