Use o plug-in do SnapCenter para VMware vSphere para proteger VMs em domínios de carga de trabalho VCF
 Sugerir alterações
Sugerir alterações


Nesse cenário, demonstraremos como implantar e usar o plug-in do SnapCenter para VMware vSphere (SCV) para fazer backup e restaurar VMs e datastores em um domínio de carga de trabalho do VCF. O SCV usa a tecnologia Snapshot da ONTAP para fazer cópias de backup rápidas e eficientes dos volumes de storage do ONTAP que hospedam datastores vSphere. As tecnologias SnapMirror e SnapVault são usadas para criar backups secundários em um sistema de storage separado e com políticas de retenção que imitam o volume original ou podem ser independentes do volume original para retenção de longo prazo.
ISCSI é usado como protocolo de armazenamento para o armazenamento de dados VMFS nesta solução.
Autor: Josh Powell
Visão geral do cenário
Este cenário abrange os seguintes passos de alto nível:
-
Implante o plug-in do SnapCenter para VMware vSphere (SCV) no domínio da carga de trabalho do VI.
-
Adicione sistemas de armazenamento à VCS.
-
Crie políticas de backup no SCV.
-
Criar grupos de recursos no SCV.
-
Use o SCV para fazer backup de armazenamentos de dados ou VMs específicas.
-
Use a SCV para restaurar as VMs para um local alternativo no cluster.
-
Use SCV para restaurar arquivos para um sistema de arquivos do Windows.
Pré-requisitos
Este cenário requer os seguintes componentes e configurações:
-
Um sistema de armazenamento ONTAP ASA com armazenamentos de dados iSCSI VMFS alocados ao cluster de domínio da carga de trabalho.
-
Um sistema de storage ONTAP secundário configurado para receber backups secundários usando o SnapMirror.
-
A implantação do domínio de gerenciamento do VCF está concluída e o cliente vSphere está acessível.
-
Um domínio de carga de trabalho VI foi implantado anteriormente.
-
Máquinas virtuais estão presentes no cluster SCV é designado para proteger.
Para obter informações sobre como configurar armazenamentos de dados iSCSI VMFS como armazenamento suplementar, consulte "ISCSI como armazenamento suplementar para domínios de gerenciamento"nesta documentação. O processo para usar o OTV para implantar datastores é idêntico para domínios de gerenciamento e carga de trabalho.

|
Além de replicar backups feitos com a VCR para o storage secundário, é possível fazer cópias externas de dados no storage de objetos em um dos três (3) fornecedores de nuvem líderes que usam backup e recuperação do NetApp BlueXP para VMs. Para obter mais informações, consulte a solução "Proteção de dados 3-2-1 para VMware com plug-in SnapCenter e backup e recuperação de BlueXP para VMs". |
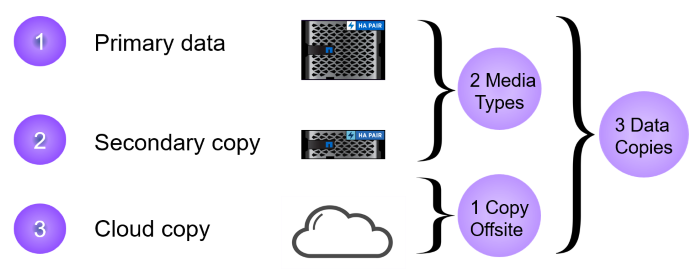
Etapas de implantação
Para implantar o plug-in do SnapCenter e usá-lo para criar backups e restaurar VMs e armazenamentos de dados, execute as seguintes etapas:
Implante e use o SCV para proteger dados em um domínio de carga de trabalho do VI
Execute as etapas a seguir para implantar, configurar e usar a SCV para proteger dados em um domínio de carga de trabalho do VI:
Implante o plug-in do SnapCenter para VMware vSphere
O plug-in do SnapCenter é hospedado no domínio de gerenciamento do VCF, mas registrado no vCenter para o domínio de carga de trabalho do VI. Uma instância do SCV é necessária para cada instância do vCenter e, lembre-se de que um domínio do Workload pode incluir vários clusters gerenciados por uma única instância do vCenter.
Execute as etapas a seguir do cliente vCenter para implantar o SCV no domínio de carga de trabalho do VI:
-
Faça download do arquivo OVA para a implantação da SCV na área de download do site de suporte da NetApp "AQUI".
-
No domínio de gerenciamento vCenter Client, selecione Deploy OVF Template….
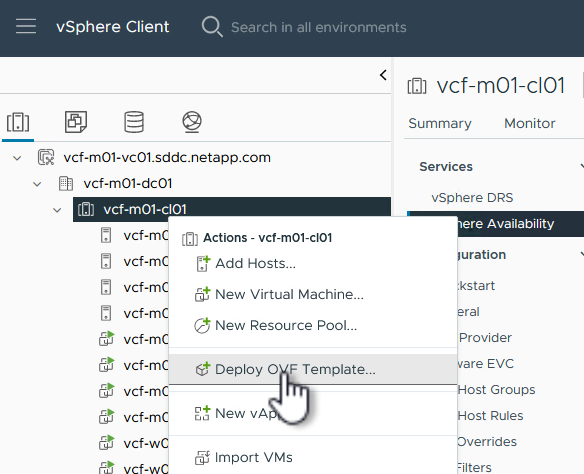
clique em ok
-
No assistente Deploy OVF Template, clique no botão de opção local file e selecione para carregar o modelo OVF baixado anteriormente. Clique em Next para continuar.
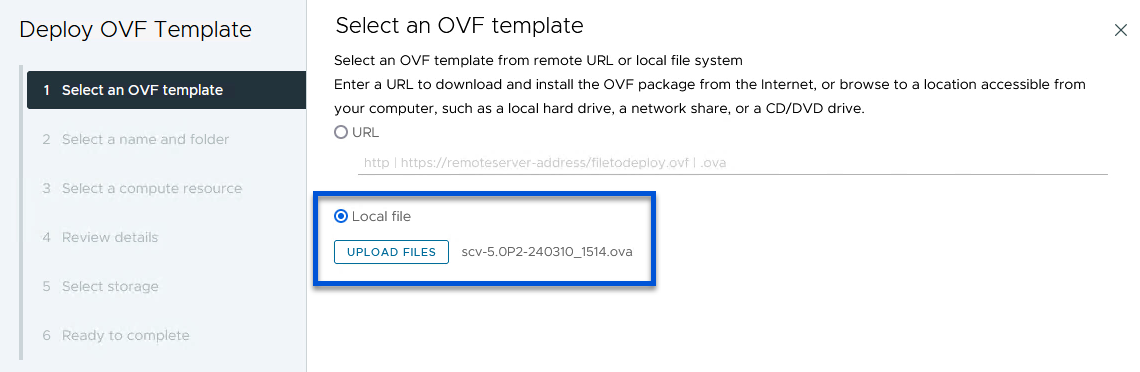
clique em ok
-
Na página Selecionar nome e pasta, forneça um nome para a VM do corretor de dados SCV e uma pasta no domínio de gerenciamento. Clique em Next para continuar.
-
Na página Selecione um recurso de computação, selecione o cluster do domínio de gerenciamento ou o host ESXi específico no cluster para instalar a VM.
-
Reveja as informações relativas ao modelo OVF na página Detalhes de revisão e concorde com os termos de licenciamento na página contratos de licenciamento.
-
Na página Select storage, escolha o datastore no qual a VM será instalada e selecione o formato de disco virtual e a Política de armazenamento da VM. Nesta solução, a VM será instalada em um datastore iSCSI VMFS localizado em um sistema de armazenamento ONTAP, conforme previamente implantado em uma seção separada desta documentação. Clique em Next para continuar.
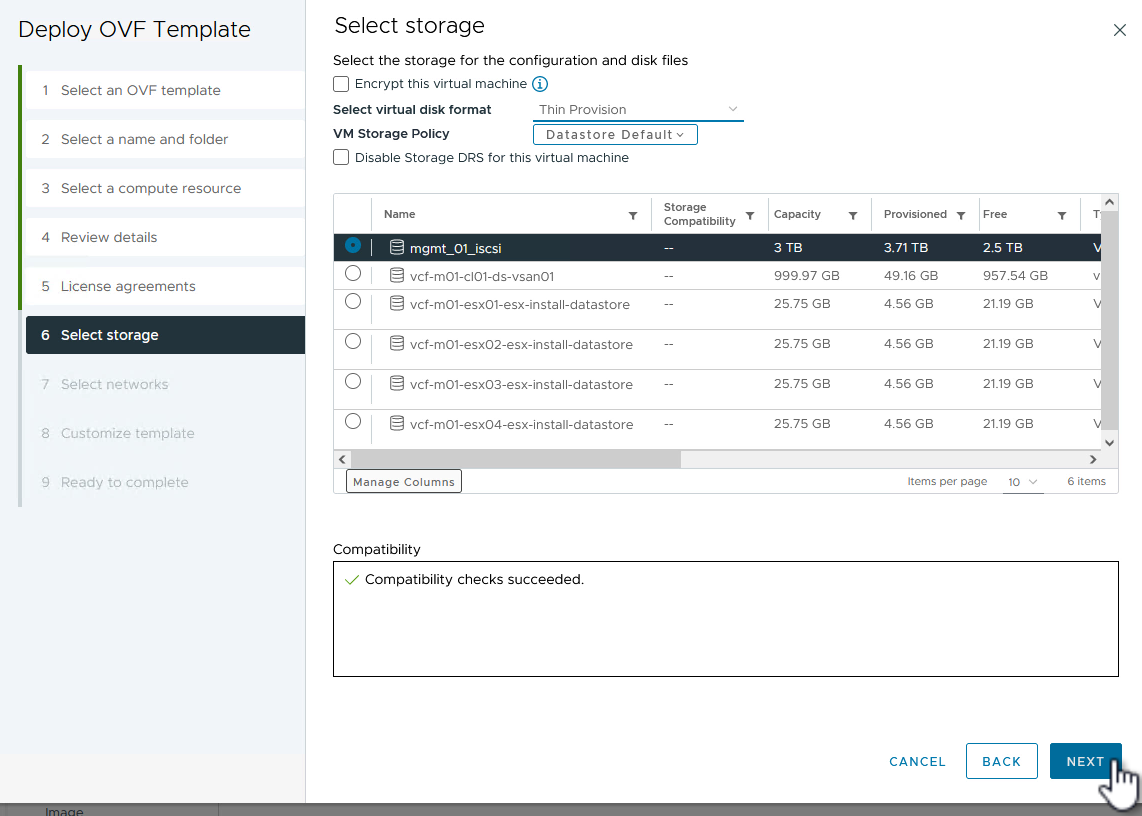
clique em ok
-
Na página Selecionar rede, selecione a rede de gerenciamento capaz de se comunicar com o vCenter Appliance do domínio da carga de trabalho e os sistemas de armazenamento ONTAP primário e secundário.
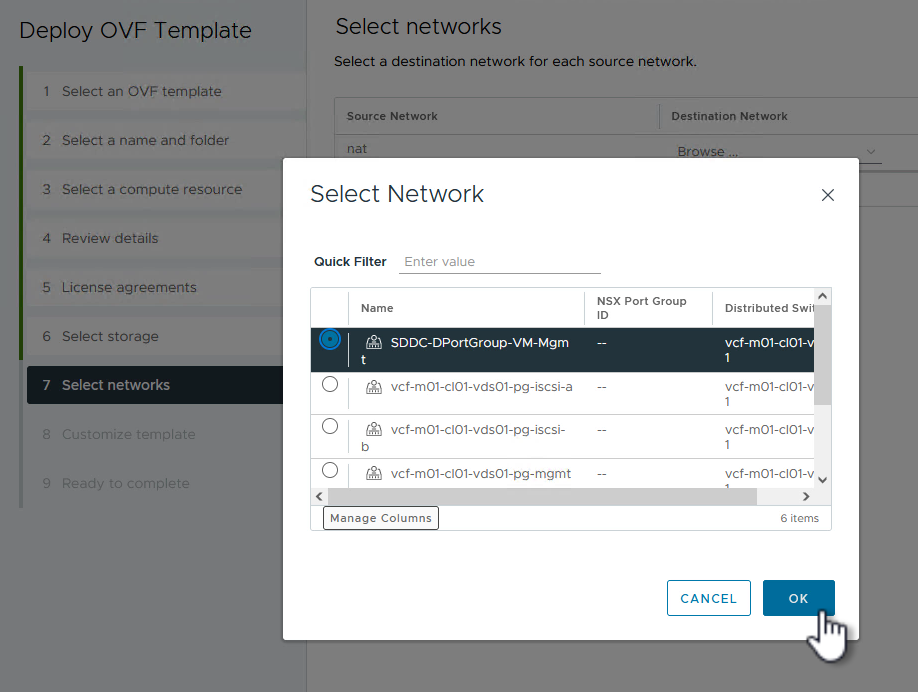
clique em ok
-
Na página Personalizar modelo preencha todas as informações necessárias para a implantação:
-
FQDN ou IP e credenciais para o dispositivo vCenter do domínio de carga de trabalho.
-
Credenciais para a conta administrativa da SCV.
-
Credenciais para a conta de manutenção da VCR.
-
IPv4 Detalhes das Propriedades da rede (IPv6 também pode ser usado).
-
Definições de data e hora.
Clique em Next para continuar.
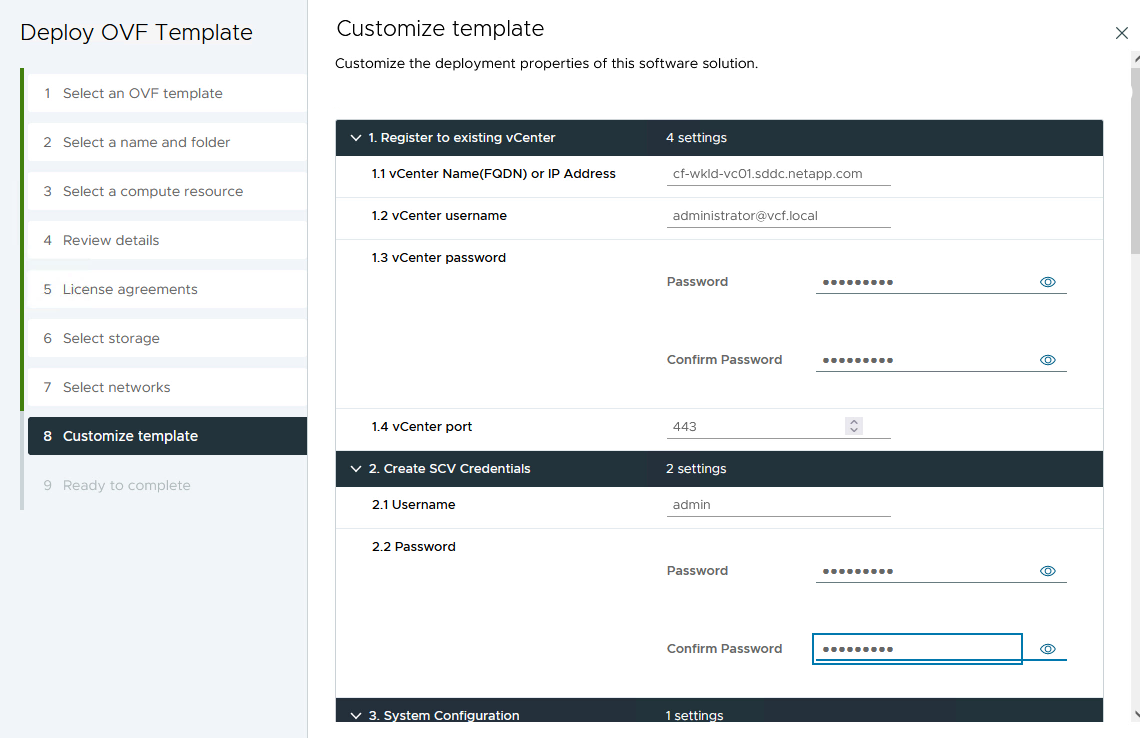
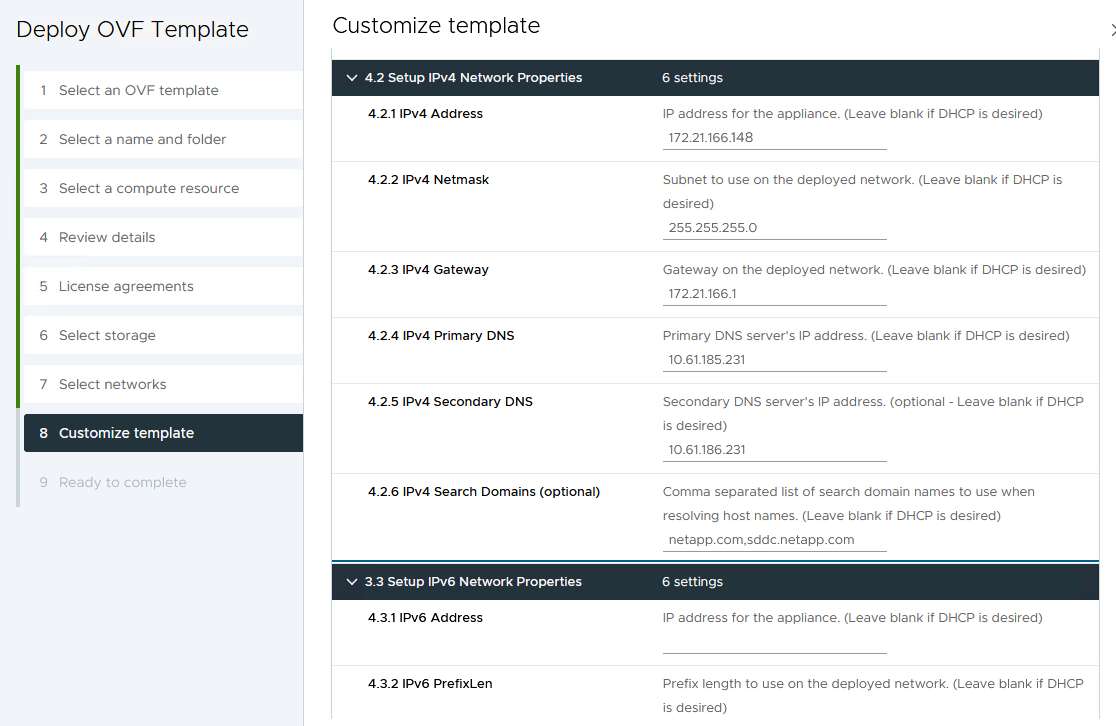
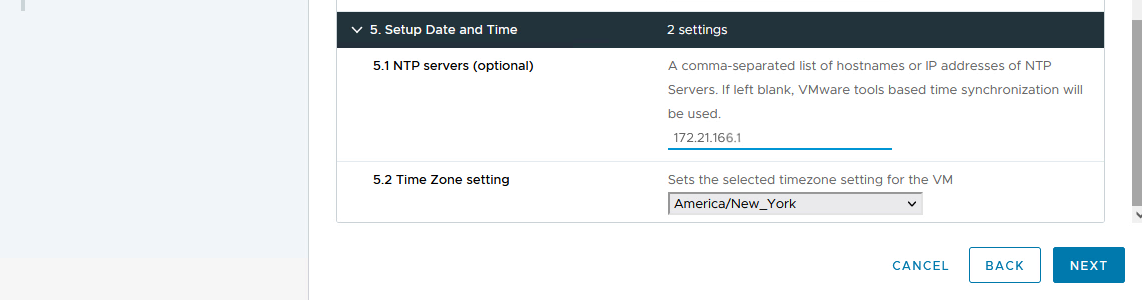
clique em ok
-
-
Finalmente, na página Pronto para concluir, revise todas as configurações e clique em concluir para iniciar a implantação.
Adicione sistemas de armazenamento à VCS
Depois que o plug-in do SnapCenter estiver instalado, execute as seguintes etapas para adicionar sistemas de armazenamento à VCR:
-
O SCV pode ser acessado no menu principal do vSphere Client.
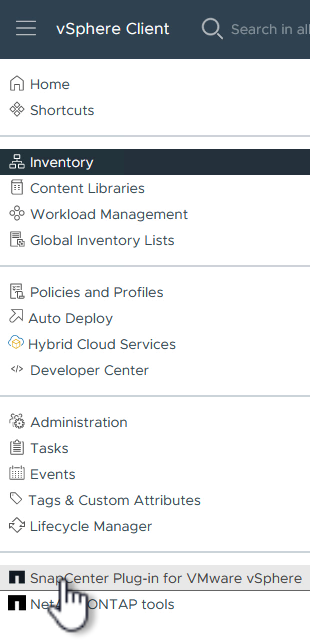
clique em ok
-
Na parte superior da interface da IU da SCV, selecione a instância correta da SCV que corresponde ao cluster do vSphere a ser protegido.
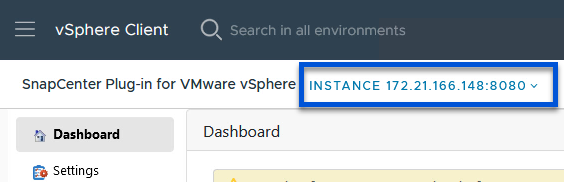
clique em ok
-
Navegue até Storage Systems no menu à esquerda e clique em Add para começar.
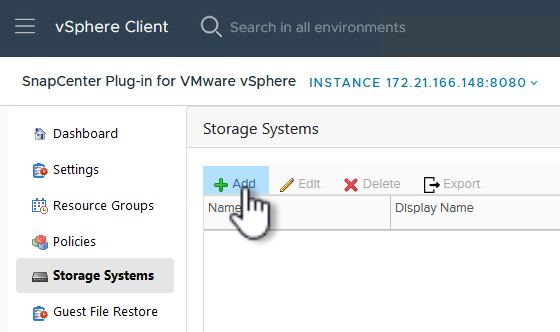
clique em ok
-
No formulário Adicionar sistema de armazenamento, preencha o endereço IP e as credenciais do sistema de armazenamento ONTAP a serem adicionados e clique em Adicionar para concluir a ação.

clique em ok
-
Repita este procedimento para qualquer sistema de armazenamento adicional a ser gerenciado, incluindo quaisquer sistemas a serem usados como destinos de backup secundários.
Configurar políticas de backup na SCV
Para obter mais informações sobre como criar políticas de backup da VCR, "Crie políticas de backup para VMs e armazenamentos de dados"consulte .
Siga as etapas a seguir para criar uma nova política de backup:
-
No menu à esquerda, selecione políticas e clique em criar para começar.
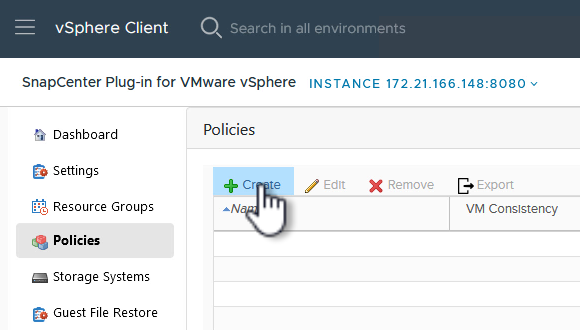
clique em ok
-
No formulário Nova Política de Backup, forneça um Nome e Descrição para a política, a frequência na qual os backups serão realizados e o período retenção que especifica quanto tempo o backup será mantido.
Período de bloqueio permite que o recurso ONTAP SnapLock crie instantâneos invioláveis e permite a configuração do período de bloqueio.
Para replicação selecione para atualizar as relações SnapMirror ou SnapVault subjacentes para o volume de armazenamento ONTAP.
A replicação do SnapMirror e do SnapVault é semelhante porque ambas utilizam a tecnologia ONTAP SnapMirror para replicar assincronamente volumes de storage para um sistema de storage secundário para aumentar a proteção e a segurança. Para relacionamentos do SnapMirror, o cronograma de retenção especificado na política de backup da VCR governará a retenção para o volume primário e secundário. Com os relacionamentos do SnapVault, é possível estabelecer um cronograma de retenção separado no sistema de storage secundário para cronogramas de retenção diferentes ou de longo prazo. Neste caso, o rótulo instantâneo é especificado na política de backup da VCR e na política associada ao volume secundário, para identificar a que volumes aplicar o agendamento de retenção independente. Escolha quaisquer opções avançadas adicionais e clique em Add para criar a política.
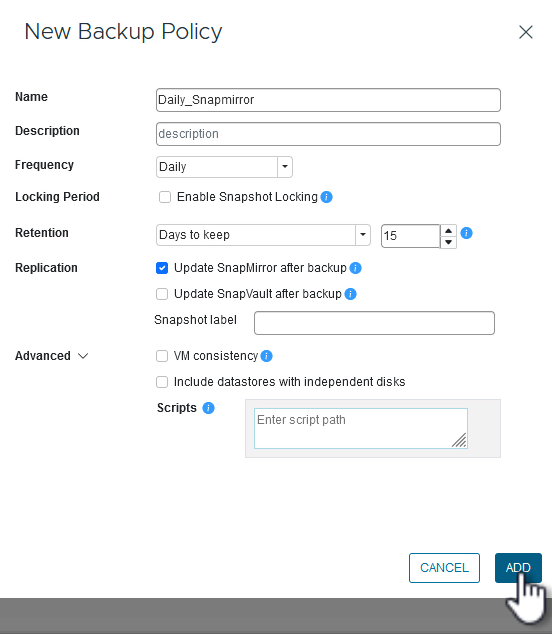
Crie grupos de recursos na SCV
Para obter mais informações sobre a criação de grupos de recursos da SCV, "Criar grupos de recursos"consulte .
Execute as etapas a seguir para criar um novo grupo de recursos:
-
No menu à esquerda, selecione grupos de recursos e clique em criar para começar.
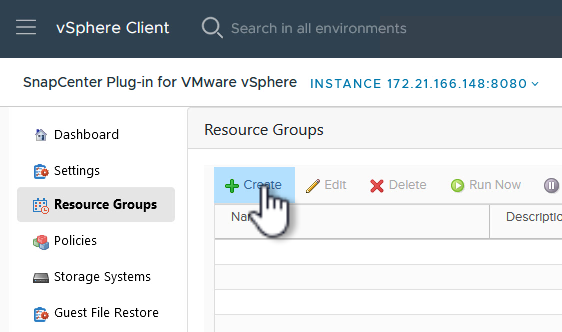
clique em ok
-
Na página informações gerais e notificação, forneça um nome para o grupo de recursos, as configurações de notificação e quaisquer opções adicionais para a nomeação dos instantâneos.
-
Na página recurso, selecione os armazenamentos de dados e as VMs a serem protegidas no grupo de recursos. Clique em Next para continuar.
Mesmo quando apenas VMs específicas são selecionadas, o backup de todo o datastore é sempre feito. Isso ocorre porque o ONTAP tira snapshots do volume que hospeda o datastore. No entanto, observe que a seleção de VMs específicas para backup limita a capacidade de restauração apenas dessas VMs. 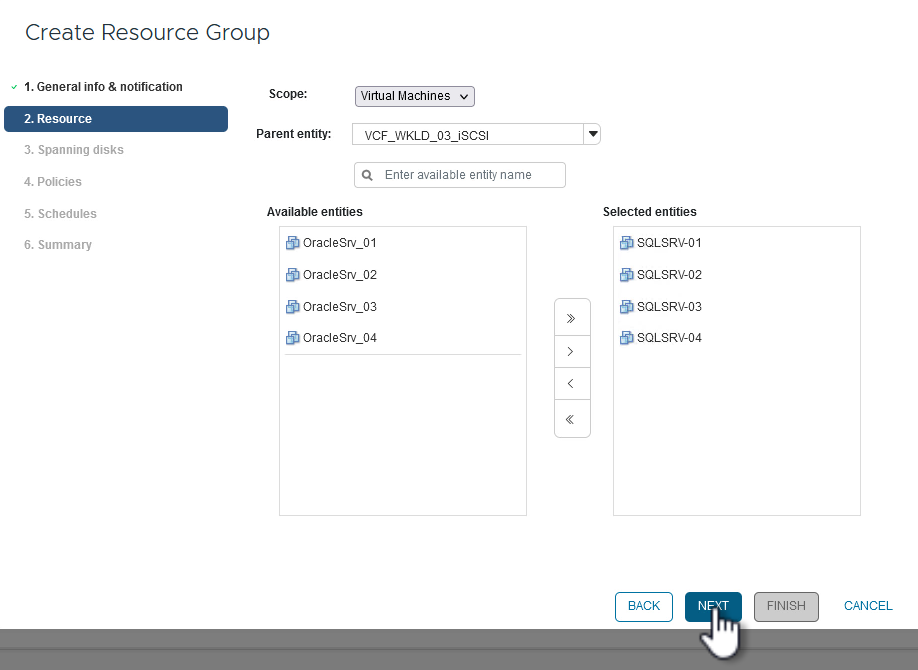
clique em ok
-
Na página Spanning Disks, selecione a opção de como lidar com VMs com VMDK's que abrangem vários datastores. Clique em Next para continuar.
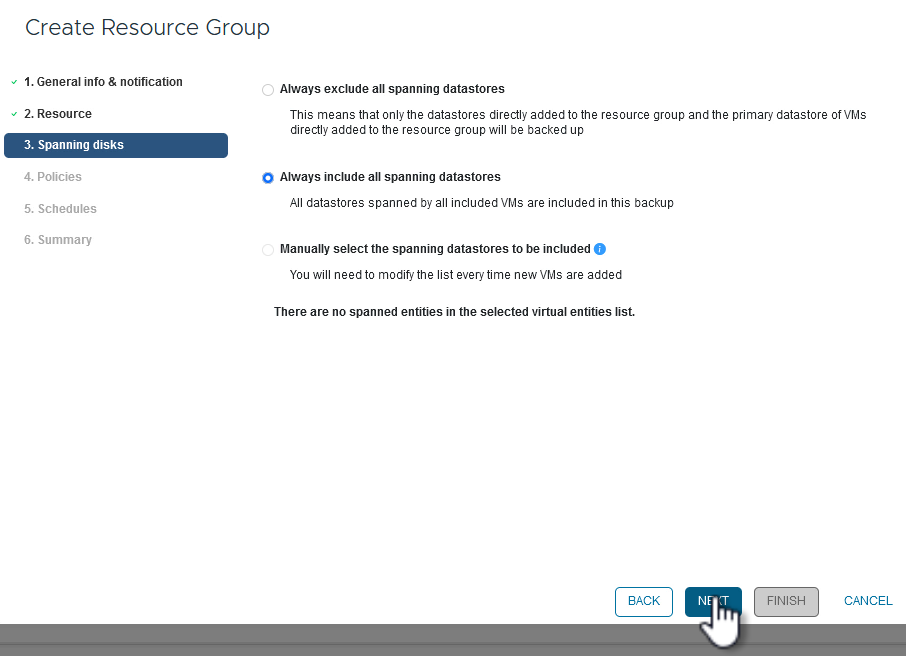
clique em ok
-
Na página políticas, selecione uma política criada anteriormente ou várias políticas que serão usadas com esse grupo de recursos. Clique em Next para continuar.

clique em ok
-
Na página horários, estabeleça quando o backup será executado configurando a recorrência e a hora do dia. Clique em Next para continuar.

clique em ok
-
Finalmente, revise o Summary e clique em Finish para criar o grupo de recursos.
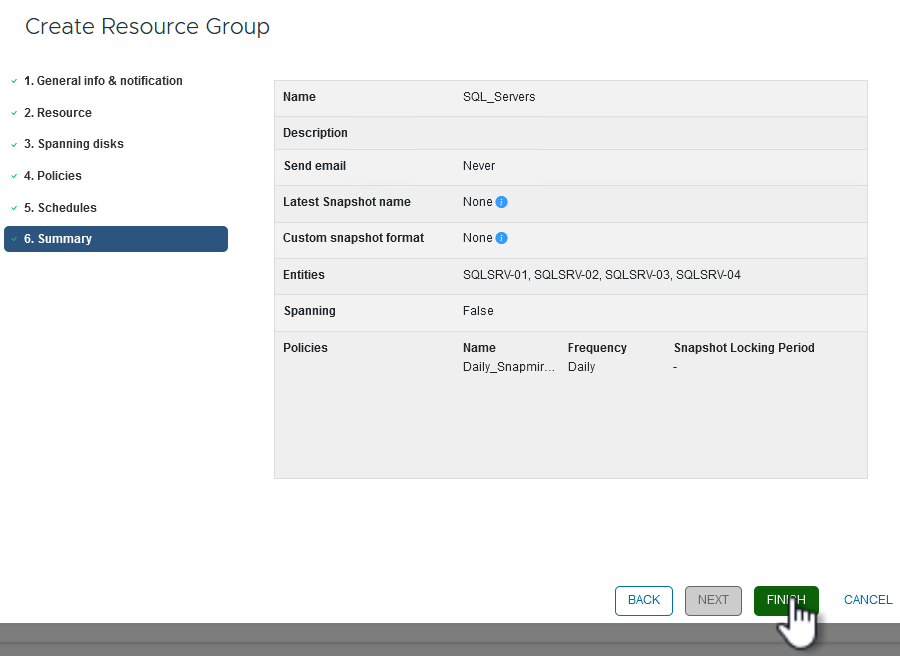
clique em ok
-
Com o grupo de recursos criado, clique no botão Executar agora para executar o primeiro backup.
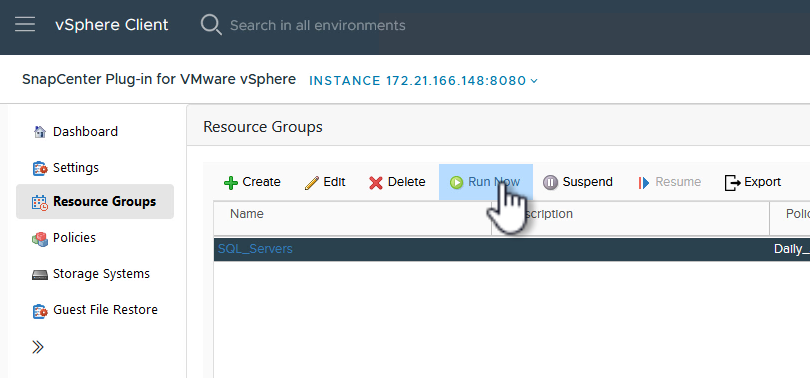
clique em ok
-
Navegue até o Dashboard e, em atividades recentes, clique no número ao lado de ID do trabalho para abrir o monitor de tarefas e ver o progresso do trabalho em execução.
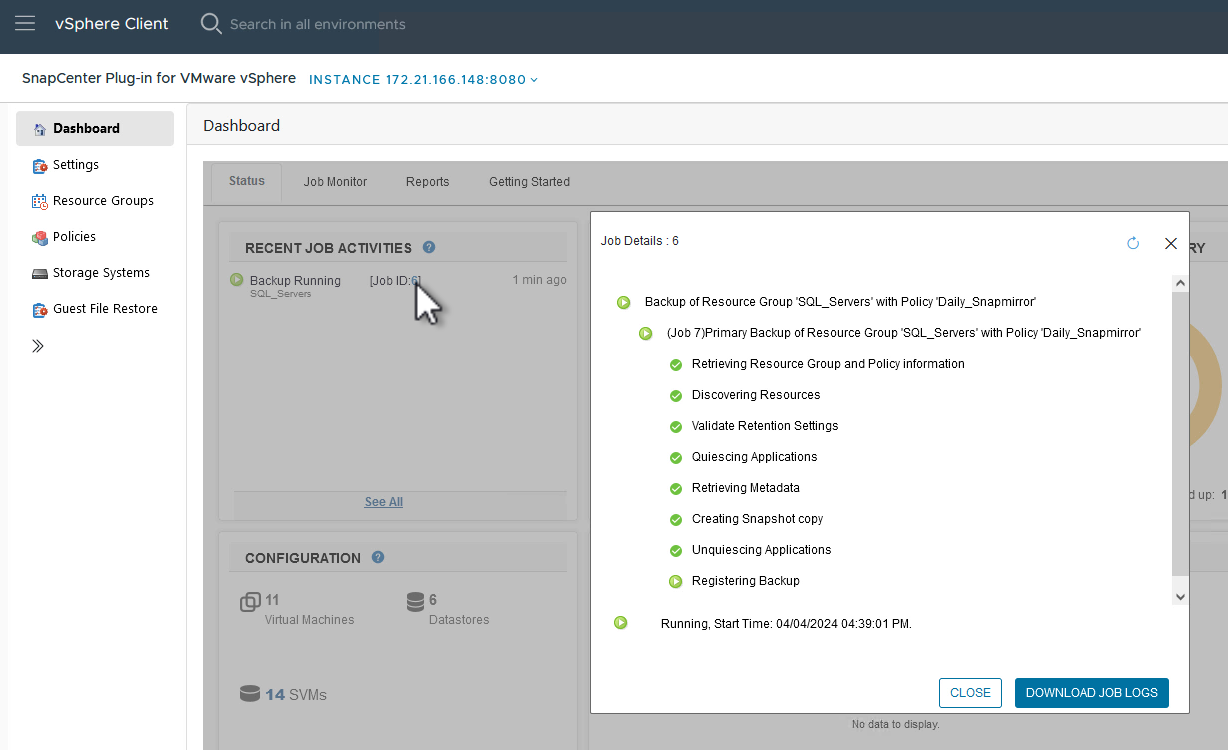
Use o SCV para restaurar VMs, VMDKs e arquivos
O plug-in do SnapCenter permite restaurações de VMs, VMDKs, arquivos e pastas de backups primários ou secundários.
As VMs podem ser restauradas para o host original, para um host alternativo no mesmo vCenter Server, ou para um host ESXi alternativo gerenciado pelo mesmo vCenter ou por qualquer vCenter no modo vinculado.
As VMs VVol podem ser restauradas para o host original.
Os VMDKs em VMs tradicionais podem ser restaurados para o armazenamento de dados original ou alternativo.
Os VMDKs nas VMs vVol podem ser restaurados para o armazenamento de dados original.
Arquivos e pastas individuais em uma sessão de restauração de arquivos convidados podem ser restaurados, o que anexa uma cópia de backup de um disco virtual e, em seguida, restaura os arquivos ou pastas selecionados.
Conclua as etapas a seguir para restaurar VMs, VMDKs ou pastas individuais.
Restaure VMs usando o plug-in SnapCenter
Execute as etapas a seguir para restaurar uma VM com a VCR:
-
Navegue até a VM a ser restaurada no cliente vSphere, clique com o botão direito do Mouse e navegue até Plug-in SnapCenter para VMware vSphere. Selecione Restore no submenu.
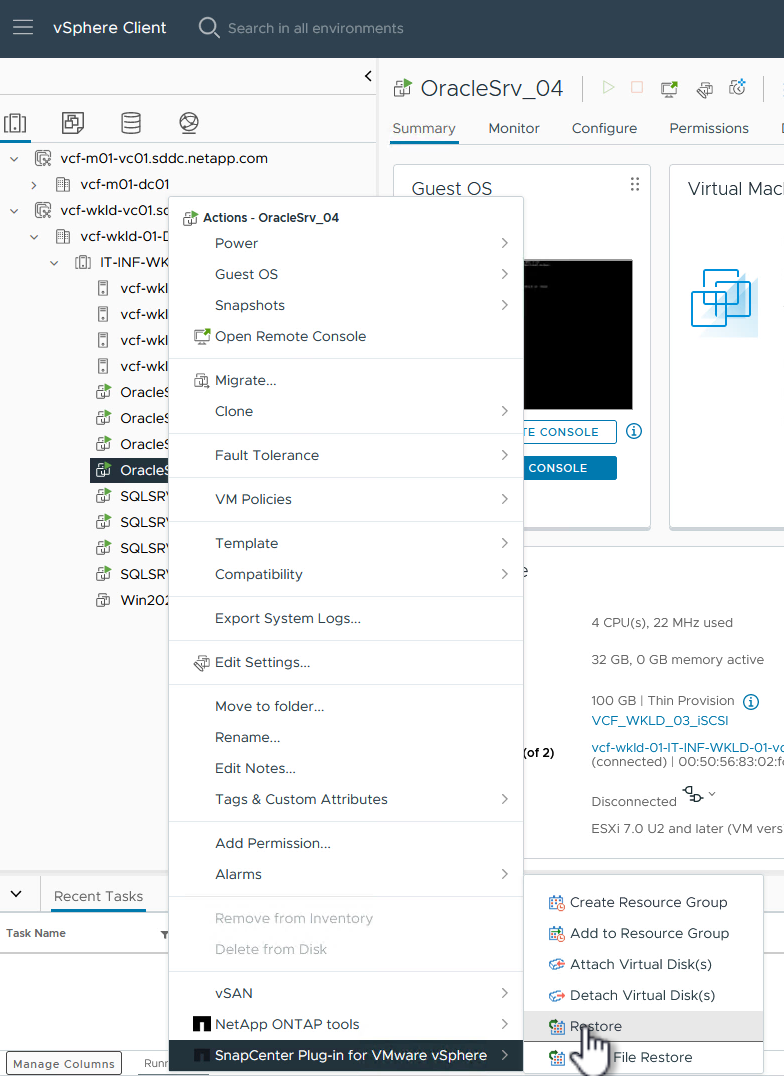
Uma alternativa é navegar para o datastore em inventário e, em seguida, na guia Configurar, vá para Plug-in SnapCenter para VMware vSphere > backups. No backup escolhido, selecione as VMs a serem restauradas. 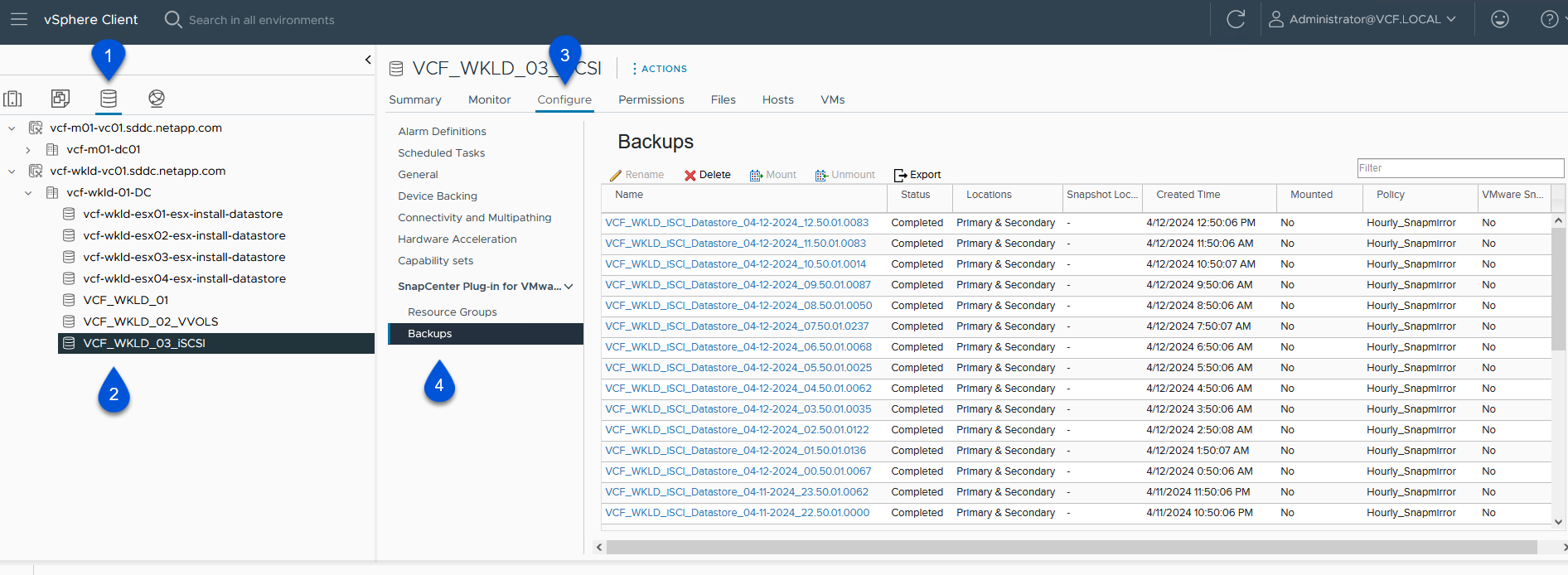
clique em ok
-
No assistente Restore, selecione o backup a ser usado. Clique em Next para continuar.
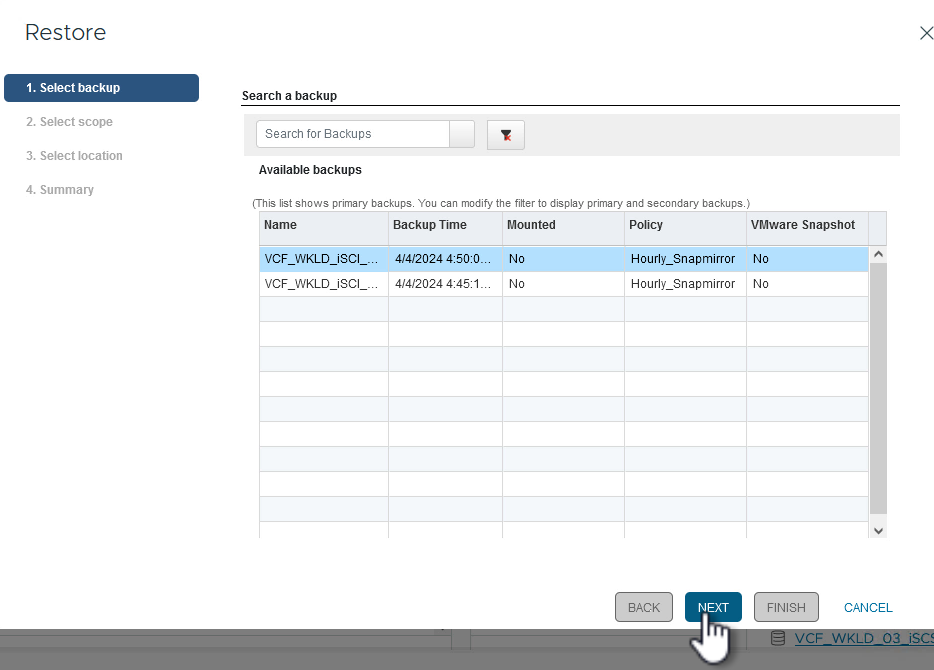
clique em ok
-
Na página Selecionar escopo preencha todos os campos obrigatórios:
-
Restore Scope - Selecione para restaurar toda a máquina virtual.
-
Restart VM - escolha se deseja iniciar a VM após a restauração.
-
Restaurar localização - escolha restaurar para o local original ou para um local alternativo. Ao escolher local alternativo, selecione as opções de cada um dos campos:
-
Destination vCenter Server - vCenter local ou vCenter alternativo no modo vinculado
-
Destination ESXi host
-
Rede
-
Nome da VM após a restauração
-
Selecione datastore:
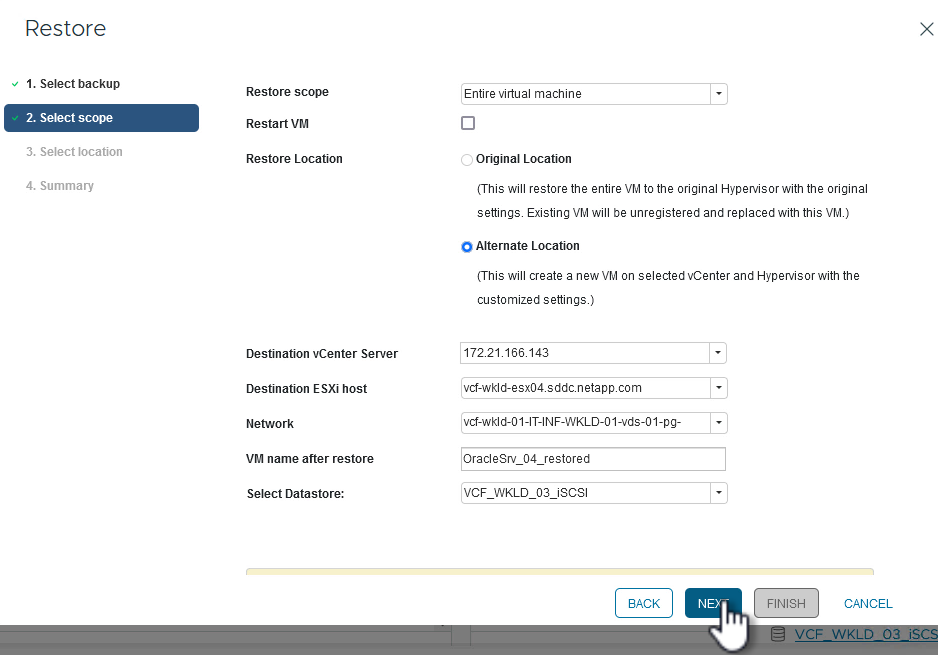
clique em ok
-
Clique em Next para continuar.
-
-
Na página Selecionar local, escolha restaurar a VM do sistema de armazenamento ONTAP primário ou secundário. Clique em Next para continuar.
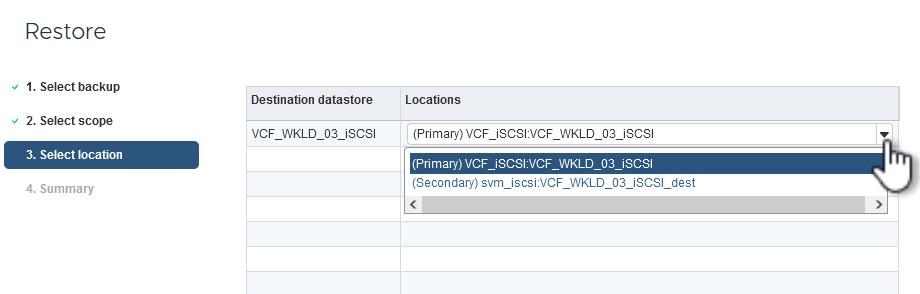
clique em ok
-
Finalmente, revise o Summary e clique em Finish para iniciar o trabalho de restauração.
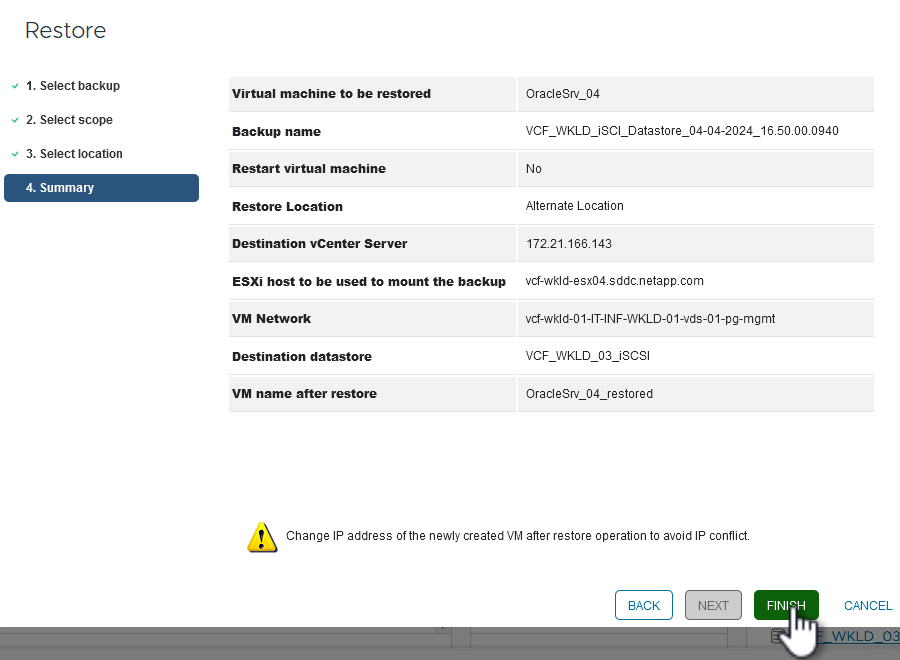
clique em ok
-
O progresso da tarefa de restauração pode ser monitorado no painel Recent Tasks no vSphere Client e no monitor de tarefas no SCV.
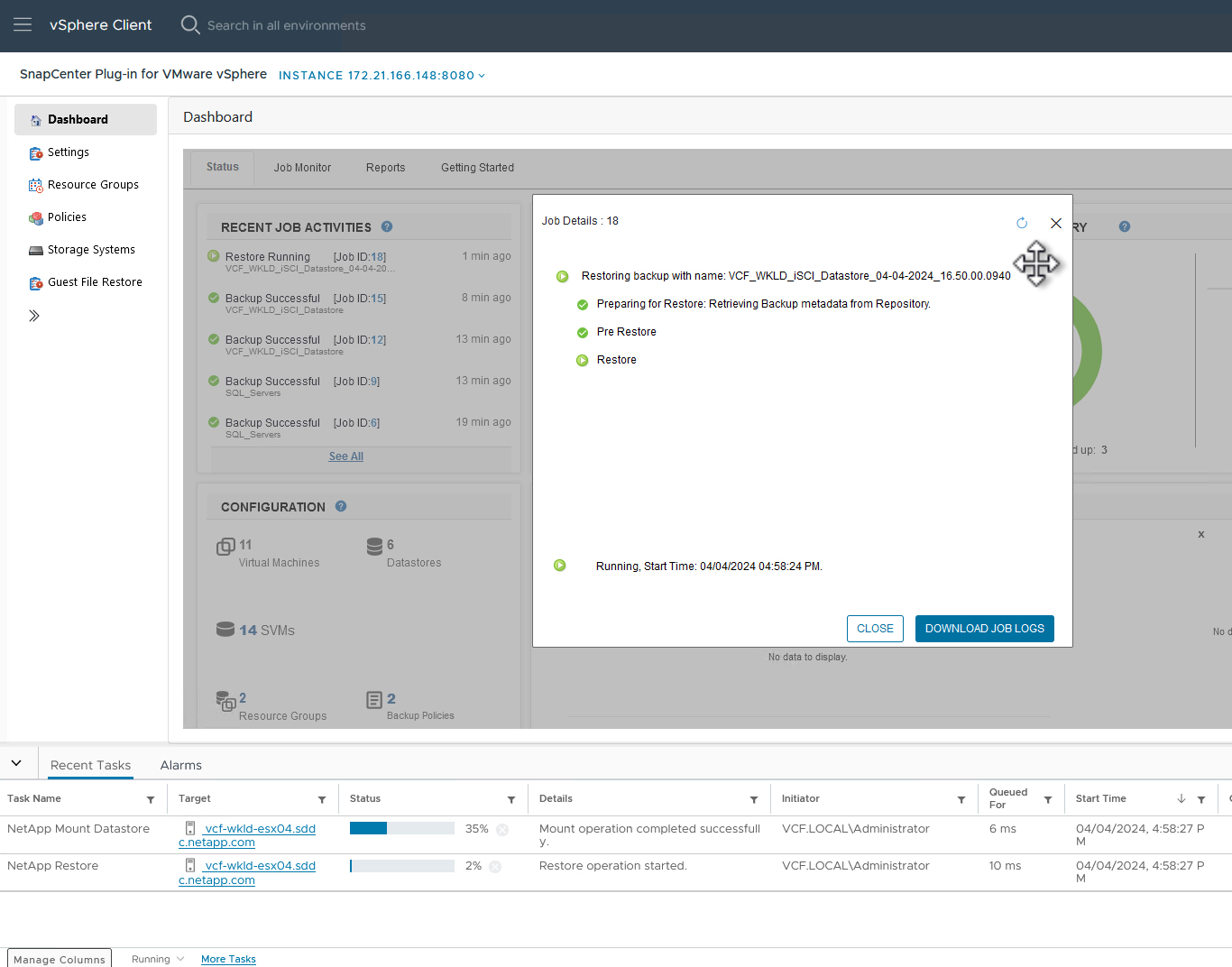
Restaure VMDKs usando o plug-in SnapCenter
As ferramentas do ONTAP permitem a restauração completa de VMDK para seu local original ou a capacidade de anexar um VMDK como um novo disco a um sistema host. Neste cenário, um VMDK será anexado a um host do Windows para acessar o sistema de arquivos.
Para anexar um VMDK a partir de um backup, execute as seguintes etapas:
-
No vSphere Client, navegue até uma VM e, no menu ações, selecione Plug-in SnapCenter para VMware vSphere > Anexar disco(s) virtual(s).
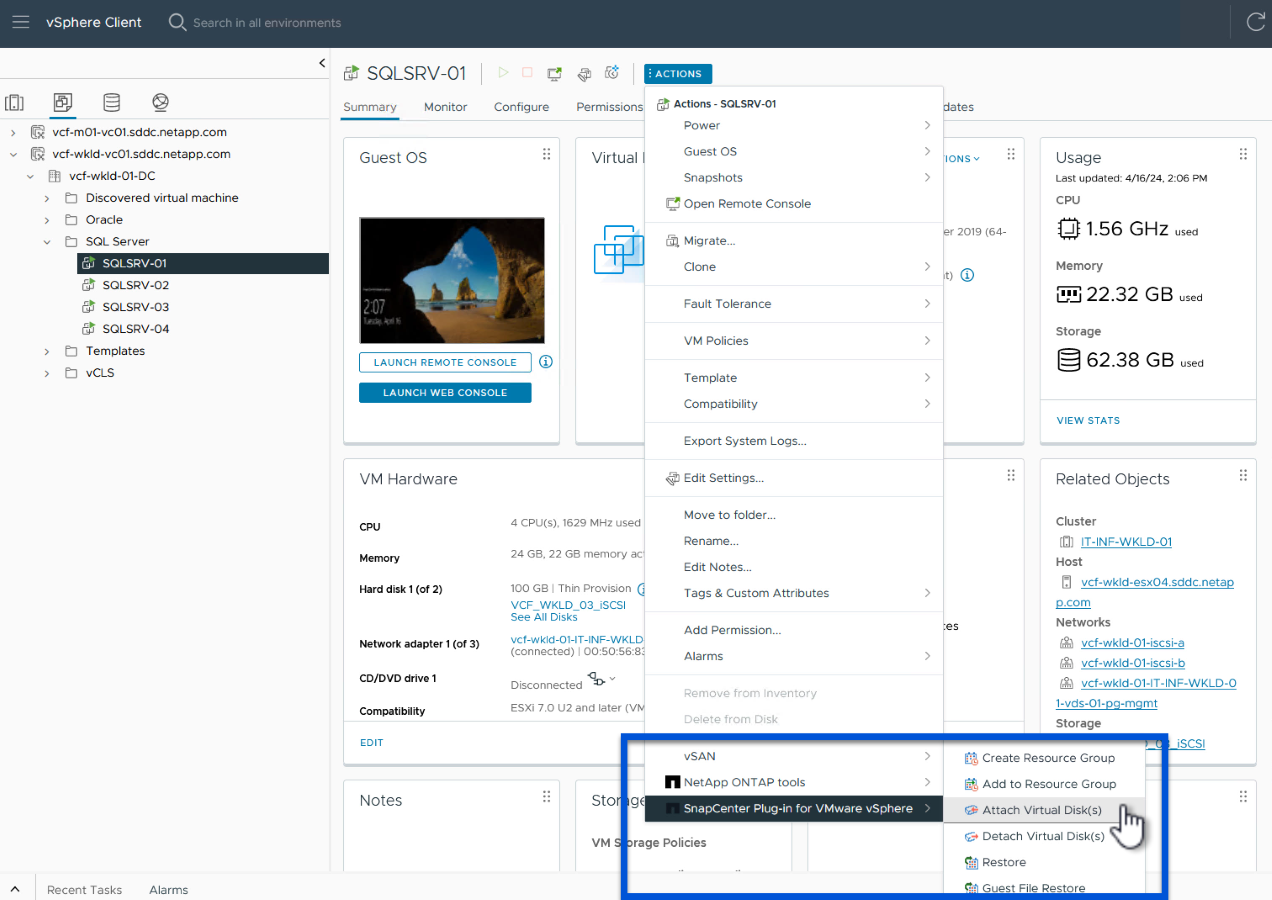
clique em ok
-
No assistente Attach Virtual Disk(s), selecione a instância de backup a ser usada e o VMDK específico a ser anexado.
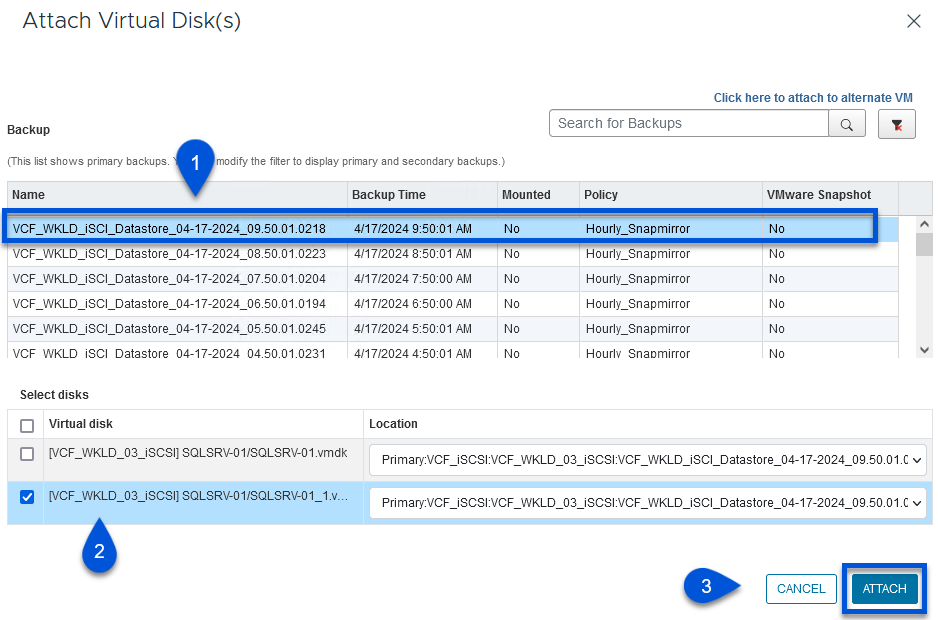
As opções de filtro podem ser usadas para localizar backups e exibir backups de sistemas de armazenamento primário e secundário. 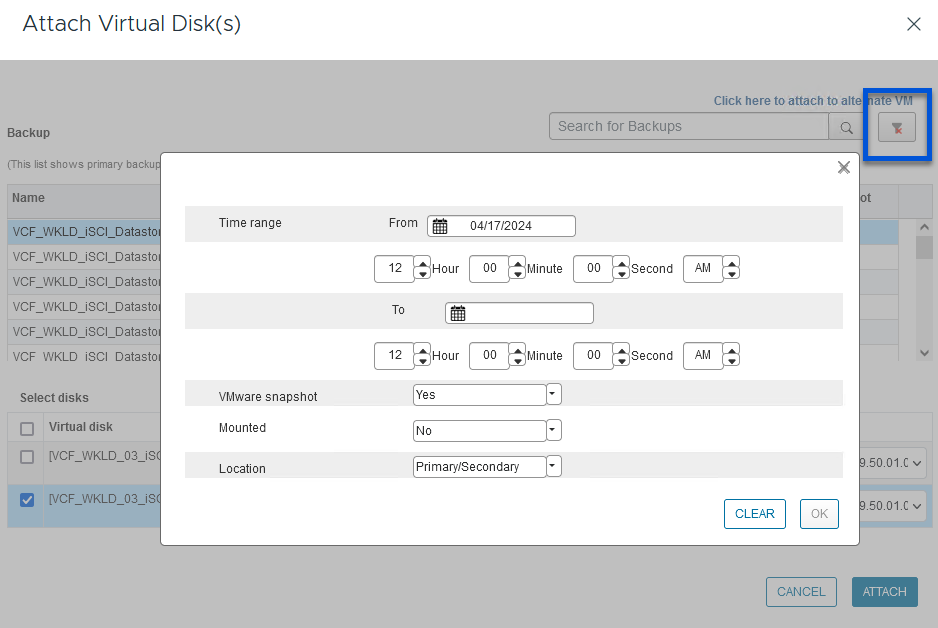
clique em ok
-
Depois de selecionar todas as opções, clique no botão Anexar para iniciar o processo de restauração e anexar o VMDK ao host.
-
Quando o procedimento de conexão estiver concluído, o disco pode ser acessado a partir do sistema operacional do sistema host. Neste caso SCV anexou o disco com seu sistema de arquivos NTFS à unidade e: Do nosso Windows SQL Server e os arquivos de banco de dados SQL no sistema de arquivos são acessíveis através do Explorador de arquivos.
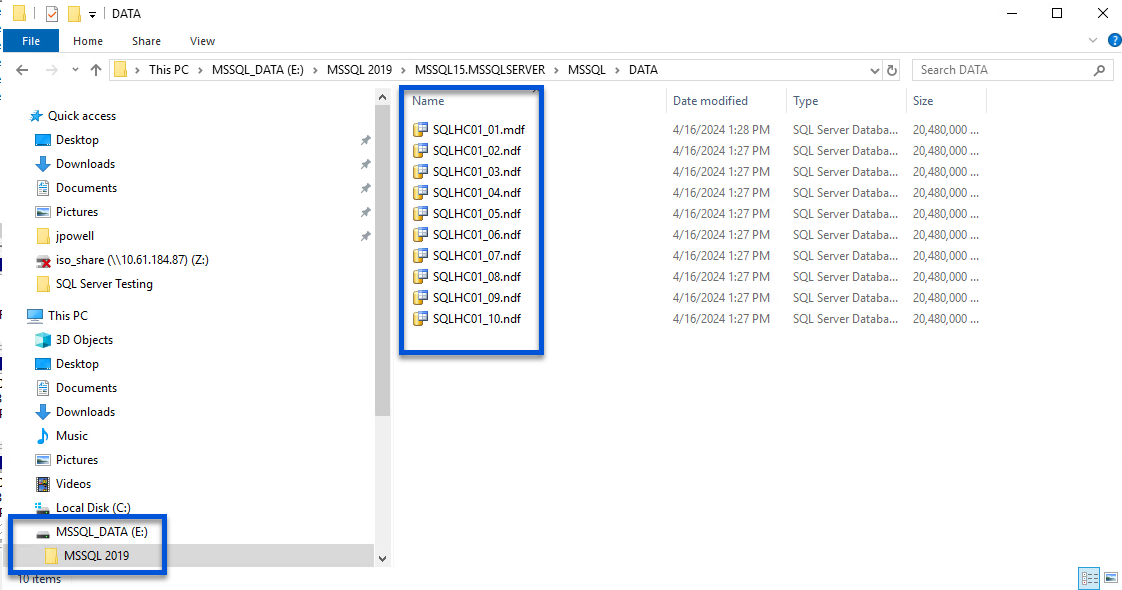
Restauração do sistema de arquivos convidado usando o plug-in do SnapCenter
As ferramentas do ONTAP apresentam restaurações do sistema de arquivos convidado de um VMDK em sistemas operacionais do Windows Server. Isso é pré-formado centralmente a partir da interface plug-in do SnapCenter.
Para obter informações detalhadas, consulte "Restaure arquivos e pastas de convidados"no site de documentação da VCS.
Para executar uma restauração do sistema de arquivos convidado para um sistema Windows, execute as seguintes etapas:
-
O primeiro passo é criar credenciais Executar como para fornecer acesso ao sistema host do Windows. No vSphere Client, navegue até a interface do plug-in CSV e clique em Guest File Restore no menu principal.
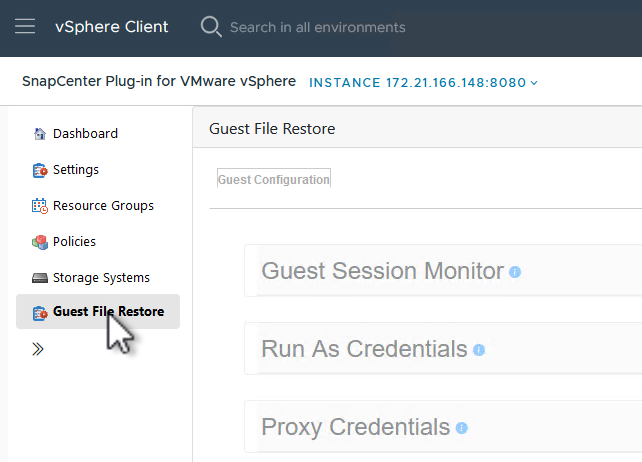
clique em ok
-
Em Executar como credenciais clique no ícone * para abrir a janela Executar como credenciais.
-
Preencha um nome para o Registro de credenciais, um nome de usuário de administrador e senha para o sistema Windows e clique no botão Selecionar VM para selecionar uma VM Proxy opcional a ser usada para a restauração.
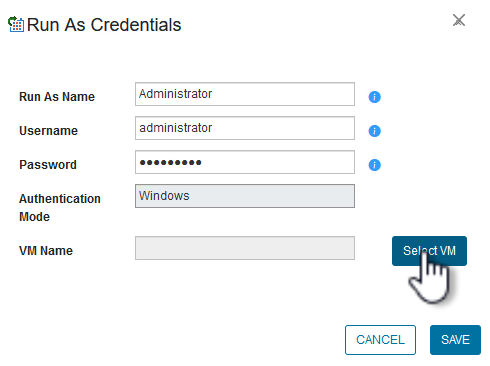
clique em ok
-
Na página Proxy VM, forneça um nome para a VM e localize-a pesquisando pelo host ESXi ou pelo nome. Uma vez selecionado, clique em Save.
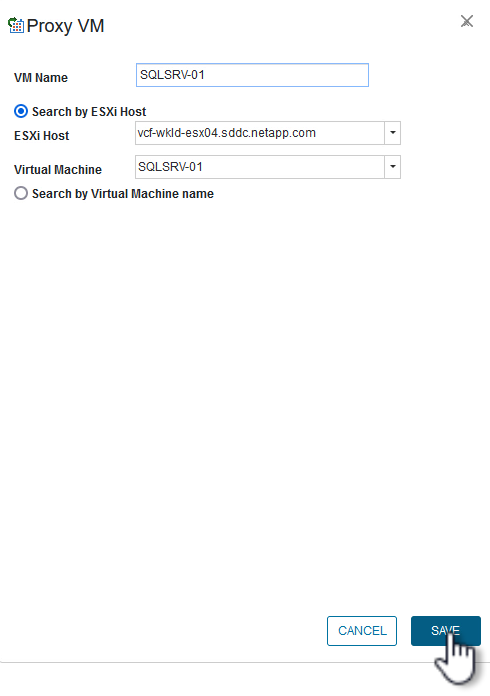
clique em ok
-
Clique em Salvar novamente na janela Executar como credenciais para concluir a gravação.
-
Em seguida, navegue para uma VM no inventário. No menu ações ou clicando com o botão direito do Mouse na VM, selecione Plug-in SnapCenter para VMware vSphere > Restauração de arquivos convidados.
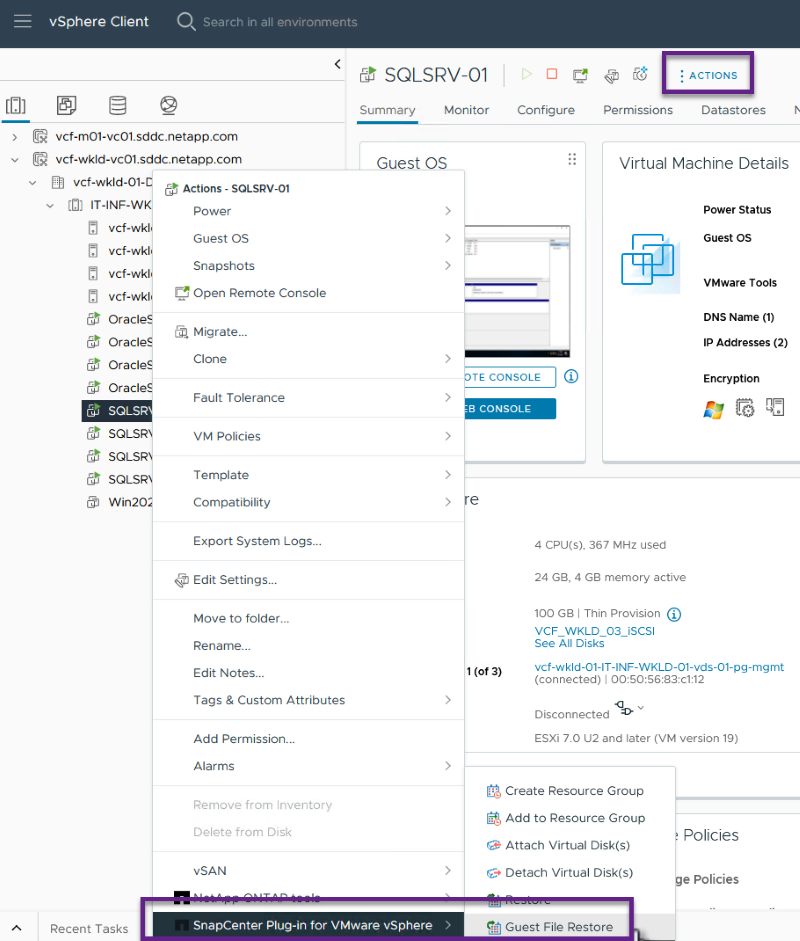
clique em ok
-
Na página Restore Scope do assistente Guest File Restore, selecione o backup a ser restaurado, o VMDK específico e o local (primário ou secundário) para restaurar o VMDK. Clique em Next para continuar.
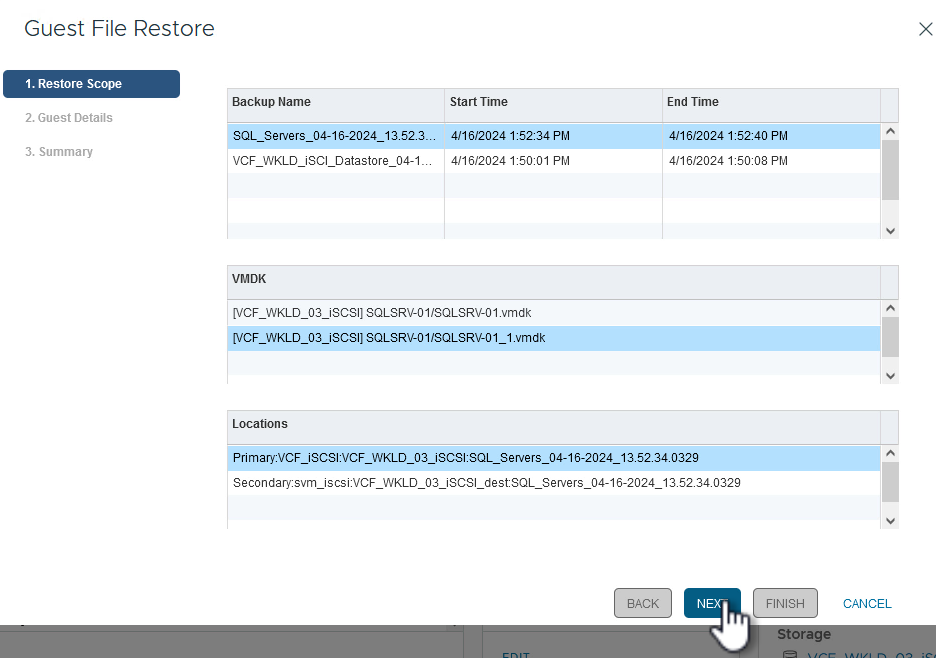
clique em ok
-
Na página Detalhes do convidado, selecione para usar VM convidada ou usar o proxy de restauração de arquivos Gues para a restauração. Além disso, preencha as configurações de notificação por e-mail aqui, se desejado. Clique em Next para continuar.
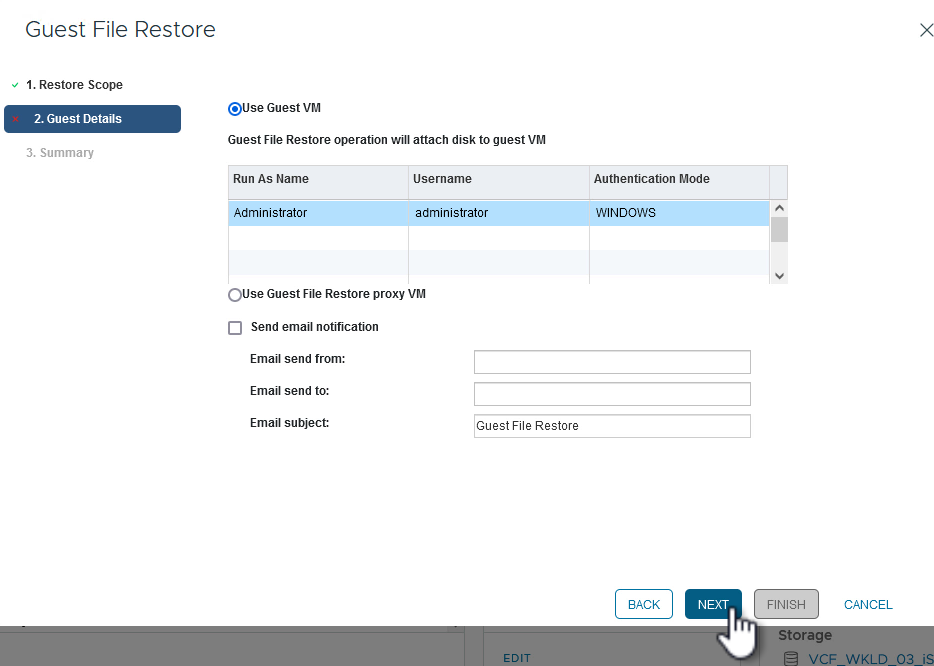
clique em ok
-
Por fim, revise a página Summary e clique em Finish para iniciar a sessão de Restauração do sistema de arquivos convidados.
-
De volta à interface do plug-in do SnapCenter, navegue para Restauração de arquivo convidado novamente e veja a sessão em execução em Monitor de sessão convidado. Clique no ícone em Procurar ficheiros para continuar.
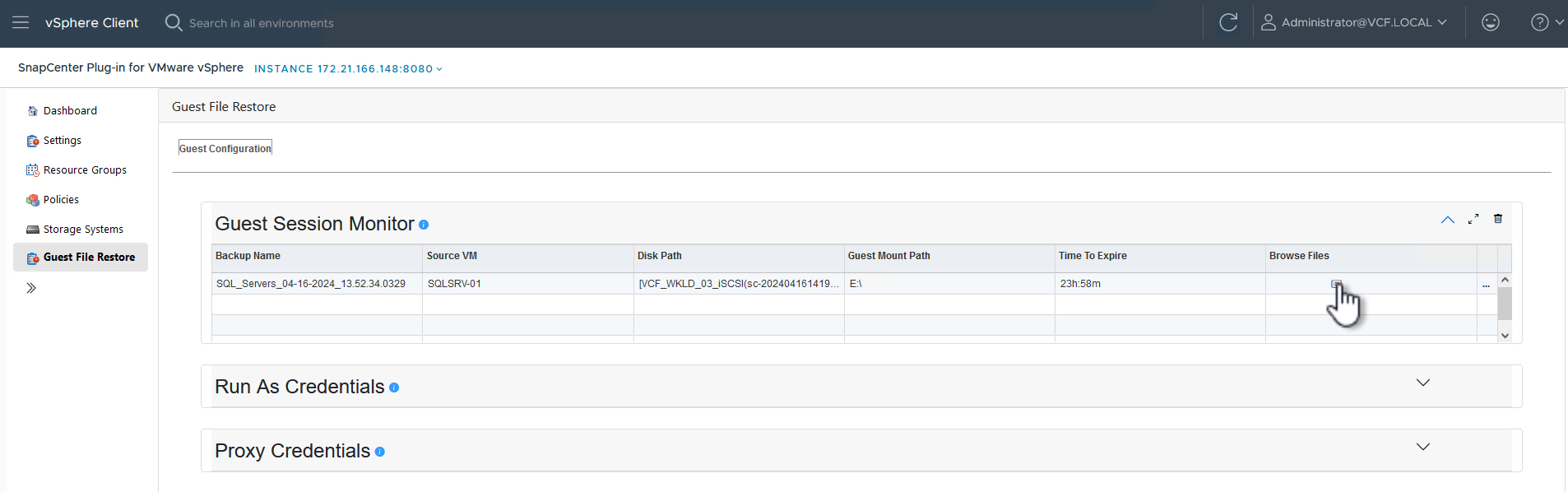
clique em ok
-
No assistente Guest File Browse selecione a pasta ou os arquivos a serem restaurados e a localização do sistema de arquivos para restaurá-los. Finalmente, clique em Restore para iniciar o processo Restore.
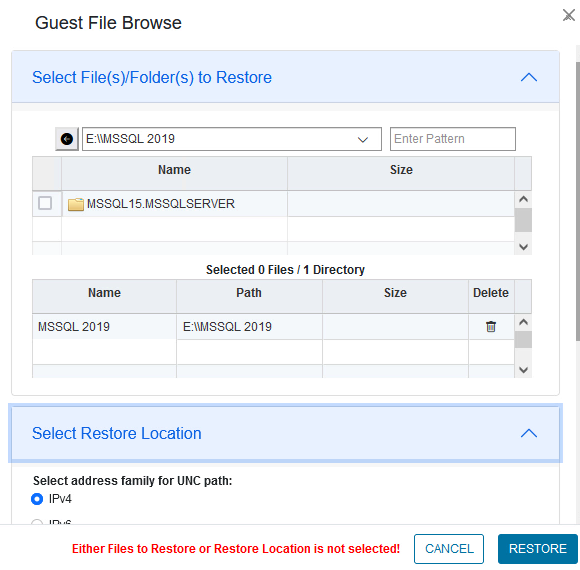
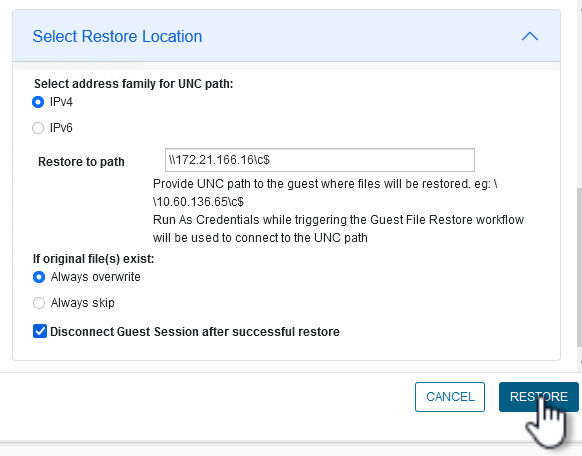
clique em ok
-
O trabalho de restauração pode ser monitorado no painel de tarefas do vSphere Client.
Informações adicionais
Para obter informações sobre como configurar o VCF, "Documentação do VMware Cloud Foundation" consulte .
Para obter informações sobre a configuração de sistemas de armazenamento ONTAP, consulte o "Documentação do ONTAP 9" centro.
Para obter informações sobre como usar o plug-in do SnapCenter para VMware vSphere, consulte o "Plug-in do SnapCenter para documentação do VMware vSphere".

