Gerenciamento do Cloud Volumes Service para AWS
 Sugerir alterações
Sugerir alterações


Com o Cloud Manager, você cria volumes de nuvem com base na "Cloud Volumes Service para AWS" sua subscrição. Também é possível descobrir os volumes de nuvem que você já criou a partir da interface do Cloud Volumes Service e adicioná-los a um ambiente de trabalho.
Adicione sua assinatura do Cloud Volumes Service para AWS
Independentemente de você já ter criado volumes a partir da interface de usuário do Cloud Volumes Service ou se você acabou de se inscrever no Cloud Volumes Service para AWS e ainda não tiver volumes, a primeira etapa é criar um ambiente de trabalho para os volumes com base na assinatura da AWS.
Se o Cloud volumes já existir para essa assinatura, os volumes serão adicionados automaticamente ao novo ambiente de trabalho. Se você ainda não adicionou nenhum volume de nuvem para a assinatura da AWS, faça isso depois de criar o novo ambiente de trabalho.

|
Se você tiver assinaturas e volumes em várias regiões da AWS, precisará executar essa tarefa para cada região. |
Você deve ter as seguintes informações disponíveis ao adicionar uma assinatura em cada região:
-
Chave da API do Cloud volumes e chave secreta: "Consulte a documentação do Cloud Volumes Service para AWS para obter essas informações".
-
A região da AWS onde a assinatura foi criada.
-
No Cloud Manager, adicione um novo ambiente de trabalho, selecione o local Amazon Web Services e clique em continuar.
-
Selecione Cloud Volumes Service e clique em continuar.
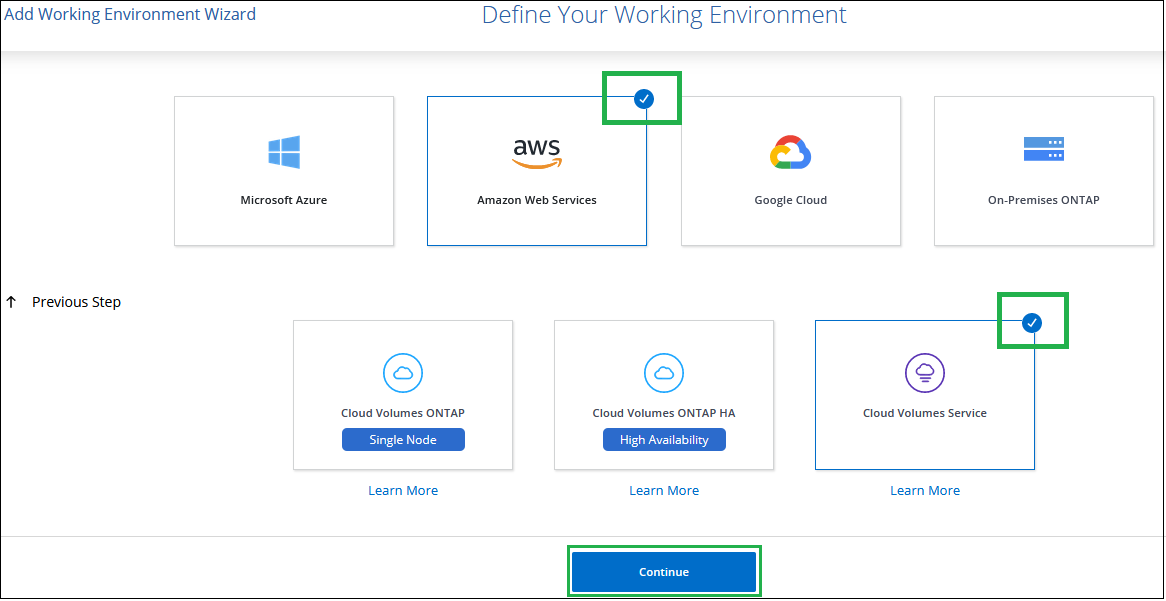
-
Forneça informações sobre sua assinatura do Cloud Volumes Service:
-
Introduza o nome do ambiente de trabalho que pretende utilizar.
-
Insira a chave da API do Cloud Volumes Service e a chave secreta.
-
Selecione a região da AWS onde residem seus volumes de nuvem ou onde serão implantados.
-
Clique em Add.
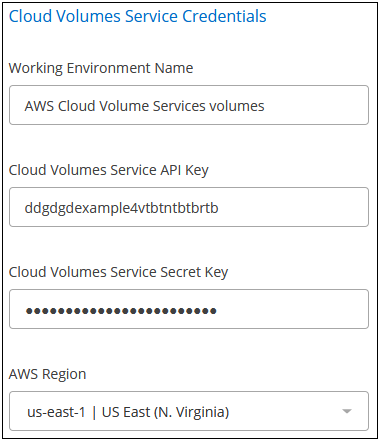
-
O Cloud Manager exibe a configuração do Cloud Volumes Service para AWS na página ambientes de trabalho.
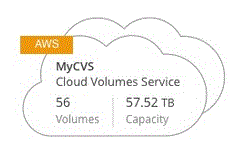
Se o Cloud volumes já existir para essa assinatura, os volumes serão adicionados automaticamente ao novo ambiente de trabalho, como mostra a captura de tela. Você pode adicionar volumes de nuvem adicionais do Cloud Manager.
Se não houver volumes de nuvem para essa assinatura, você pode criá-los agora.
Criar o Cloud volumes
Para configurações em que os volumes já existem no ambiente de trabalho do Cloud Volumes Service, siga estas etapas para adicionar novos volumes.
Para configurações onde não existem volumes, você pode criar seu primeiro volume diretamente no Cloud Manager depois de configurar a assinatura do Cloud Volumes Service para AWS. No passado, o primeiro volume tinha que ser criado diretamente na interface de usuário do Cloud Volumes Service.
-
Se você quiser usar o SMB na AWS, você deve ter configurado o DNS e o ative Directory.
-
Ao Planejar criar um volume SMB, você deve ter um servidor do Windows ative Directory disponível para o qual você pode se conetar. Você inserirá essas informações ao criar o volume. Além disso, certifique-se de que o usuário Admin é capaz de criar uma conta de máquina no caminho da unidade organizacional (ou) especificado.
-
Você precisará dessas informações ao criar o primeiro volume em uma nova região/ambiente de trabalho:
-
ID de conta da AWS: Um identificador de conta da Amazon de 12 dígitos sem traços. Para encontrar o ID da sua conta, consulte este "Tópico da AWS".
-
Bloco CIDR (Roteamento entre domínios sem classes): Um bloco CIDR IPv4 não utilizado. O prefixo da rede deve variar entre /16 e /28, e também deve estar dentro dos intervalos reservados para redes privadas (RFC 1918). Não escolha uma rede que sobreponha suas alocações CIDR da VPC.
-
-
Selecione o novo ambiente de trabalho e clique em Adicionar novo volume.
-
Se você estiver adicionando o primeiro volume ao ambiente de trabalho na região, será necessário adicionar informações de rede da AWS.
-
Introduza o intervalo IPv4 (CIDR) para a região.
-
Insira o ID da conta da AWS de 12 dígitos (sem traços) para conectar sua conta do Cloud volumes à sua conta da AWS.
-
Clique em continuar.
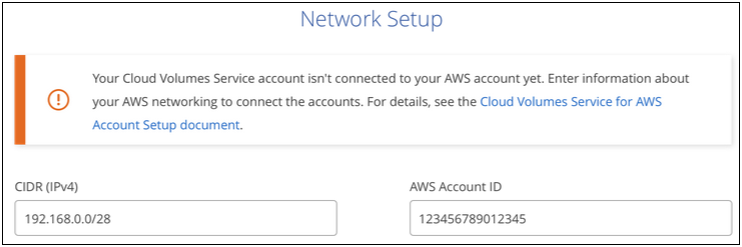
-
-
A página aceitar interfaces virtuais descreve algumas etapas que você precisará executar depois de adicionar o volume para que você esteja preparado para concluir essa etapa. Basta clicar em continuar novamente.
-
Na página Detalhes e etiquetas, introduza os detalhes sobre o volume:
-
Introduza um nome para o volume.
-
Especifique um tamanho dentro do intervalo de 100 GiB a 90.000 GiB (equivalente a 88 Tibs).
-
Especifique um nível de serviço: Standard, Premium ou Extreme.
-
Introduza um ou mais nomes de etiquetas para categorizar o volume, se pretender.
-
Clique em continuar.
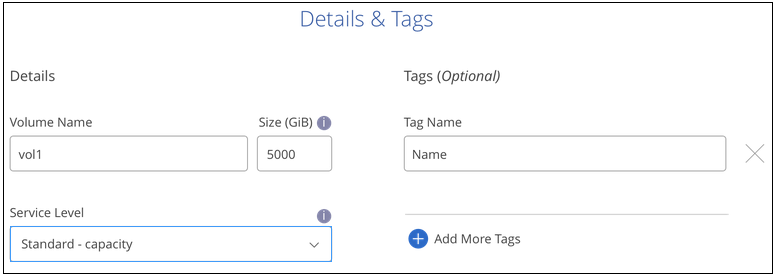
-
-
Na página Protocolo, selecione NFS, SMB ou Dual Protocol e, em seguida, defina os detalhes. As entradas necessárias para NFS e SMB são mostradas em seções separadas abaixo.
-
No campo caminho do volume , especifique o nome da exportação de volume que você verá quando montar o volume.
-
Se selecionar Dual-Protocol (protocolo duplo), pode selecionar o estilo de segurança selecionando NTFS ou UNIX. Os estilos de segurança afetam o tipo de permissão de arquivo usado e como as permissões podem ser modificadas.
-
O UNIX usa bits de modo NFSv3 e somente clientes NFS podem modificar permissões.
-
NTFS usa ACLs NTFS e somente clientes SMB podem modificar permissões.
-
-
Para NFS:
-
No campo versão NFS, selecione NFSv3, NFSv4,1 ou ambos, dependendo dos seus requisitos.
-
Opcionalmente, você pode criar uma política de exportação para identificar os clientes que podem acessar o volume. Especifique:
-
Clientes permitidos usando um endereço IP ou CIDR (Classless Inter-Domain Routing).
-
Direitos de acesso como somente leitura e gravação ou leitura.
-
Protocolo de acesso (ou protocolos se o volume permitir o acesso NFSv3 e NFSv4,1) utilizado para os utilizadores.
-
Clique em Adicionar regra de política de exportação* se quiser definir regras de política de exportação adicionais.
A imagem seguinte mostra a página volume preenchida para o protocolo NFS:
-
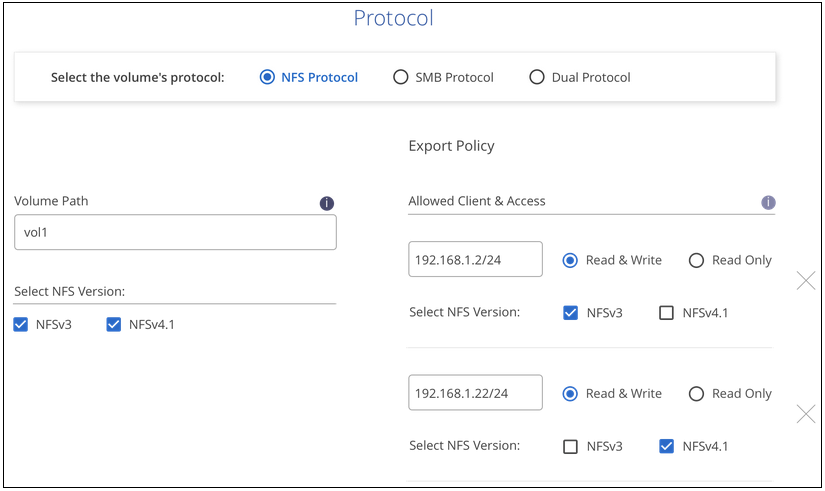
-
-
Para SMB:
-
Pode ativar a encriptação de sessão SMB marcando a caixa para encriptação de protocolo SMB.
-
Você pode integrar o volume com um servidor Windows ative Directory existente preenchendo os campos na seção ative Directory:
Campo Descrição Endereço IP primário do DNS
Os endereços IP dos servidores DNS que fornecem resolução de nomes para o servidor SMB. Use uma vírgula para separar os endereços IP ao fazer referência a vários servidores, por exemplo, 172.31.25.223, 172.31.2.74.
Ative Directory Domain para aderir
O FQDN do domínio do ative Directory (AD) ao qual você deseja que o servidor SMB se associe. Ao usar o AWS Managed Microsoft AD, use o valor do campo "Directory DNS name".
Nome NetBIOS do servidor SMB
Um nome NetBIOS para o servidor SMB que será criado.
Credenciais autorizadas para ingressar no domínio
O nome e a senha de uma conta do Windows com Privileges suficiente para adicionar computadores à unidade organizacional especificada (ou) dentro do domínio do AD.
Unidade organizacional
A unidade organizacional dentro do domínio AD a associar ao servidor SMB. A predefinição é computadores para ligações ao seu próprio servidor Windows ative Directory. Se você configurar o AWS Managed Microsoft AD como o servidor AD para o Cloud Volumes Service, deverá inserir neste campo ou computadores.
A imagem seguinte mostra a página volume preenchida para o protocolo SMB:
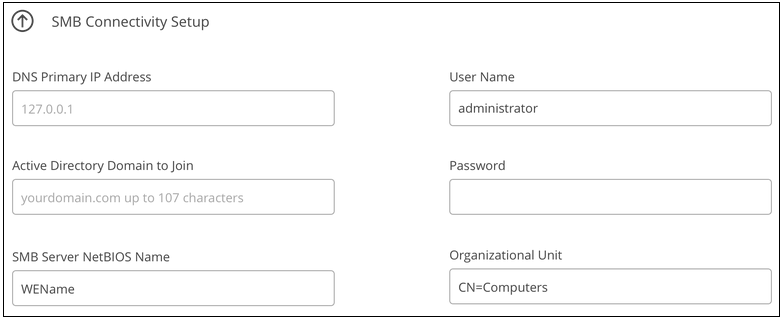
Você deve seguir as orientações sobre as configurações do grupo de segurança da AWS para permitir que o Cloud volumes se integre corretamente aos servidores do Windows ative Directory. Consulte "Configurações do grupo de segurança da AWS para servidores Windows AD" para obter mais informações. -
-
Na página volume a partir de instantâneo, se você quiser que esse volume seja criado com base em um instantâneo de um volume existente, selecione o instantâneo na lista suspensa Nome do instantâneo.
-
Na página Política de Snapshot, é possível habilitar o Cloud Volumes Service a criar cópias snapshot de seus volumes com base em uma programação. Pode fazê-lo agora ou editar o volume mais tarde para definir a política de instantâneos.
Consulte "Criando uma política de snapshot" para obter mais informações sobre a funcionalidade de instantâneos.
-
Clique em Adicionar volume.
O novo volume é adicionado ao ambiente de trabalho.
Se esse for o primeiro volume criado nessa assinatura da AWS, será necessário iniciar o Console de Gerenciamento da AWS para aceitar as duas interfaces virtuais que serão usadas nessa região da AWS para conetar todos os volumes da nuvem. Consulte "Guia de configuração da conta do NetApp Cloud Volumes Service para AWS" para obter detalhes.
Você deve aceitar as interfaces dentro de 10 minutos depois de clicar no botão Adicionar volume ou o sistema pode acabar. Se isso acontecer, envie um e-mail para cvs-support NetApp.com com com sua ID de cliente da AWS e número de série do NetApp. O suporte corrigirá o problema e você poderá reiniciar o processo de integração.
Em seguida, continue com "Montagem do volume de nuvem".
Montar o volume de nuvem
Você pode montar um volume de nuvem na instância da AWS. Atualmente, o Cloud volumes suporta NFSv3 e NFSv4,1 para clientes Linux e UNIX e SMB 3,0 e 3.1.1 para clientes Windows.
Nota: por favor, use o protocolo/dialeto destacado suportado pelo seu cliente.
-
Abra o ambiente de trabalho.
-
Passe o Mouse sobre o volume e clique em Monte o volume.
Os volumes NFS e SMB exibem instruções de montagem para esse protocolo. Os volumes de protocolo duplo fornecem ambos os conjuntos de instruções.
-
Passe o Mouse sobre os comandos e copie-os para a área de transferência para facilitar este processo. Basta adicionar o diretório de destino/ponto de montagem no final do comando.
Exemplo de NFS:
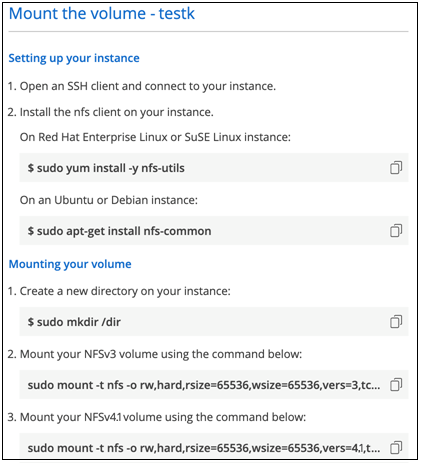
O tamanho máximo de e/S definido
rsizepelas opções ewsizeé 1048576, no entanto, 65536 é o padrão recomendado para a maioria dos casos de uso.Observe que os clientes Linux serão padrão para NFSv4,1, a menos que a versão seja especificada com a
vers=<nfs_version>opção.Exemplo SMB:
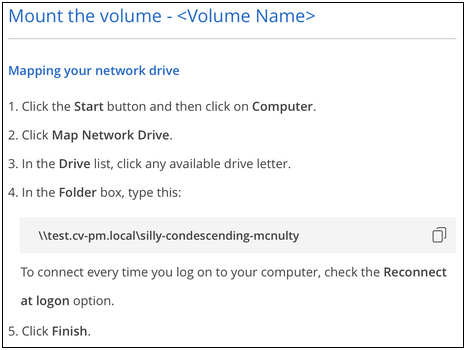
-
Conete-se à instância do Amazon Elastic Compute Cloud (EC2) usando um cliente SSH ou RDP e siga as instruções de montagem da instância.
Depois de concluir as etapas nas instruções de montagem, você montou com sucesso o volume da nuvem na sua instância da AWS.
Gerenciamento de volumes existentes
Você pode gerenciar volumes existentes conforme suas necessidades de storage mudam. Você pode exibir, editar, restaurar e excluir volumes.
-
Abra o ambiente de trabalho.
-
Passe o Mouse sobre o volume.
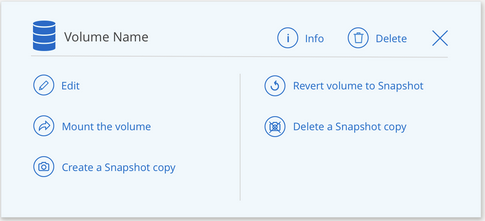
-
Gerencie seus volumes:
Tarefa Ação Exibir informações sobre um volume
Selecione um volume e clique em Info.
Editar um volume (incluindo política de instantâneos)
-
Selecione um volume e clique em Editar.
-
Modifique as propriedades do volume e clique em Update.
Obtenha o comando de montagem NFS ou SMB
-
Selecione um volume e clique em montar o volume.
-
Clique em Copy para copiar o(s) comando(s).
Criar uma cópia Snapshot sob demanda
-
Selecione um volume e clique em criar uma cópia Snapshot.
-
Altere o nome do instantâneo, se necessário, e clique em criar.
Substitua o volume pelo conteúdo de uma cópia Snapshot
-
Selecione um volume e clique em Reverter volume para Instantâneo.
-
Selecione uma cópia Snapshot e clique em Revert.
Excluir uma cópia Snapshot
-
Selecione um volume e clique em Excluir uma cópia Snapshot.
-
Selecione a cópia Snapshot que deseja excluir e clique em Excluir.
-
Clique em Delete novamente para confirmar.
Eliminar um volume
-
Desmonte o volume de todos os clientes:
-
Em clientes Linux, use o
umountcomando. -
Em clientes Windows, clique em Disconnect network drive.
-
-
Selecione um volume e, em seguida, clique em Delete.
-
Clique em Delete novamente para confirmar.
-
Remova o Cloud Volumes Service do Cloud Manager
Você pode remover uma assinatura do Cloud Volumes Service para AWS e todos os volumes existentes do Cloud Manager. Os volumes não são excluídos. Eles acabaram de ser removidos da interface do Cloud Manager.
-
Abra o ambiente de trabalho.
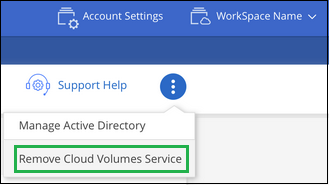
-
Clique no
 botão na parte superior da página e clique em Remover Cloud Volumes Service.
botão na parte superior da página e clique em Remover Cloud Volumes Service. -
Na caixa de diálogo de confirmação, clique em Remover.
Gerenciar a configuração do ative Directory
Se você alterar seus servidores DNS ou domínio do ative Directory, precisará modificar o servidor SMB no Cloud volumes Services para que ele possa continuar fornecendo storage aos clientes.
Você também pode excluir o link para um ative Directory se não precisar mais dele.
-
Abra o ambiente de trabalho.
-
Clique no
 botão na parte superior da página e clique em Gerenciar ative Directory.
botão na parte superior da página e clique em Gerenciar ative Directory. -
Se nenhum ative Directory estiver configurado, você poderá adicionar um agora. Se uma estiver configurada, pode modificar as definições ou eliminá-las utilizando o
 botão.
botão. -
Especifique as configurações para o ative Directory em que você deseja ingressar:
Campo Descrição Endereço IP primário do DNS
Os endereços IP dos servidores DNS que fornecem resolução de nomes para o servidor SMB. Use uma vírgula para separar os endereços IP ao fazer referência a vários servidores, por exemplo, 172.31.25.223, 172.31.2.74.
Ative Directory Domain para aderir
O FQDN do domínio do ative Directory (AD) ao qual você deseja que o servidor SMB se associe. Ao usar o AWS Managed Microsoft AD, use o valor do campo "Directory DNS name".
Nome NetBIOS do servidor SMB
Um nome NetBIOS para o servidor SMB que será criado.
Credenciais autorizadas para ingressar no domínio
O nome e a senha de uma conta do Windows com Privileges suficiente para adicionar computadores à unidade organizacional especificada (ou) dentro do domínio do AD.
Unidade organizacional
A unidade organizacional dentro do domínio AD a associar ao servidor SMB. A predefinição é computadores para ligações ao seu próprio servidor Windows ative Directory. Se você configurar o AWS Managed Microsoft AD como o servidor AD para o Cloud Volumes Service, deverá inserir neste campo ou computadores.
-
Clique em Salvar para salvar suas configurações.


