Anexe VMDKs a uma VM
 Sugerir alterações
Sugerir alterações


É possível anexar um ou mais VMDKs de um backup à VM pai ou a uma VM alternativa no mesmo host ESXi ou a uma VM alternativa em um host ESXi alternativo gerenciado pelo mesmo vCenter ou por um vCenter diferente no modo vinculado.
Isso torna mais fácil restaurar um ou mais arquivos individuais de uma unidade em vez de restaurar a unidade inteira. Você pode desanexar o VMDK depois de restaurar ou acessar os arquivos que você precisa.
Você tem as seguintes opções de anexação:
-
É possível anexar discos virtuais de um backup primário ou secundário.
-
Você pode anexar discos virtuais à VM pai (a mesma VM com a qual o disco virtual foi originalmente associado) ou a uma VM alternativa no mesmo host ESXi.
As limitações a seguir se aplicam à conexão de discos virtuais:
-
As operações de anexação e desagregação não são suportadas para modelos de máquinas virtuais.
-
Quando mais de 15 VMDKs são conetados a um controlador iSCSI, a máquina virtual do plug-in SnapCenter para VMware vSphere não pode localizar números de unidade VMDK superiores a 15 devido às restrições da VMware.
Nesse caso, adicione os controladores SCSI manualmente e tente a operação de conexão novamente.
-
Não é possível anexar manualmente um disco virtual que foi anexado ou montado como parte de uma operação de restauração de arquivo convidado.
-
As operações de conexão e restauração conetam VMDKs usando o controlador SCSI padrão. Os VMDKs conectados a uma VM com uma controladora NVMe são feitos backup, mas para operações de conexão e restauração, eles são conetados de volta usando uma controladora SCSI.
-
Na GUI do cliente da Web do VMware vSphere, clique em Menu na barra de ferramentas e selecione hosts e clusters na lista suspensa.
-
No painel de navegação esquerdo, clique com o botão direito do Mouse em uma VM, selecione NetApp SnapCenter na lista suspensa e selecione Anexar disco virtual na lista suspensa secundária.
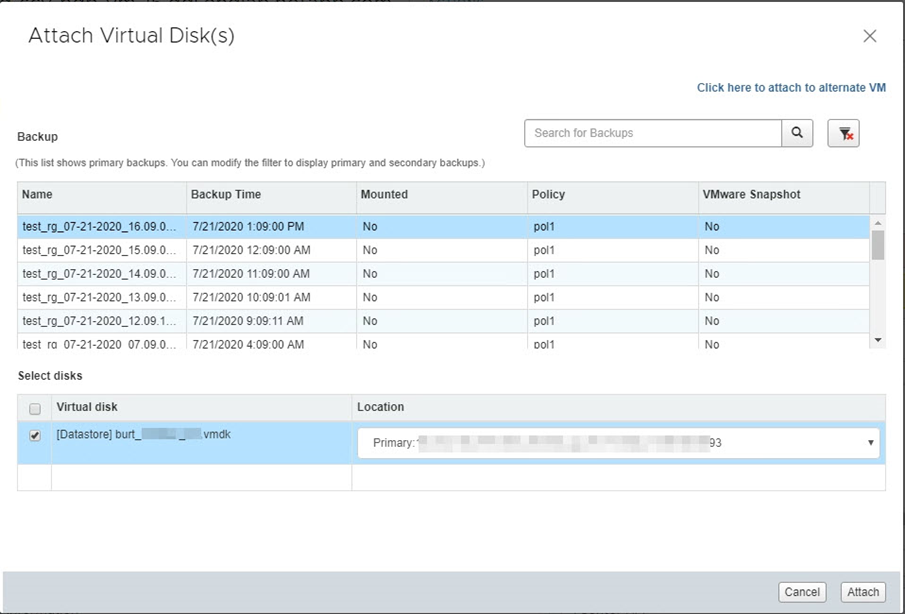
-
Na janela Attach Virtual Disk, na seção Backup, selecione um backup.
Você pode filtrar a lista de backup clicando no
 ícone de filtro e selecionando um intervalo de data e hora, selecionando se deseja backups que contenham cópias do VMware Snapshot, se deseja backups montados e o local. Clique em OK.
ícone de filtro e selecionando um intervalo de data e hora, selecionando se deseja backups que contenham cópias do VMware Snapshot, se deseja backups montados e o local. Clique em OK. -
Na seção Selecionar discos, selecione um ou mais discos que você deseja anexar e o local do qual deseja anexar (primário ou secundário).
Você pode alterar o filtro para exibir locais primários e secundários.
-
Por padrão, os discos virtuais selecionados são anexados à VM principal. Para anexar os discos virtuais selecionados a uma VM alternativa no mesmo host ESXi, clique em clique aqui para anexar à VM alternativa e especifique a VM alternativa.
-
Clique em Anexar.
-
Opcional: Monitore o progresso da operação na seção Recent Tasks.
Atualize a tela para exibir informações atualizadas.
-
Verifique se o disco virtual está conetado executando o seguinte:
-
Clique em Menu na barra de ferramentas e selecione VMs e modelos na lista suspensa.
-
No painel Navegador esquerdo, clique com o botão direito do Mouse em uma VM e selecione Editar configurações na lista suspensa.
-
Na janela Editar configurações, expanda a lista de cada disco rígido para ver a lista de arquivos de disco.
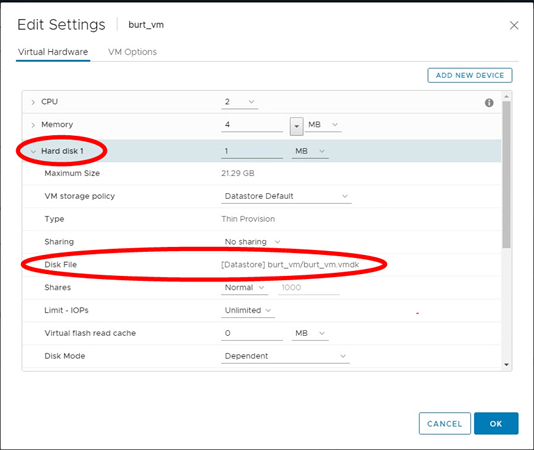
A página Editar configurações lista os discos na VM. Você pode expandir os detalhes de cada disco rígido para ver a lista de discos virtuais anexados.
-
Você pode acessar os discos anexados a partir do sistema operacional host e, em seguida, recuperar as informações necessárias dos discos.


