Anexe VMDKs a uma VM ou VM da VVol
 Sugerir alterações
Sugerir alterações


É possível anexar um ou mais VMDKs de um backup à VM pai ou a uma VM alternativa no mesmo host ESXi ou a uma VM alternativa em um host ESXi alternativo gerenciado pelo mesmo vCenter ou por um vCenter diferente no modo vinculado. As VMs em datastores tradicionais e em datastores VVol são suportadas.
Isso torna mais fácil restaurar um ou mais arquivos individuais de uma unidade em vez de restaurar a unidade inteira. Você pode desanexar o VMDK depois de restaurar ou acessar os arquivos que você precisa.
Você tem as seguintes opções de anexação:
-
É possível anexar discos virtuais de um backup primário ou secundário.
-
Você pode anexar discos virtuais à VM pai (a mesma VM com a qual o disco virtual foi originalmente associado) ou a uma VM alternativa no mesmo host ESXi.
As limitações a seguir se aplicam à conexão de discos virtuais:
-
As operações de anexação e desagregação não são suportadas para modelos de máquinas virtuais.
-
Quando mais de 15 VMDKs são conetados a um controlador iSCSI, a máquina virtual do plug-in SnapCenter para VMware vSphere não pode localizar números de unidade VMDK superiores a 15 devido às restrições da VMware.
Nesse caso, adicione os controladores SCSI manualmente e tente a operação de conexão novamente.
-
Não é possível anexar manualmente um disco virtual que foi anexado ou montado como parte de uma operação de restauração de arquivo convidado.
-
As operações de conexão e restauração conetam VMDKs usando o controlador SCSI padrão. Os VMDKs conectados a uma VM com uma controladora NVMe são feitos backup, mas para operações de conexão e restauração, eles são conetados de volta usando uma controladora SCSI.
-
Na GUI do cliente do VMware vSphere, clique em Menu na barra de ferramentas e selecione hosts e clusters na lista suspensa.
-
No painel de navegação esquerdo, clique com o botão direito do Mouse em uma VM, selecione NetApp SnapCenter na lista suspensa e selecione Anexar disco virtual na lista suspensa secundária.
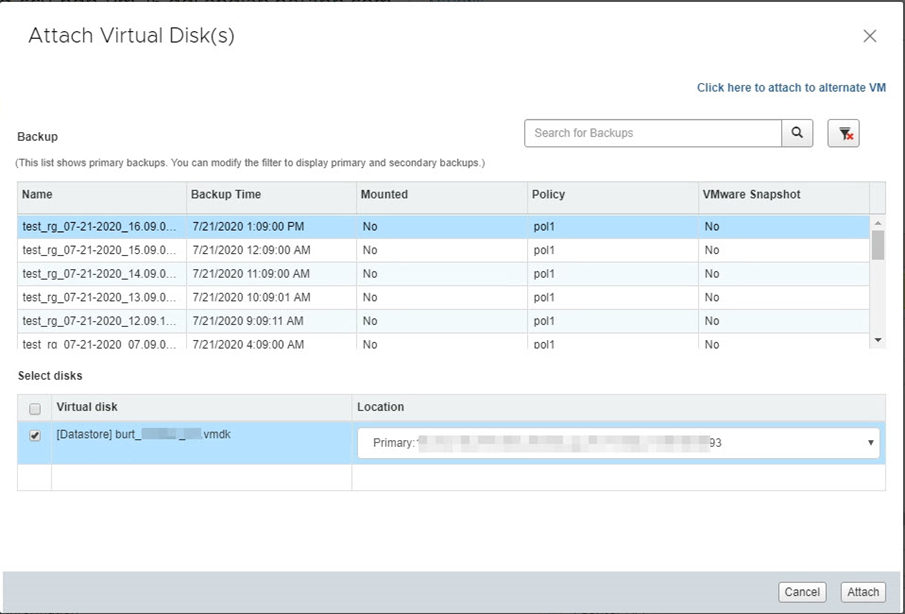
-
Na janela Attach Virtual Disk, na seção Backup, selecione um backup.
Você pode filtrar a lista de backup selecionando o ícone de filtro e escolhendo um intervalo de data e hora, selecionando se deseja backups que contenham cópias do VMware Snapshot, se deseja backups montados e o local. Clique em OK.
-
Na seção Selecionar discos, selecione um ou mais discos que você deseja anexar e o local do qual deseja anexar (primário ou secundário).
Você pode alterar o filtro para exibir locais primários e secundários.
-
Por padrão, os discos virtuais selecionados são anexados à VM principal. Para anexar os discos virtuais selecionados a uma VM alternativa no mesmo host ESXi, clique em clique aqui para anexar à VM alternativa e especifique a VM alternativa.
-
Clique em Anexar.
-
Opcional: Monitore o progresso da operação na seção Recent Tasks.
Atualize a tela para exibir informações atualizadas.
-
Verifique se o disco virtual está conetado executando o seguinte:
-
Clique em Menu na barra de ferramentas e selecione VMs e modelos na lista suspensa.
-
No painel Navegador esquerdo, clique com o botão direito do Mouse em uma VM e selecione Editar configurações na lista suspensa.
-
Na janela Editar configurações, expanda a lista de cada disco rígido para ver a lista de arquivos de disco.
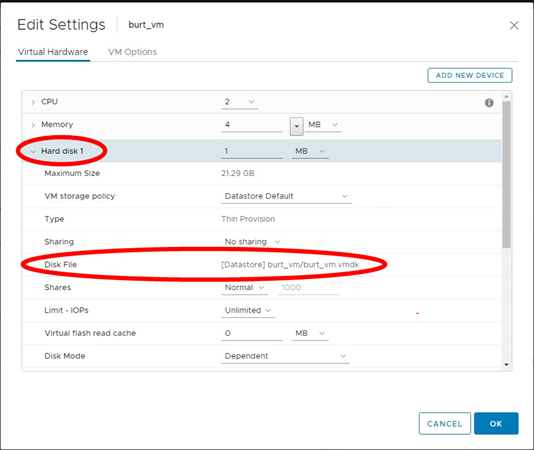
A página Editar configurações lista os discos na VM. Você pode expandir os detalhes de cada disco rígido para ver a lista de discos virtuais anexados.
-
Você pode acessar os discos anexados a partir do sistema operacional host e, em seguida, recuperar as informações necessárias dos discos.


