Acesse e conclua o assistente de configuração do S3
 Sugerir alterações
Sugerir alterações


Você pode usar o assistente de configuração S3 para configurar o StorageGRID para uso com um aplicativo S3. O assistente de configuração fornece os valores que o aplicativo precisa para acessar um bucket do StorageGRID e salvar objetos.
-
Você tem o "Permissão de acesso à raiz".
-
Analisou "considerações e requisitos"o para utilizar o assistente.
Acesse o assistente
-
Faça login no Gerenciador de Grade usando um "navegador da web suportado".
-
Se o banner FabricPool and S3 setup wizard for exibido no painel, selecione o link no banner. Se o banner não for mais exibido, selecione o ícone de ajuda na barra de cabeçalho no Gerenciador de Grade e selecione Assistente de configuração FabricPool e S3.
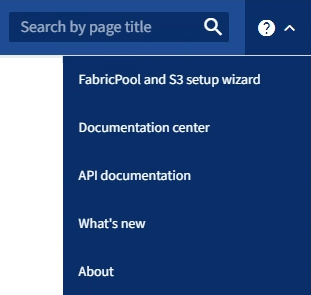
-
Na seção S3 da aplicação da página do assistente de configuração FabricPool e S3, selecione Configurar agora.
Etapa 1 de 6: Configurar o grupo HA
Um grupo de HA é uma coleção de nós que contêm cada um o serviço StorageGRID Load Balancer. Um grupo de HA pode conter nós de gateway, nós de administração ou ambos.
Você pode usar um grupo de HA para ajudar a manter as conexões de dados do S3 disponíveis. Se a interface ativa no grupo de HA falhar, uma interface de backup poderá gerenciar a carga de trabalho com pouco impacto nas operações do S3.
Para obter detalhes sobre esta tarefa, "Gerenciar grupos de alta disponibilidade"consulte .
-
Se você pretende usar um balanceador de carga externo, não precisa criar um grupo de HA. Selecione Ignorar este passo e vá para Etapa 2 de 6: Configurar o ponto final do balanceador de carga.
-
Para usar o balanceador de carga do StorageGRID, você pode criar um novo grupo de HA ou usar um grupo de HA existente.
Criar grupo HA-
Para criar um novo grupo HA, selecione criar grupo HA.
-
Para a etapa Digite detalhes, preencha os campos a seguir.
Campo Descrição Nome do grupo HA
Um nome de exibição exclusivo para este grupo HA.
Descrição (opcional)
A descrição deste grupo HA.
-
Para a etapa Adicionar interfaces, selecione as interfaces de nó que deseja usar neste grupo HA.
Use os cabeçalhos de coluna para classificar as linhas ou insira um termo de pesquisa para localizar interfaces mais rapidamente.
Você pode selecionar um ou mais nós, mas só pode selecionar uma interface para cada nó.
-
Para a etapa priorizar interfaces, determine a interface principal e quaisquer interfaces de backup para esse grupo de HA.
Arraste linhas para alterar os valores na coluna Priority Order.
A primeira interface na lista é a interface principal. A interface principal é a interface ativa, a menos que ocorra uma falha.
Se o grupo HA incluir mais de uma interface e a interface ativa falhar, os endereços IP virtual (VIP) serão movidos para a primeira interface de backup na ordem de prioridade. Se essa interface falhar, os endereços VIP serão movidos para a próxima interface de backup, e assim por diante. Quando as falhas são resolvidas, os endereços VIP voltam para a interface de maior prioridade disponível.
-
Para a etapa Inserir endereços IP, preencha os campos a seguir.
Campo Descrição CIDR de sub-rede
O endereço da sub-rede VIP na notação CIDR & n.o 8212; um endereço IPv4 seguido de uma barra e o comprimento da sub-rede (0-32).
O endereço de rede não deve ter nenhum bit de host definido. Por exemplo,
192.16.0.0/22.Endereço IP do gateway (opcional)
Se os S3 endereços IP usados para acessar o StorageGRID não estiverem na mesma sub-rede que os endereços VIP do StorageGRID, insira o endereço IP do gateway local do StorageGRID VIP. O endereço IP do gateway local deve estar dentro da sub-rede VIP.
Endereço IP virtual
Introduza pelo menos um e não mais de dez endereços VIP para a interface ativa no grupo HA. Todos os endereços VIP devem estar dentro da sub-rede VIP.
Pelo menos um endereço deve ser IPv4. Opcionalmente, você pode especificar endereços IPv4 e IPv6 adicionais.
-
Selecione Create HA group e, em seguida, selecione Finish para retornar ao assistente de configuração S3.
-
Selecione continuar para ir para a etapa do balanceador de carga.
Use o grupo HA existente-
Para usar um grupo HA existente, selecione o nome do grupo HA no Selecione um grupo HA.
-
Selecione continuar para ir para a etapa do balanceador de carga.
-
Etapa 2 de 6: Configurar o ponto final do balanceador de carga
O StorageGRID usa um balanceador de carga para gerenciar a carga de trabalho de aplicativos clientes. O balanceamento de carga maximiza a velocidade e a capacidade de conexão em vários nós de storage.
Você pode usar o serviço StorageGRID Load Balancer, que existe em todos os nós de gateway e administrador, ou pode se conetar a um balanceador de carga externo (de terceiros). Recomenda-se a utilização do balanceador de carga StorageGRID.
Para obter detalhes sobre esta tarefa, "Considerações para balanceamento de carga"consulte .
Para usar o serviço de balanceador de carga do StorageGRID, selecione a guia balanceador de carga do StorageGRID e, em seguida, crie ou selecione o ponto de extremidade do balanceador de carga que deseja usar. Para usar um balanceador de carga externo, selecione a guia balanceador de carga externo e forneça detalhes sobre o sistema que você já configurou.
-
Para criar um ponto de extremidade do balanceador de carga, selecione Create endpoint.
-
Para a etapa Digite os detalhes do endpoint, preencha os campos a seguir.
Campo Descrição Nome
Um nome descritivo para o endpoint.
Porta
A porta StorageGRID que você deseja usar para balanceamento de carga. Este campo é padrão para 10433 para o primeiro endpoint que você criar, mas você pode inserir qualquer porta externa não utilizada. Se você inserir 80 ou 443, o endpoint será configurado apenas em nós de Gateway, porque essas portas serão reservadas em nós de administração.
Observação: as portas usadas por outros serviços de grade não são permitidas. Consulte "Referência da porta de rede".
Tipo de cliente
Deve ser S3.
Protocolo de rede
Selecione HTTPS.
Nota: A comunicação com o StorageGRID sem criptografia TLS é suportada, mas não é recomendada.
-
Para a etapa Select Binding mode (Selecionar modo de encadernação), especifique o modo de encadernação. O modo de encadernação controla a forma como o ponto de extremidade é acedido& n.o 8212;utilizando qualquer endereço IP ou utilizando endereços IP específicos e interfaces de rede.
Opção Descrição Global (predefinição)
Os clientes podem acessar o endpoint usando o endereço IP de qualquer nó de gateway ou nó de administrador, o endereço IP virtual (VIP) de qualquer grupo de HA em qualquer rede ou um FQDN correspondente.
Use a configuração Global (padrão), a menos que você precise restringir a acessibilidade deste endpoint.
IPs virtuais de grupos de HA
Os clientes devem usar um endereço IP virtual (ou FQDN correspondente) de um grupo de HA para acessar esse endpoint.
Os endpoints com esse modo de encadernação podem usar o mesmo número de porta, desde que os grupos de HA selecionados para os endpoints não se sobreponham.
Interfaces de nós
Os clientes devem usar os endereços IP (ou FQDNs correspondentes) das interfaces de nó selecionadas para acessar esse endpoint.
Tipo de nó
Com base no tipo de nó selecionado, os clientes devem usar o endereço IP (ou FQDN correspondente) de qualquer nó Admin ou o endereço IP (ou FQDN correspondente) de qualquer nó Gateway para acessar esse ponto final.
-
Para a etapa de Acesso ao locatário, selecione uma das seguintes opções:
Campo Descrição Permitir todos os locatários (padrão)
Todas as contas de inquilino podem usar esse endpoint para acessar seus buckets.
Permitir inquilinos selecionados
Somente as contas de locatário selecionadas podem usar esse endpoint para acessar seus buckets.
Bloquear locatários selecionados
As contas de locatário selecionadas não podem usar esse endpoint para acessar seus buckets. Todos os outros inquilinos podem usar este endpoint.
-
Para a etapa Anexar certificado, selecione uma das seguintes opções:
Campo Descrição Carregar certificado (recomendado)
Use essa opção para carregar um certificado de servidor assinado pela CA, uma chave privada de certificado e um pacote de CA opcional.
Gerar certificado
Use esta opção para gerar um certificado autoassinado. Consulte "Configurar pontos de extremidade do balanceador de carga" para obter detalhes sobre o que introduzir.
Use o certificado StorageGRID S3 e Swift
Utilize esta opção apenas se já tiver carregado ou gerado uma versão personalizada do certificado global StorageGRID. "Configure os certificados API S3 e Swift"Consulte para obter detalhes.
-
Selecione Finish (concluir) para voltar ao assistente de configuração do S3.
-
Selecione Continue para ir para a etapa de locatário e bucket.

|
As alterações a um certificado de endpoint podem levar até 15 minutos para serem aplicadas a todos os nós. |
-
Para usar um endpoint existente, selecione seu nome no Selecione um endpoint do balanceador de carga.
-
Selecione Continue para ir para a etapa de locatário e bucket.
-
Para usar um balanceador de carga externo, preencha os campos a seguir.
Campo Descrição FQDN
O nome de domínio totalmente qualificado (FQDN) do balanceador de carga externo.
Porta
O número da porta que o aplicativo S3 usará para se conetar ao balanceador de carga externo.
Certificado
Copie o certificado do servidor para o balanceador de carga externo e cole-o neste campo.
-
Selecione Continue para ir para a etapa de locatário e bucket.
Passo 3 de 6: Crie locatário e bucket
Um locatário é uma entidade que pode usar aplicativos S3 para armazenar e recuperar objetos no StorageGRID. Cada locatário tem seus próprios usuários, chaves de acesso, buckets, objetos e um conjunto específico de recursos. Você deve criar o locatário antes de criar o bucket que o aplicativo S3 usará para armazenar seus objetos.
Um bucket é um contentor usado para armazenar os objetos e metadados de objetos de um locatário. Embora alguns inquilinos possam ter muitos buckets, o assistente ajuda você a criar um locatário e um bucket da maneira mais rápida e fácil. Você pode usar o Gerenciador do Locatário posteriormente para adicionar quaisquer buckets adicionais que você precisar.
Você pode criar um novo locatário para este aplicativo S3 usar. Opcionalmente, você também pode criar um bucket para o novo locatário. Finalmente, você pode permitir que o assistente crie as chaves de acesso S3 para o usuário raiz do locatário.
Para obter detalhes sobre esta tarefa, "Crie uma conta de locatário" consulte e "Crie um balde S3D.".
-
Selecione criar inquilino.
-
Para os passos Enter details (introduzir detalhes), introduza as seguintes informações.
Campo Descrição Nome
Um nome para a conta de locatário. Os nomes de inquilinos não precisam ser únicos. Quando a conta de locatário é criada, ela recebe um ID de conta numérico único.
Descrição (opcional)
Uma descrição para ajudar a identificar o inquilino.
Tipo de cliente
O tipo de protocolo de cliente que este inquilino usará. Para o assistente de configuração S3, S3 é selecionado e o campo está desativado.
Cota de armazenamento (opcional)
Se você quiser que esse locatário tenha uma cota de armazenamento, um valor numérico para a cota e as unidades.
-
Selecione continuar.
-
Opcionalmente, selecione todas as permissões que você deseja que esse locatário tenha.
Algumas dessas permissões têm requisitos adicionais. Para obter detalhes, selecione o ícone de ajuda para cada permissão. Permissão Se selecionado… Permitir serviços de plataforma
O locatário pode usar serviços de plataforma S3, como o CloudMirror. "Gerencie os serviços de plataforma para contas de inquilino S3"Consulte .
Use a própria fonte de identidade
O locatário pode configurar e gerenciar sua própria fonte de identidade para grupos federados e usuários. Esta opção é desativada se tiver "SSO configurado" para o seu sistema StorageGRID.
Permitir S3 Selecione
O locatário pode emitir S3 solicitações de API SelectObjectContent para filtrar e recuperar dados de objeto. "Gerenciar S3 Selecione para contas de inquilino"Consulte .
Importante: As solicitações SelectObjectContent podem diminuir o desempenho do balanceador de carga para todos os clientes S3 e todos os locatários. Ative esse recurso somente quando necessário e somente para locatários confiáveis.
Use a conexão de federação de grade
O locatário pode usar uma conexão de federação de grade.
Selecionar esta opção:
-
Faz com que esse locatário e todos os grupos de locatários e usuários adicionados à conta sejam clonados dessa grade (a grade de origem) para a outra grade na conexão selecionada (a grade de destino).
-
Permite que esse locatário configure a replicação entre grade entre intervalos correspondentes em cada grade.
Observação: Você só pode selecionar usar conexão de federação de grade quando estiver criando um novo locatário do S3; você não pode selecionar essa permissão para um locatário existente.
-
-
Se você selecionou usar conexão de federação de grade, selecione uma das conexões de federação de grade disponíveis.
-
Defina o acesso root para a conta de locatário, com base se o sistema StorageGRID usa "federação de identidade", "Logon único (SSO)"ou ambos.
Opção Faça isso Se a federação de identidade não estiver ativada
Especifique a senha a ser usada ao fazer login no locatário como usuário raiz local.
Se a federação de identidade estiver ativada
-
Selecione um grupo federado existente para ter permissão de acesso root para o locatário.
-
Opcionalmente, especifique a senha a ser usada ao fazer login no locatário como usuário raiz local.
Se a federação de identidade e o logon único (SSO) estiverem ativados
Selecione um grupo federado existente para ter permissão de acesso root para o locatário. Nenhum usuário local pode entrar.
-
-
Se você quiser que o assistente crie o ID da chave de acesso e a chave de acesso secreta para o usuário raiz, selecione Create root user S3 access key automatically.
Selecione esta opção se o único usuário para o locatário for o usuário raiz. Se outros usuários usarem esse locatário, use o Gerenciador do Locatário para configurar chaves e permissões. -
Selecione continuar.
-
Para a etapa criar bucket, opcionalmente, crie um bucket para os objetos do locatário. Caso contrário, selecione criar inquilino sem bucket para ir para o passo de transferência de dados.
Se o bloqueio de objeto S3 estiver ativado para a grade, o intervalo criado nesta etapa não terá o bloqueio de objeto S3 ativado. Se você precisar usar um bucket do S3 Object Lock para este aplicativo S3, selecione criar locatário sem bucket. Em seguida, use o Gerenciador do Locatário para"crie o balde". -
Introduza o nome do intervalo que a aplicação S3 irá utilizar. Por exemplo,
S3-bucket.Não é possível alterar o nome do bucket depois de criar o bucket. -
Selecione a região para este intervalo.
Use a região padrão (US-East-1) a menos que você espere usar o ILM no futuro para filtrar objetos com base na região do bucket.
-
Selecione Ativar controle de versão de objeto se você quiser armazenar cada versão de cada objeto neste intervalo.
-
Selecione criar locatário e bucket e vá para a etapa de download de dados.
-
passo 4 de 6: Transferir dados
Na etapa de download de dados, você pode baixar um ou dois arquivos para salvar os detalhes do que você acabou de configurar.
-
Se você selecionou Create root user S3 access key automatically, siga um ou ambos os procedimentos a seguir:
-
Selecione Transferir chaves de acesso para transferir um
.csvficheiro que contenha o nome da conta do locatário, o ID da chave de acesso e a chave de acesso secreta. -
Selecione o ícone de cópia (
 ) para copiar o ID da chave de acesso e a chave de acesso secreta para a área de transferência.
) para copiar o ID da chave de acesso e a chave de acesso secreta para a área de transferência.
-
-
Selecione Transferir valores de configuração para transferir um
.txtficheiro que contenha as definições para o terminal do balanceador de carga, locatário, bucket e utilizador raiz. -
Salve essas informações em um local seguro.
Não feche esta página até ter copiado ambas as chaves de acesso. As chaves não estarão disponíveis depois de fechar esta página. Certifique-se de salvar essas informações em um local seguro, pois elas podem ser usadas para obter dados do seu sistema StorageGRID. -
Se solicitado, marque a caixa de seleção para confirmar que você baixou ou copiou as chaves.
-
Selecione Continue para ir para a regra ILM e a etapa de política.
Passo 5 de 6: Revise a regra ILM e a política ILM para S3
As regras de gerenciamento do ciclo de vida das informações (ILM) controlam o posicionamento, a duração e o comportamento de ingestão de todos os objetos em seu sistema StorageGRID. A política de ILM incluída no StorageGRID faz duas cópias replicadas de todos os objetos. Esta política está em vigor até que você crie uma nova política proposta e ative-a.
-
Reveja as informações fornecidas na página.
-
Se você quiser adicionar instruções específicas para os objetos pertencentes ao novo locatário ou bucket, crie uma nova regra e uma nova política. "Criar regra ILM"Consulte e "Criar política ILM: Visão geral".
-
Selecione Reviewei estes passos e compreendi o que preciso fazer.
-
Marque a caixa de seleção para indicar que você entende o que fazer a seguir.
-
Selecione continuar para ir para Resumo.
Passo 6 de 6: Rever resumo
-
Reveja o resumo.
-
Anote os detalhes nas próximas etapas, que descrevem a configuração adicional que pode ser necessária antes de se conetar ao cliente S3. Por exemplo, selecionar entrar como root leva-o ao Gerenciador de inquilinos, onde você pode adicionar usuários de inquilinos, criar buckets adicionais e atualizar configurações de bucket.
-
Selecione Finish.
-
Configure o aplicativo usando o arquivo baixado do StorageGRID ou os valores obtidos manualmente.




