Alterar a configuração da rede do nó
 Sugerir alterações
Sugerir alterações


Você pode alterar a configuração de rede de um ou mais nós usando a ferramenta alterar IP. Você pode alterar a configuração da rede de Grade ou adicionar, alterar ou remover as redes Admin ou Client.
Você tem o Passwords.txt arquivo.
-
Linux:* se você estiver adicionando um nó de grade à rede Admin ou rede de cliente pela primeira vez, e você não tiver configurado anteriormente ADMIN_network_TARGET ou CLIENT_network_TARGET no arquivo de configuração do nó, você deve fazê-lo agora.
Consulte as instruções de instalação do StorageGRID para seu sistema operacional Linux:
Appliances: em appliances StorageGRID, se o cliente ou a rede de administração não tiver sido configurada no Instalador de appliance StorageGRID durante a instalação inicial, a rede não poderá ser adicionada usando apenas a ferramenta Change IP (alterar IP). Primeiro, você deve "coloque o aparelho no modo de manutenção"configurar os links, retornar o dispositivo ao modo de operação normal e usar a ferramenta alterar IP para modificar a configuração de rede. Consulte "procedimento para configurar links de rede".
Você pode alterar o endereço IP, a máscara de sub-rede, o gateway ou o valor MTU para um ou mais nós em qualquer rede.
Você também pode adicionar ou remover um nó de uma rede de cliente ou de uma rede de administração:
-
Você pode adicionar um nó a uma rede cliente ou a uma rede Admin adicionando um endereço IP/máscara de sub-rede nessa rede ao nó.
-
Você pode remover um nó de uma rede de cliente ou de uma rede de administrador excluindo o endereço IP/máscara de sub-rede do nó nessa rede.
Os nós não podem ser removidos da rede de Grade.

|
Swaps de endereço IP não são permitidos. Se for necessário trocar endereços IP entre nós de grade, você deverá usar um endereço IP intermediário temporário. |

|
Se o logon único (SSO) estiver ativado para o sistema StorageGRID e você estiver alterando o endereço IP de um nó Admin, esteja ciente de que qualquer confiança de parte confiável que foi configurada usando o endereço IP do nó Admin (em vez de seu nome de domínio totalmente qualificado, conforme recomendado) se tornará inválida. Você não poderá mais entrar no nó. Imediatamente após alterar o endereço IP, você deve atualizar ou reconfigurar a confiança de parte confiável do nó nos Serviços de Federação do ative Directory (AD FS) com o novo endereço IP. Consulte as instruções para "Configurando o SSO". |

|
Todas as alterações feitas na rede usando a ferramenta Change IP são propagadas para o firmware do instalador dos dispositivos StorageGRID. Dessa forma, se o software StorageGRID for reinstalado em um dispositivo ou se um dispositivo for colocado no modo de manutenção, a configuração de rede estará correta. |
-
Faça login no nó de administração principal:
-
Introduza o seguinte comando:
ssh admin@primary_Admin_Node_IP -
Introduza a palavra-passe listada no
Passwords.txtficheiro. -
Digite o seguinte comando para mudar para root:
su - -
Introduza a palavra-passe listada no
Passwords.txtficheiro.Quando você estiver conetado como root, o prompt mudará de
$para#.
-
-
Inicie a ferramenta Change IP inserindo o seguinte comando:
change-ip -
Insira a senha de provisionamento no prompt.
É apresentado o menu principal.
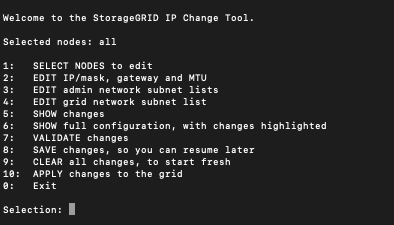
-
Opcionalmente, selecione 1 para escolher quais nós atualizar. Em seguida, selecione uma das seguintes opções:
-
1: Nó único — selecione pelo nome
-
2: Nó único — selecione por site e, em seguida, por nome
-
3: Nó único — selecione por IP atual
-
4: Todos os nós em um local
-
5: Todos os nós na grade
Observação: se você quiser atualizar todos os nós, permita que "todos" permaneçam selecionados.
Depois de fazer sua seleção, o menu principal é exibido, com o campo Selected Nodes atualizado para refletir sua escolha. Todas as ações subsequentes são realizadas apenas nos nós exibidos.
-
-
No menu principal, selecione a opção 2 para editar informações de IP/máscara, gateway e MTU para os nós selecionados.
-
Selecione a rede onde deseja fazer alterações:
-
1: Rede de rede
-
2: Rede de administração
-
3: Rede de clientes
-
4: Todas as redes depois de selecionar, o prompt mostra o nome do nó, o nome da rede (Grade, Admin ou Cliente), o tipo de dados (IP/máscara, Gateway ou MTU) e o valor atual.
Editar o endereço IP, o comprimento do prefixo, o gateway ou MTU de uma interface configurada por DHCP alterará a interface para estática. Quando você seleciona alterar uma interface configurada pelo DHCP, um aviso é exibido para informá-lo de que a interface mudará para estática.
Interfaces configuradas como
fixednão podem ser editadas. -
-
Para definir um novo valor, introduza-o no formato apresentado para o valor atual.
-
Para deixar o valor atual inalterado, pressione Enter.
-
Se o tipo de dados for
IP/mask, você poderá excluir o Admin ou a rede do cliente do nó inserindo d ou 0,0.0,0/0. -
Depois de editar todos os nós que você deseja alterar, digite q para retornar ao menu principal.
Suas alterações são mantidas até serem limpas ou aplicadas.
-
-
Reveja as alterações selecionando uma das seguintes opções:
-
5: Mostra edições na saída que são isoladas para mostrar apenas o item alterado. As alterações são realçadas em verde (adições) ou vermelho (exclusões), como mostrado na saída do exemplo:
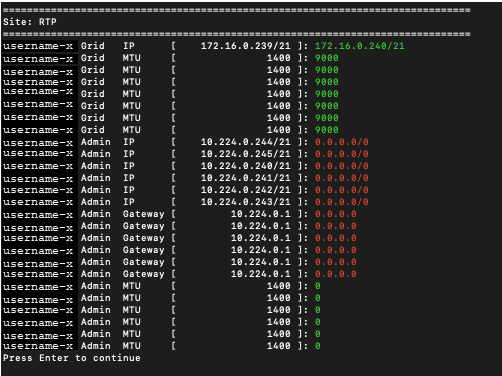
-
6: Mostra edições na saída que exibe a configuração completa. As alterações são realçadas em verde (adições) ou vermelho (exclusões).
Certas interfaces de linha de comando podem mostrar adições e exclusões usando a formatação strikethrough. A exibição adequada depende do cliente terminal que suporta as sequências de escape VT100 necessárias.
-
-
Selecione a opção 7 para validar todas as alterações.
Essa validação garante que as regras para redes Grid, Admin e Client, como não usar sub-redes sobrepostas, não sejam violadas.
Neste exemplo, a validação retornou erros.
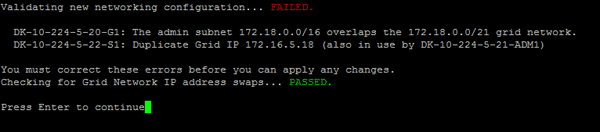
Neste exemplo, a validação passou.

-
Depois que a validação passar, escolha uma das seguintes opções:
-
8: Salve as alterações não aplicadas.
Essa opção permite que você saia da ferramenta Change IP e inicie-a novamente mais tarde, sem perder nenhuma alteração não aplicada.
-
10: Aplicar a nova configuração de rede.
-
-
Se você selecionou a opção 10, escolha uma das seguintes opções:
-
Apply: Aplique as alterações imediatamente e reinicie automaticamente cada nó, se necessário.
Se a nova configuração de rede não exigir alterações físicas de rede, você pode selecionar Apply para aplicar as alterações imediatamente. Os nós serão reiniciados automaticamente, se necessário. Os nós que precisam ser reiniciados serão exibidos.
-
Stage: Aplique as alterações na próxima vez que os nós forem reiniciados manualmente.
Se você precisar fazer alterações na configuração de rede física ou virtual para que a nova configuração de rede funcione, use a opção stage, encerre os nós afetados, faça as alterações de rede física necessárias e reinicie os nós afetados. Se você selecionar Apply sem primeiro fazer essas alterações de rede, as alterações geralmente falharão.
Se você usar a opção stage, será necessário reiniciar o nó o mais rápido possível após o preparo para minimizar as interrupções. -
Cancel: Não faça alterações na rede neste momento.
Se você não sabia que as alterações propostas exigem que os nós sejam reiniciados, você pode adiar as alterações para minimizar o impactos do usuário. Selecionar CANCEL retorna ao menu principal e preserva as alterações para que você possa aplicá-las mais tarde.
Quando você seleciona Apply ou stage, um novo arquivo de configuração de rede é gerado, o provisionamento é executado e os nós são atualizados com novas informações de trabalho.
Durante o provisionamento, a saída exibe o status à medida que as atualizações são aplicadas.
Generating new grid networking description file... Running provisioning... Updating grid network configuration on Name
Depois de aplicar ou preparar alterações, um novo pacote de recuperação é gerado como resultado da alteração da configuração da grade.
-
-
Se você selecionou stage, siga estas etapas após a conclusão do provisionamento:
-
Faça as alterações de rede física ou virtual necessárias.
-
Alterações físicas de rede*: Faça as alterações físicas necessárias de rede, desligando o nó com segurança, se necessário.
-
Linux: Se você estiver adicionando o nó a uma rede Admin ou rede Cliente pela primeira vez, certifique-se de que adicionou a interface conforme descrito em "Linux: Adicione interfaces ao nó existente".
-
Reinicie os nós afetados.
-
-
Selecione 0 para sair da ferramenta Change IP após a conclusão das alterações.
-
Faça o download de um novo Pacote de recuperação do Gerenciador de Grade.
-
Selecione MAINTENANCE > System > Recovery package.
-
Introduza a frase-passe de aprovisionamento.
-


