Manage the storage backend
 Suggest changes
Suggest changes


Managing storage clusters in Astra Control as a storage backend enables you to get linkages between persistent volumes (PVs) and the storage backend as well as additional storage metrics. You can monitor storage capacity and health details, including performance if Astra Control Center is connected to Cloud Insights.
For instructions on how to manage storage backends using the Astra Control API, see the Astra Automation and API information.
You can complete the following tasks related to managing a storage backend:
View storage backend details
You can view storage backend information from the Dashboard or from the Backends option.
In the Storage Backend Details page, for Astra Data Store, you can see the following information:
-
Astra Data Store cluster
-
Throughput, IOPS, and latency
-
Used capacity compared to total capacity
-
-
For each Astra Data Store cluster volume
-
Used capacity compared to total capacity
-
Throughput
-
View storage backend details from the Dashboard
-
From the left navigation, select Dashboard.
-
Review the Storage backend section that shows the state:
-
Unhealthy: The storage is not in an optimal state. This could be due to a latency issue or an app is degraded due to a container issue, for example.
-
All healthy: The storage has been managed and is in an optimal state.
-
Discovered: The storage has been discovered, but not managed by Astra Control.
-
View storage backend details from the Backends option
View information about the backend health, capacity, and performance (IOPS throughput and/or latency).
You can see the volumes that the Kubernetes apps are using, which are stored on a selected storage backend. With Cloud Insights, you can see additional information. See Cloud Insights documentation.
-
In the left navigation area, select Backends.
-
Select the storage backend.
If you connected to NetApp Cloud Insights, excerpts of data from Cloud Insights appear on the Backends page. 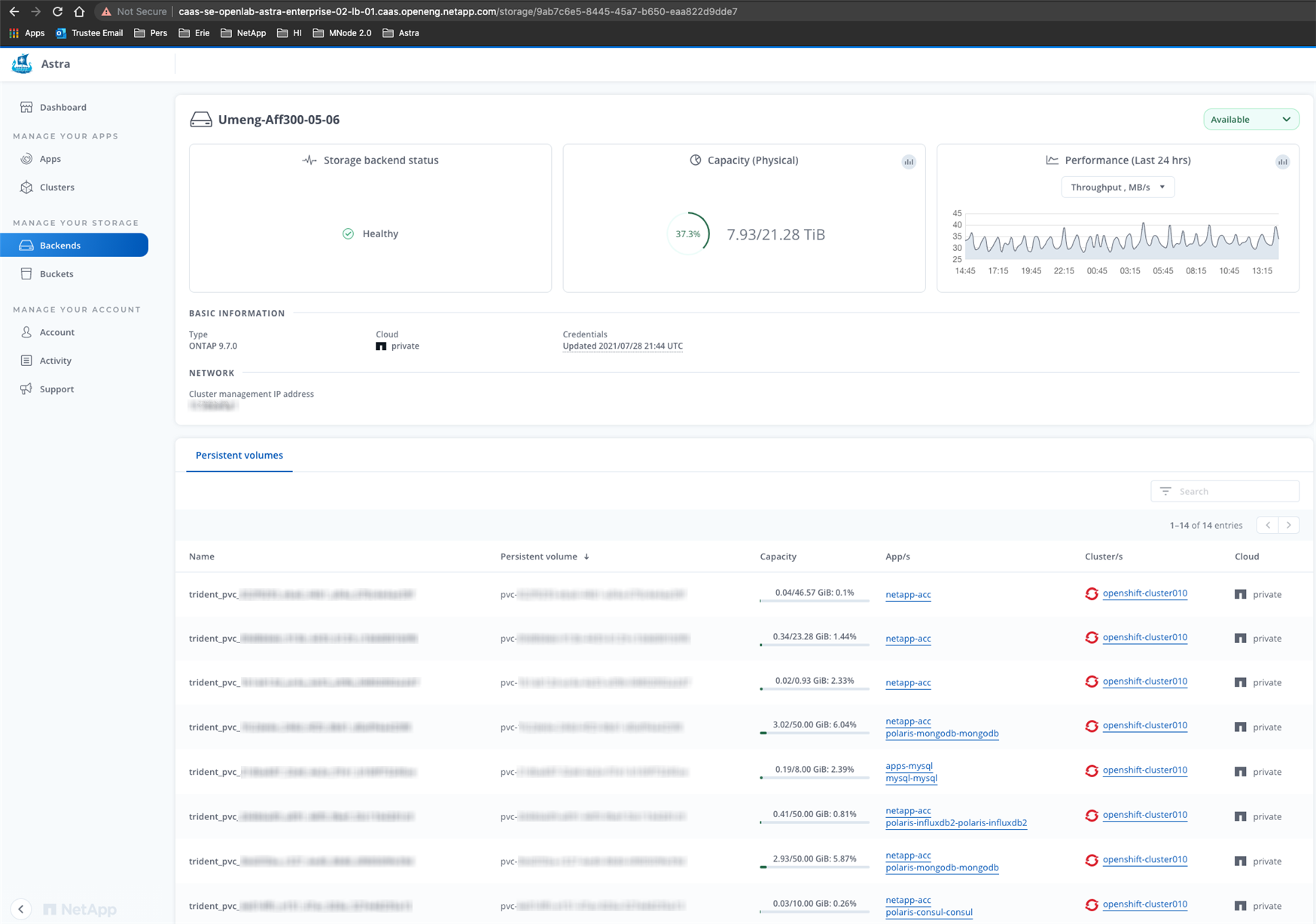
-
To go directly to Cloud Insights, select the Cloud Insights icon next to the metrics image.
Unmanage a storage backend
You can unmanage the backend.
-
From the left navigation, select Backends.
-
Select the storage backend.
-
From the Options menu in the Actions column, select Unmanage.
-
Type "unmanage" to confirm the action.
-
Select Yes, unmanage storage backend.
Remove a storage backend
You can remove a storage backend that is no longer in use. You might want to do this to keep your configuration simple and up-to-date.

|
If you are removing an Astra Data Store backend, it must not have been created by vCenter. |
-
Ensure that the storage backend is unmanaged.
-
Ensure that the storage backend does not have any volumes associated with the Astra Data Store cluster.
-
From left navigation, select Backends.
-
If the backend is managed, unmanage it.
-
Select Managed.
-
Select the storage backend.
-
From the Actions option, select Unmanage.
-
Type "unmanage" to confirm the action.
-
Select Yes, unmanage storage backend.
-
-
Select Discovered.
-
Select the storage backend.
-
From the Actions option, select Remove.
-
Type "remove" to confirm the action.
-
Select Yes, remove storage backend.
-
Update an Astra Data Store storage backend license
You can update the license for an Astra Data Store storage backend to support a larger deployment or enhanced features.
-
A deployed and managed Astra Data Store storage backend
-
An Astra Data Store license file (contact your NetApp sales representative to purchase an Astra Data Store license)
-
From the left navigation, select Backends.
-
Select the name of a storage backend.
-
Under Basic Information, you can see the type of license installed.
If you hover over the license information, a popup appears with more information, such as expiration and entitlement information.
-
Under License, select the edit icon next to the license name.
-
In the Update license page, do one of the following:
License status Action At least one license has been added to Astra Data Store.
Select a license from the list.
No licenses have been added to Astra Data Store.
-
Select the Add button.
-
Select a license file to upload.
-
Select Add to upload the license file.
-
-
Select Update.
Upgrade an Astra Data Store storage backend
You can upgrade your Astra Data Store backend from within Astra Control Center. To do so, you must first upload an upgrade package; Astra Control Center will use this upgrade package to upgrade Astra Data Store.
-
A managed Astra Data Store storage backend
-
An uploaded Astra Data Store upgrade package (see Manage software packages)
-
Select Backends.
-
Choose an Astra Data Store storage backend from the list, and select the corresponding menu in the Actions column.
-
Select Upgrade.
-
Select an upgrade version from the list.
If you have several upgrade packages in your repository that are different versions, you can open the drop-down list to select the version you need.
-
Select Next.
-
Select Start Upgrade.
The Backends page displays an Upgrading status in the Status column until the upgrade is complete.
Add nodes to a storage backend cluster
You can add nodes to an Astra Data Store cluster, up to the number of nodes supported by the type of license installed for Astra Data Store.
-
A deployed and licensed Astra Data Store storage backend
-
You have added the Astra Data Store software package in Astra Control Center
-
One or more new nodes to add to the cluster
-
From the left navigation, select Backends.
-
Select the name of a storage backend.
-
Under Basic Information, you can see the number of nodes in this storage backend cluster.
-
Under Nodes, select the edit icon next to the number of nodes.
-
In the Add nodes page, enter information about the new node or nodes:
-
Assign a node label for each node.
-
Do one of the following:
-
If you want Astra Data Store to always use the maximum available number of nodes according to your license, enable the Always use up to maximum number of nodes allowed check box.
-
If you don't want Astra Data Store to always use the maximum available number of nodes, select the desired number of total nodes to use.
-
-
If you deployed Astra Data Store with Protection Domains enabled, assign the new node or nodes to Protection Domains.
-
-
Select Next.
-
Enter IP address and network information for each new node. Enter a single IP address for a single new node, or an IP address pool for multiple new nodes.
If Astra Data Store can use the IP addresses configured during deployment, you don't need to enter any IP address information.
-
Select Next.
-
Review the configuration for the new node or nodes.
-
Select Add nodes.
Remove nodes from a storage backend cluster
You can remove nodes from an Astra Data Store cluster. These nodes can be healthy or failed nodes.
Removing a node from an Astra Data Store cluster moves its data to other nodes in the cluster and removes the node from Astra Data Store.
The process requires the following conditions:
-
There must be enough free space in the other nodes to receive the data.
-
There must be 4 or more nodes in the cluster.
-
From the left navigation, select Backends.
-
Select the name of a storage backend.
-
Select the Nodes tab.
-
From the Actions menu, select Remove.
-
Confirm the deletion by entering "remove".
-
Select Yes, remove node.

