Scan Azure NetApp Files volumes with NetApp Data Classification
 Suggest changes
Suggest changes


Complete a few steps to get started with NetApp Data Classification for Azure NetApp Files.
Discover the Azure NetApp Files system that you want to scan
If the Azure NetApp Files system you want to scan is not already in the NetApp Console as system, add it in the Systems page.
Deploy the Data Classification instance
Deploy Data Cassification if there isn't already an instance deployed.
Data Classification must be deployed in the cloud when scanning Azure NetApp Files volumes, and it must be deployed in the same region as the volumes you wish to scan.
Note: Deploying Data Classification in an on-premises location is not currently supported when scanning Azure NetApp Files volumes.
Enable Data Classification in your systems
You can enable Data Classification on your Azure NetApp Files volumes.
-
From the Data Classification menu, select Configuration.
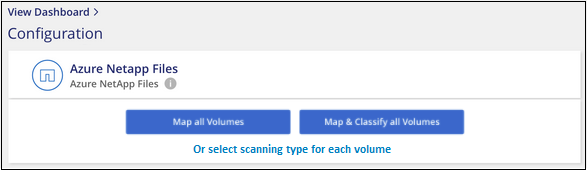
-
Select how you want to scan the volumes in each system. Learn about mapping and classification scans:
-
To map all volumes, select Map all Volumes.
-
To map and classify all volumes, select Map & Classify all Volumes.
-
To customize scanning for each volume, select Or select scanning type for each volume, and then choose the volumes you want to map and/or classify.
See Enable and disable compliance scans on volumes for details.
-
-
In the confirmation dialog box, select Approve.
Data Classification starts scanning the volumes you selected in the system. Results are available in the Compliance dashboard as soon as Data Classification finishes the initial scans. The time that it takes depends on the amount of data—it could be a few minutes or hours. You can track the progress of the initial scan by navigating to the Configuration menu then selecting the System configuration. The progress of each scan is show as a progress bar. You can also hover over the progress bar to see the number of files scanned relative to the total files in the volume.
-
By default, if Data Classification doesn't have write attributes permissions in CIFS, or write permissions in NFS, the system won't scan the files in your volumes because Data Classification can't revert the "last access time" to the original timestamp. If you don't care if the last access time is reset, select Or select scanning type for each volume. The resulting page has a setting you can enable so that Data Classification will scan the volumes regardless of permissions.
-
Data Classification scans only one file share under a volume. If you have multiple shares in your volumes, you'll need to scan those other shares separately as a shares group. Learn about this Data Classification limitation.
Verify that Data Classification has access to volumes
Make sure that Data Classification can access volumes by checking your networking, security groups, and export policies. You need to provide Data Classification with CIFS credentials so it can access CIFS volumes.

|
For Azure NetApp Files, Data Classification can only scan volumes in the same region as the Console. |
-
Make sure that there's a network connection between the Data Classification instance and each network that includes volumes for Azure NetApp Files.
-
Ensure the following ports are open to the Data Classification instance:
-
For NFS – ports 111 and 2049.
-
For CIFS – ports 139 and 445.
-
-
Ensure the NFS volume export policies include the IP address of the Data Classification instance so it can access the data on each volume.
-
From the Data Classification menu, select Configuration.
-
If you're using CIFS (SMB), ensure the Active Directory credentials are correct. For each system, select Edit CIFS Credentials then enter the user name and password that Data Classification needs to access CIFS volumes on the system.
The credentials can be read-only, but providing admin credentials ensures that Data Classification can read any data that requires elevated permissions. The credentials are stored on the Data Classification instance.
If you want to make sure your files "last accessed times" are unchanged by Data Classification scans, it's recommended the user has Write Attributes permissions in CIFS or write permissions in NFS. If possible, configure the Active Directory user as part of a parent group in the organization which has permissions to all files.
After you enter the credentials, you should see a message that all CIFS volumes were authenticated successfully.
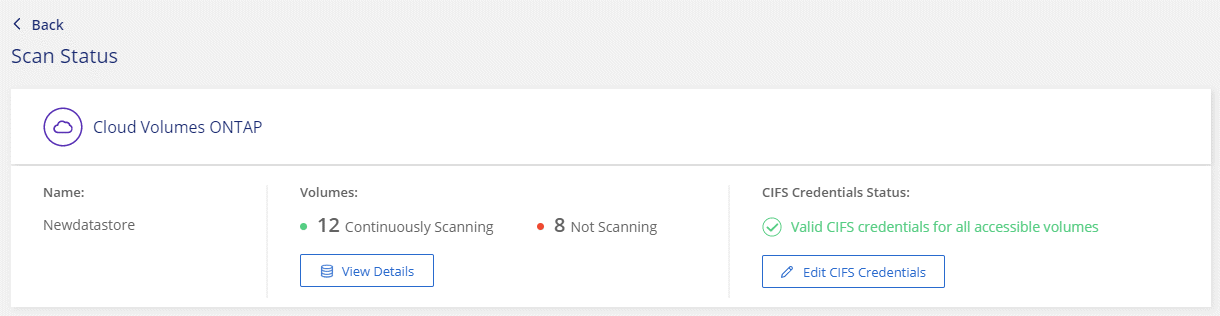
-
-
On the Configuration page, select View Details to review the status for each CIFS and NFS volume and correct any errors.
For example, the following image shows four volumes; one of which Data Classification can't scan due to network connectivity issues between the Data Classification instance and the volume.
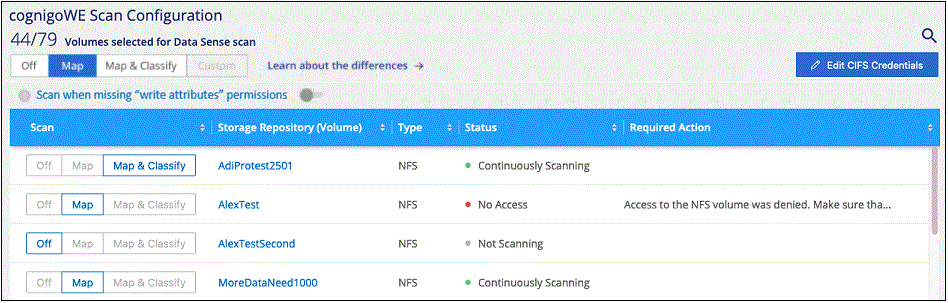
Enable and disable compliance scans on volumes
You can start or stop mapping-only scans, or mapping and classification scans, in a system at any time from the Configuration page. You can also change from mapping-only scans to mapping and classification scans, and vice-versa. We recommend that you scan all volumes.

|
New volumes added to the system are automatically scanned only when you have set the Map or Map & Classify setting in the heading area. When set to Custom or Off in the heading area, you'll need to activate mapping and/or full scanning on each new volume you add in the system. |
The switch at the top of the page for Scan when missing "write attributes" permissions is disabled by default. This means that if Data Classification doesn't have write attributes permissions in CIFS, or write permissions in NFS, that the system won't scan the files because Data Classification can't revert the "last access time" to the original timestamp. If you don't care if the last access time is reset, turn the switch ON and all files are scanned regardless of the permissions. Learn more.
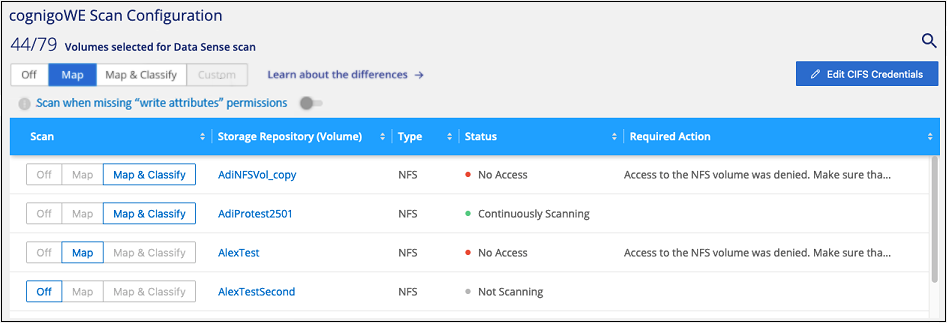
-
From the Data Classification menu, select Configuration.
-
Do one of the following:
-
To enable mapping-only scans on a volume, in the volume area, select Map. To enable on all volumes, in the heading area, select Map.
-
To enable full scanning on a volume, in the volume area, select Map & Classify. To enable on all volumes, in the heading area, select Map & Classify.
-
To disable scanning on a volume, in the volume area, select Off. To disable scanning on all volumes, in the heading area, select Off.
-


