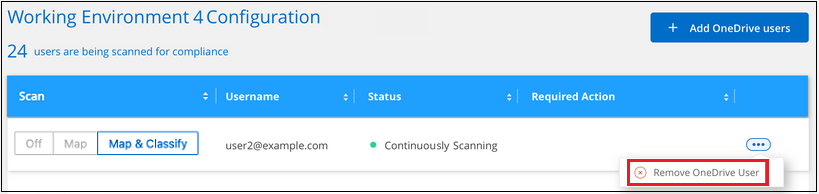Scan OneDrive accounts with BlueXP classification
 Suggest changes
Suggest changes


Complete a few steps to start scanning files in your user's OneDrive folders with BlueXP classification.
NOTE This information is relevant only for BlueXP classification legacy versions 1.30 and earlier.
Quick start
Get started quickly by following these steps, or scroll down to the remaining sections for full details.
 Review OneDrive prerequisites
Review OneDrive prerequisitesEnsure that you have the Admin credentials to log into the OneDrive account.
 Deploy the BlueXP classification instance
Deploy the BlueXP classification instanceDeploy BlueXP classification if there isn't already an instance deployed.
 Add the OneDrive account
Add the OneDrive accountUsing Admin user credentials, log into the OneDrive account that you want to access so that it is added as a new working environment.
 Add the users and select the type of scanning
Add the users and select the type of scanningAdd the list of users from the OneDrive account that you want to scan and select the type of scanning. You can add up to 100 users at time.
Reviewing OneDrive requirements
Review the following prerequisites to make sure that you have a supported configuration before you enable BlueXP classification.
-
You must have the Admin login credentials for the OneDrive for Business account that provides read access to the user's files.
-
You'll need a line-separated list of the email addresses for all the users whose OneDrive folders you want to scan.
Deploying the BlueXP classification instance
Deploy BlueXP classification if there isn't already an instance deployed.
BlueXP classification can be deployed in the cloud or in an on-premises location that has internet access.
Upgrades to BlueXP classification software is automated as long as the instance has internet connectivity.
Adding the OneDrive account
Add the OneDrive account where the user files reside.
-
From the Working Environments Configuration page, click Add Data Source > Add OneDrive Account.
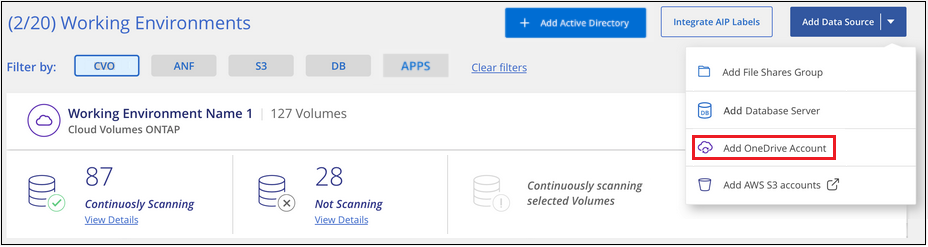
-
In the Add a OneDrive account dialog, click Sign in to OneDrive.
-
In the Microsoft page that appears, select the OneDrive account and enter the required Admin user and password, then click Accept to allow BlueXP classification to read data from this account.
The OneDrive account is added to the list of working environments.
Adding OneDrive users to compliance scans
You can add individual OneDrive users, or all of your OneDrive users, so that their files will be scanned by BlueXP classification.
-
From the Configuration page, click the Configuration button for the OneDrive account.

-
If this is the first time adding users for this OneDrive account, click Add your first OneDrive users.
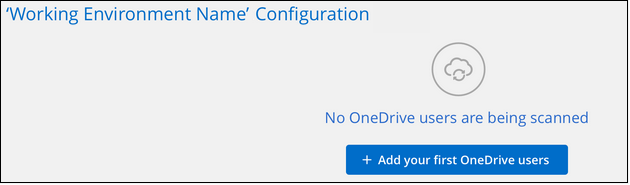
If you are adding additional users from a OneDrive account, click Add OneDrive users.
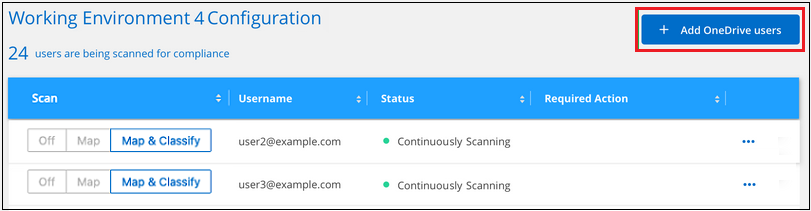
-
Add the email addresses for the users whose files you want to scan - one email address per line (up to 100 maximum per session) - and click Add Users.
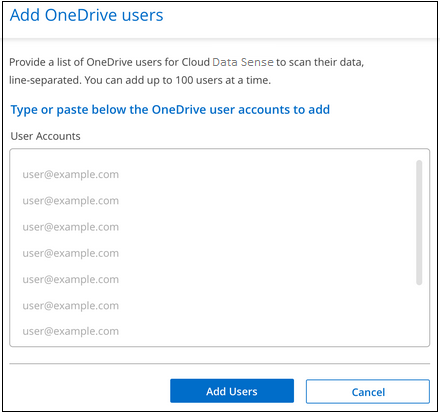
A confirmation dialog displays the number of users who were added.
If the dialog lists any users who could not be added, capture this information so that you can resolve the issue. In some cases you can re-add the user with a corrected email address.
-
Enable mapping-only scans, or mapping and classification scans, on user files.
To: Do this: Enable mapping-only scans on user files
Click Map
Enable full scans on user files
Click Map & Classify
Disable scanning on user files
Click Off
BlueXP classification starts scanning the files for the users you added, and the results are displayed in the Dashboard and in other locations.
Removing a OneDrive user from compliance scans
If users leave the company or if their email address changes, you can remove individual OneDrive users from having their files scanned at any time. Just click Remove OneDrive User from the Configuration page.